添加用户
第一步你想做的每一个JMeter测试计划是添加一个 线程组 元素。 线程组告诉 JMeter的用户数量你想模拟,用户应该发送的次数 请求,他们应该发送的请求的数量。
继续添加线程组元素首先选择测试计划, 点击你的鼠标右键添加菜单,然后选择 添加 一个 ThreadGroup。
您现在应该看到 线程组 元素在 测试计划。 如果你不 看到的元素,那么“扩大”点击测试计划树 测试计划 元素。
接下来,您需要修改默认属性。 选择 线程组 元素 在树上,如果您还没有选择它。 您现在应该看到线程 JMeter的集团控制面板在正确的部分窗口(见图8.1 下图)
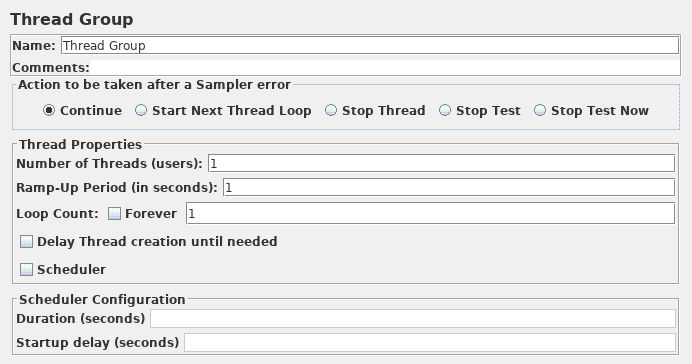 图8.1。 线程组的默认值
图8.1。 线程组的默认值
首先为我们提供了一个更具描述性的名称 线程组。 的名字 字段中,输入“FTP用户”。
接下来,用户的数量增加到4。
下一个字段的 快速启动 时期,保留默认值0 秒。 这个属性告诉JMeter多久开始每个之间的延迟 用户。 例如,如果你输入一个 快速启动 5秒,JMeter的意志 完成你所有的用户开始在年底前5秒。 所以,如果我们有 5用户和一个5秒 快速启动 期,然后开始用户之间的延迟 将1秒(5用户/ 5秒= 1用户每秒)。 如果你设置 值为0,那么JMeter将立即开始你所有的用户。
最后,输入一个值为2 的 循环计数 字段。 这个属性告诉JMeter多少次重复你的 测试。 JMeter反复运行 测试计划, 选择 永远 复选框。
参见图8.2完成FTP用户线程组。
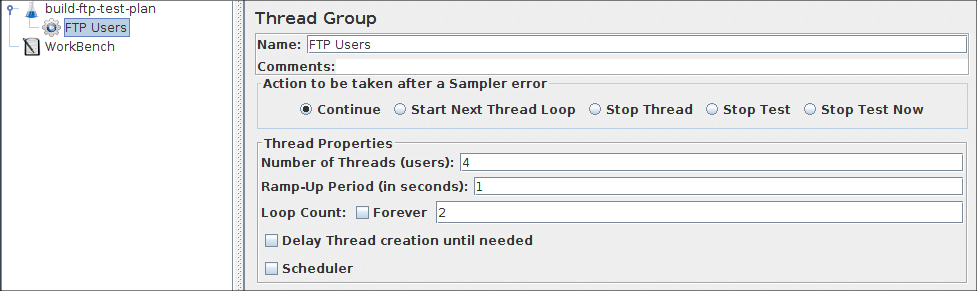 图8.2。 FTP用户线程组
图8.2。 FTP用户线程组添加默认FTP请求属性
既然我们已经定义了用户,是时候定义的任务 将被执行。 在本节中,您将指定默认设置 为您的FTP请求。 然后,在8.3节中,您将添加 FTP请求 元素使用一些指定的默认设置。
首先选择FTP用户元素。 点击你的鼠标按钮 添加菜单,然后选择 添加 一个 配置元素 一个 FTP请求 默认值。 然后,选择这个新元素以查看其控制面板(见图8.3)。
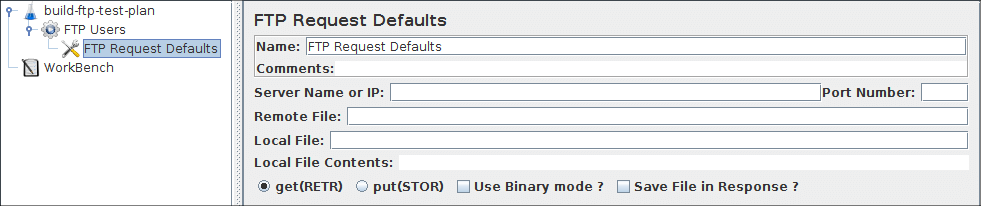 图8.3。 FTP请求违约
图8.3。 FTP请求违约
像大多数JMeter的元素, FTP请求违约 控制 小组名称字段,您可以修改。 在这个例子中,离开这一领域 默认值。
跳到下一个字段,它是FTP服务器的服务器名称/ IP。 为 您正在构建的测试计划,所有FTP请求将被发送到相同的 在这种情况下FTP服务器ftp.domain.com。 这个域名输入到字段。 这是唯一的领域,我们将指定一个默认的,所以剩下的离开 字段保留默认值。
参见图8.4完成FTP请求违约元素
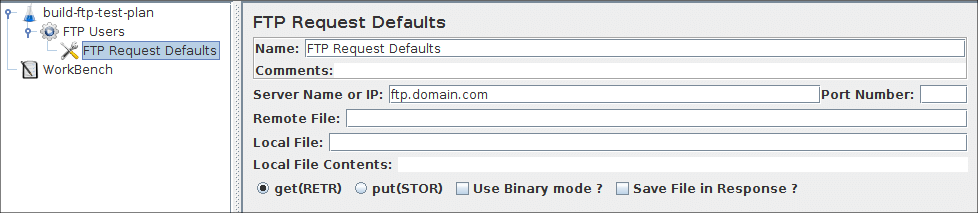 图8.4。 FTP违约为我们的测试计划
图8.4。 FTP违约为我们的测试计划添加FTP请求
在我们的 测试计划 ,我们需要两个 FTP请求 。
通过添加第一个开始 FTP请求 FTP用户元素( 添加 一个 取样器 一个 FTP请求 )。 然后,选择 FTP请求 树中的元素和编辑以下属性 (见图8.5):
- 改变 的名字 “File1”。
- 改变 远程文件 场/目录中。
- 改变 用户名 字段“匿名”。
- 改变 密码 字段“anonymous@test.com”。
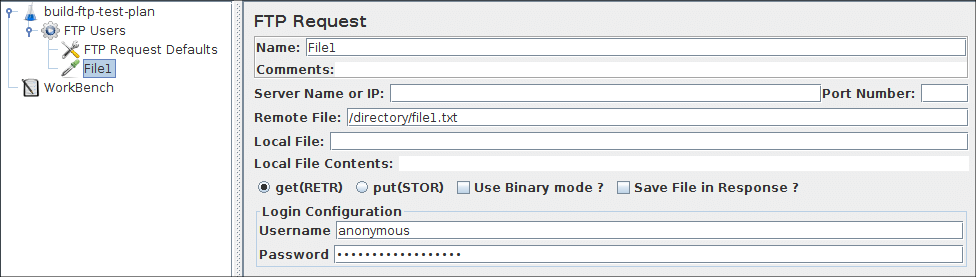 图8.5。 FTP请求file1
图8.5。 FTP请求file1
接下来,添加第二个 FTP请求 和编辑(见以下属性 图8.6:
- 改变 的名字 “File2”。
- 改变 远程文件 字段“/目录/ file2.txt”。
- 改变 用户名 字段“匿名”。
- 改变 密码 字段“anonymous@test.com”。
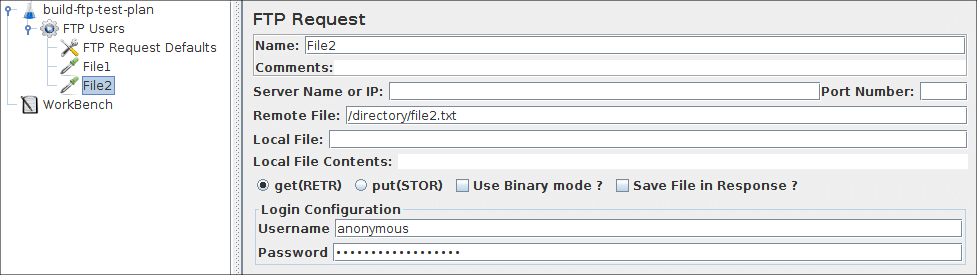 图8.6。 FTP请求file2
图8.6。 FTP请求file2将侦听器添加到视图/存储测试结果
你需要添加最后一个元素 测试计划 是一个 侦听器 。 这个元素是 负责存储所有的结果 FTP请求 在一个文件并呈现 数据的可视化模型。
选择元素并添加一个FTP用户 视图的结果表 侦听器( 添加 一个 侦听器 一个 视图的结果表 )。
运行您的测试和查看结果。
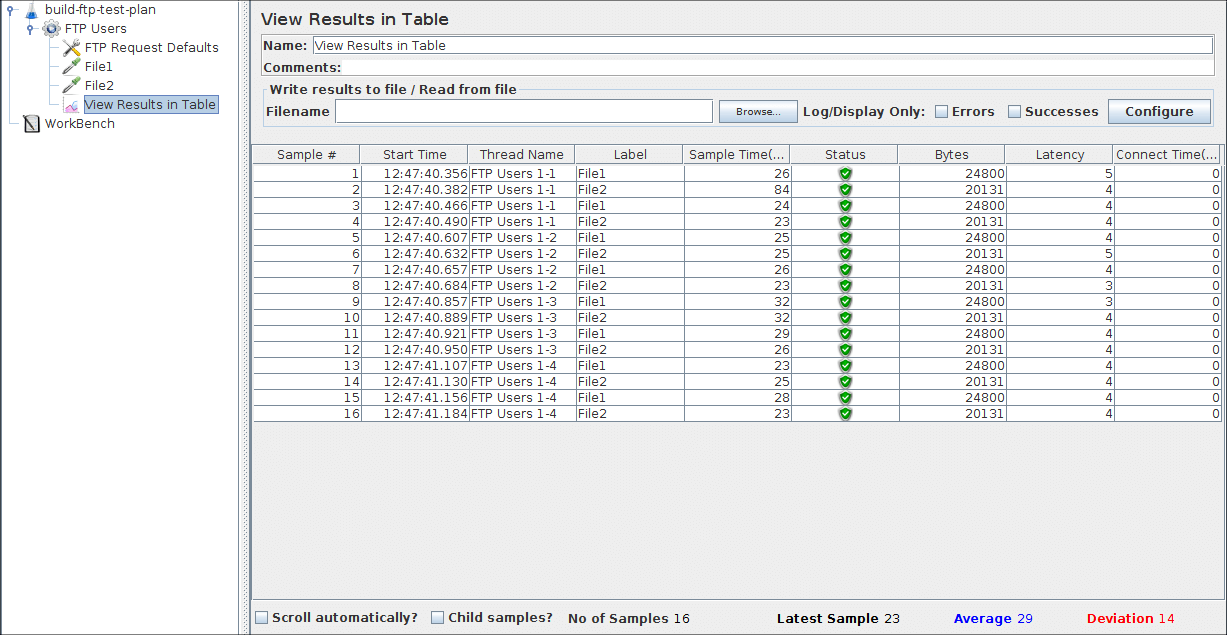 图8.7。 表侦听器中查看结果
图8.7。 表侦听器中查看结果