 1. 基础环境安装
1. 基础环境安装
yum groupinstall Virtualization "Virtualization Client"
yum install libvirt
2. 启动服务
systemctl enable libvirtd
systemctl start libvirtd
systemctl status libvirtd
3. 系统镜像准备
使用迅雷下载镜像并上传到服务器
mkdir /openstack-image
cd /openstack-image
ed2k://|file|cn_windows_server_2012_r2_with_update_x64_dvd_6052725.iso|5545705472|121EC13B53882E501C1438237E70810D|/
4. 创建磁盘文件
chown -R qemu:qemu /openstack-image
qemu-img create -f qcow2 ws2012r2-dc.qcow2 20G
5. 准备 windows 兼容驱动
wget https://fedorapeople.org/groups/virt/virtio-win/direct-downloads/archive-virtio/virtio-win-0.1.126-2/virtio-win-0.1.126.iso
wget https://cloudbase.it/downloads/CloudbaseInitSetup_0_9_11_x64.msi
6. 启动虚拟机
由于在windows下需要下载Cloudbase,网络较慢,我将提前下好的文件CloudbaseInitSetup_0_9_11_x64.msi 打包成 CloudbaseInitSetup_0.9.11_x64.iso, 并上传到服务器与windows镜像相同的目录,启动时添加如下参数,同时挂载3个光驱到系统,以便开机后能够一次性完成个性化配置、网卡驱动更新、cloudbase安装。
6.1 使用virt-install安装
这个工具的使用方法找了千百种,发现不能同时添加安装镜像和驱动镜像,直到找到这篇文章:
http://bart.vanhauwaert.org/hints/installing-win10-on-KVM.html
qemu-img create -f qcow2 ws2012r2-dc.qcow2 20G
virsh destroy ws2012r2 && virsh undefine ws2012r2
virt-install --name=ws2012r2 --ram=2048 --cpu=host --vcpus=2
--os-type=windows --os-variant=win2k12r2
--disk ws2012r2-dc.qcow2,bus=virtio
--disk cn_windows_server_2012_r2_datacenter_with_update_x64_dvd_4048415.iso,device=cdrom,bus=ide
--disk virtio-win-0.1.126.iso,device=cdrom,bus=ide
--disk CloudbaseInitSetup_0.9.11_x64.iso,device=cdrom,bus=ide
--network network=default,model=virtio
--graphics vnc,listen=0.0.0.0 --noautoconsole
6.2 使用qemu-kvm安装
这里的-vnc 参数值为ip:数字, 即VNC端口默认从5900开始,加上指定的数字,我这里设置的 0.0.0.0:0, 因此能够直接连接5900VNC端口。
qemu-img create -f qcow2 ws2012r2.qcow2 20G
qemu-kvm -m 2048 -drive file=ws2012r2.qcow2,if=virtio,index=0,media=disk
-drive file=cn_windows_server_2012_r2_datacenter_with_update_x64_dvd_4048415.iso,index=1,media=cdrom
-drive file=virtio-win-0.1.126.iso,index=2,media=cdrom
-drive file=CloudbaseInitSetup_0.9.11_x64.iso,index=3,media=cdrom
-net nic,model=virtio -net user -boot d -nographic -vnc 0.0.0.0:0
7. 安装系统
netstat -ntlp | grep qemu-kvm 查找到虚拟机的vnc端口为5900,使用tigerVNC进行连接,并在控制台完成系统安装。
ip就是服务器的ip,端口默认第一个为5900以此类推,也可以通过命令virsh vncdisplay vmname查询端口,推荐使用tigervnc来打开。
8. 驱动添加
由于windows并不自带openstack的驱动,系统启动后无法识别到硬盘,需要手动加载virtio驱动;并且网卡驱动也需要使用virtio驱动。因为前面启动虚拟机时已经挂载了virtio镜像,这里可以直接到计算机里面全安装。
8.1 硬盘驱动添加(安装时完成)
点击 浏览--光驱vortio-win-0.1.1, 定位到viostorsk12R2amd64 :
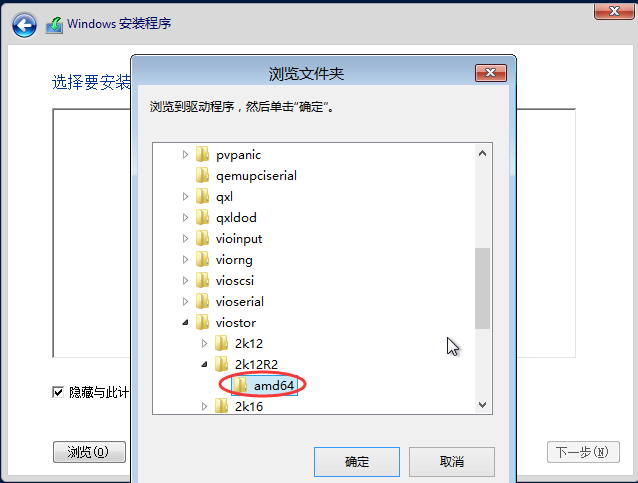

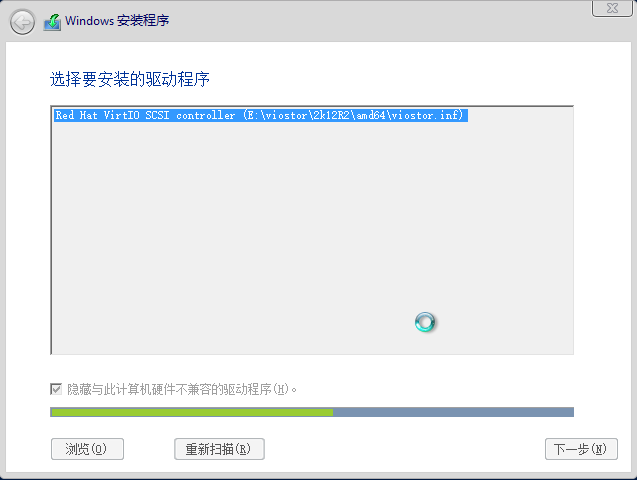 点击下一步就可以识别到硬盘了:
点击下一步就可以识别到硬盘了:
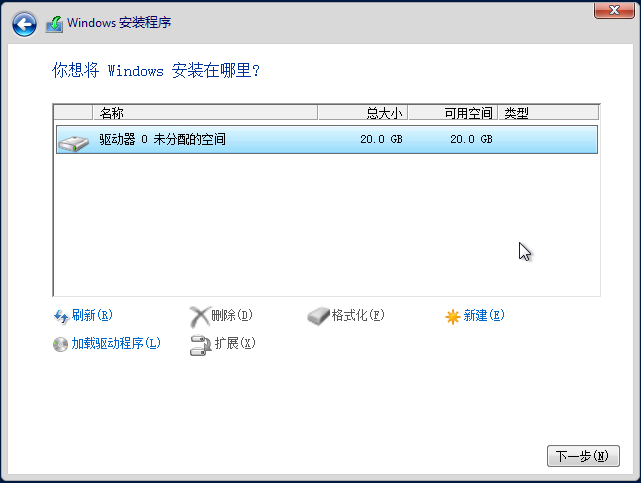
安装完成,系统进入登录界面,使用F8快捷键召唤 TigerVNC菜单,选择Send Ctrl+Alt+Del:
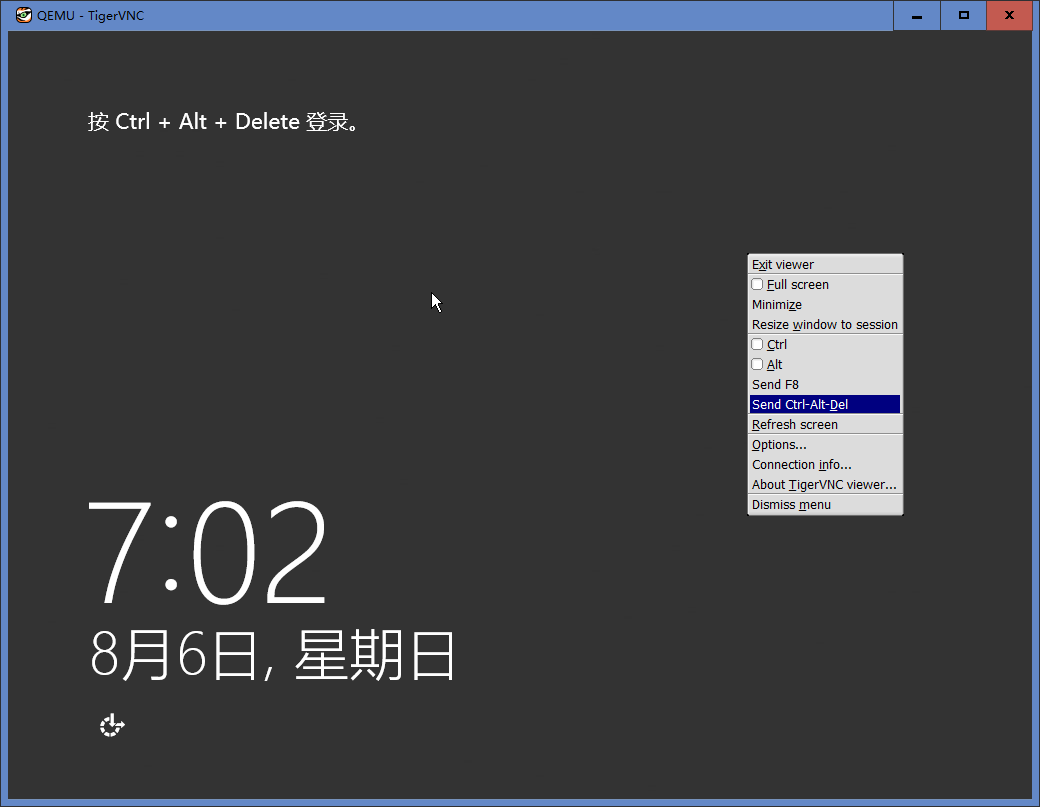

在设备管理的以太网控制器上右键,浏览到光驱下面的NetKVM,选择2k12R2:
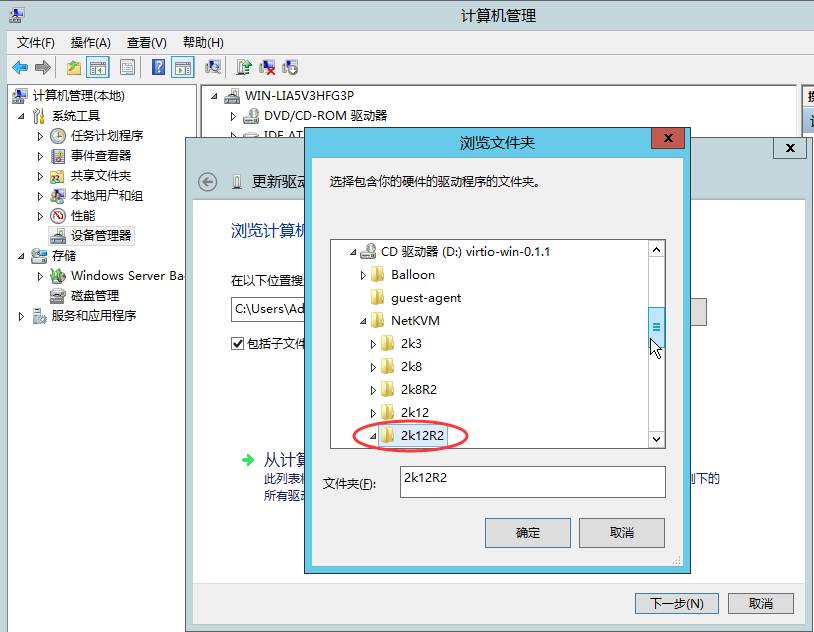


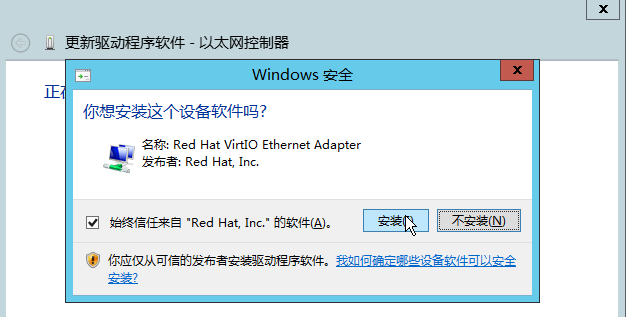
9. 安装cloudbase-init
在打开光驱,双击msi文件安装cloudbase-init
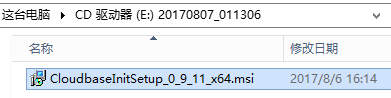


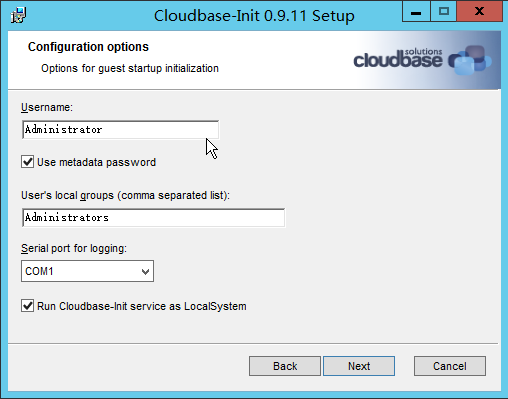


virt-sparsify --compress ./ws2012r2-dc.qcow2 Windows-Server-2012R2-DC.qcow2
11. 添加镜像到glance
openstack image create "Windows-Server-2012R2-DC" --file ./Windows-Server-2012R2-DC.qcow2 --disk-format qcow2 --container-format bare --public
12. 删除虚拟机
从virsh删除虚拟机,但磁盘会被保留。
virsh list --all
virsh undefine ws2012r2
13. 使用已有磁盘
如果需要再次使用这个磁盘创建虚拟机,使用如下命令创建
virt-install --name ws2012r2 --memory 2048 --vcpus 2 --disk ws2012r2-dc.qcow2,format=qcow2
--import --os-type=windows --os-variant=win2k12r2
--disk virtio-win-0.1.126.iso,device=cdrom,bus=ide
--disk CloudbaseInitSetup_0.9.11_x64.iso,device=cdrom,bus=ide
--network network=default,model=virtio
--graphics vnc,listen=0.0.0.0 --noautoconsole
作者:NOZUONOHIGH
链接:https://www.jianshu.com/p/c92c3c9a2d6f#comment-13996075