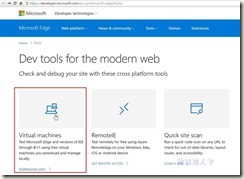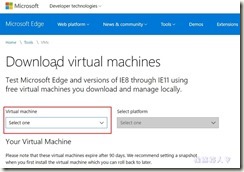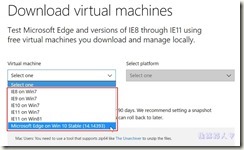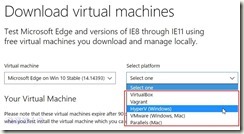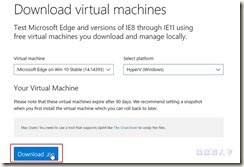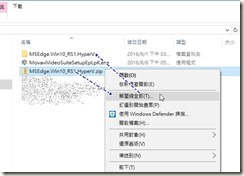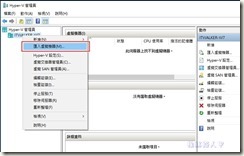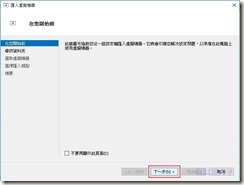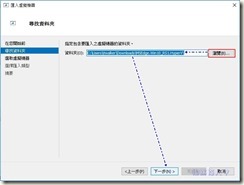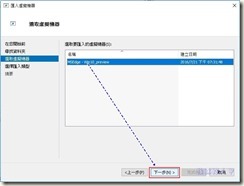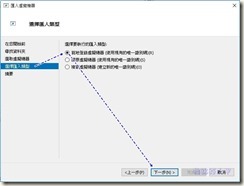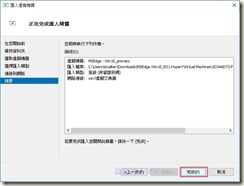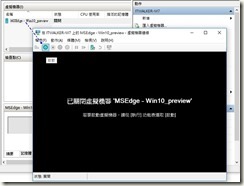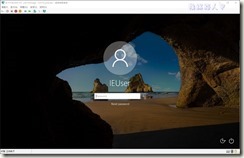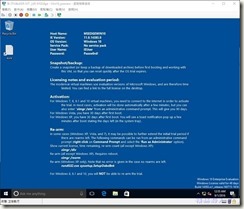微軟提供免費 Windows 7/8/10作業系統虛擬機器映像檔下載
進入Microsoft Edge 開發者工具網站,即可看到大大的Virtual Machine圖示,按下來進入下載頁面。
虛擬機映像檔只有兩個選擇動作,首先是虛擬機器映像檔的總類,點選紅色框內的欄位。
接著看到不同IE版本與系統搭配的虛擬機映像檔,比手工下載ISO映像檔在安裝虛擬機器方便多了,選擇你想要映像檔來下載,例如筆者選擇Edge+Windows 10。
第二個動作是虛擬軟體的平台,雖然VMware的名氣夠響亮,不必捨近求遠,用內建的HyperV簡單又方便。
完成了兩個選擇動作即會出現〔Download .ZIP〕的下載鈕,當然不客氣地按下來下載囉!
下載後並解壓縮,不同的虛擬軟體會有所差異。
你可以參考「使用Windows 10內建的Hyper-V來部署windows系統的虛擬機器」文章如何來開啟Hyper-V管理員,進入Hyper-V管理員畫面上,請選擇匯入虛擬機器,不同平台的虛擬軟體差異不小,筆者以下是採Hyper-V虛擬軟體方式。
匯入虛擬機器前會由精靈的視窗一步一步的指引,所以按〔下一步〕來繼續。
尋找資料夾就是指定之前下載解壓縮後的虛擬器映像檔所在的位置,請利用旁邊的〔瀏覽〕鈕來選擇,挑選指定後按〔下一步〕。
接著出現虛擬機器的名稱,選擇後一樣按〔下一步〕。
類型選擇「就地登入虛擬機器」。
Hyper-V虛擬機器的網路必須經過「虛擬交換器」,筆者之前有建立過,你可以參考「使用Windows 10內建的Hyper-V來部署windows系統的虛擬機器」文章。
最後描述剛剛的精靈視窗的設定,OK後按下〔完成〕即可產生一個虛擬機器,不需使用ISO映像檔來安裝虛擬的環境,真的方便多了。
點選剛剛建立的虛擬機器兩下,在出現的虛擬器連線視窗按按下〔啟動〕。
沒多久即可看到一個需要輸入密碼的登入畫面,試了幾個密碼都無法登入,結果在查資料時再回頭已經自動登入了。
自動登入後可以看到桌面上的一些說明,如使用者帳號、密碼、IE版等,在授權方面是為 90 天,不過沒關係,如果到期的話,可以在 cmd 指令輸入「slmgr /rearm」來繼續啟動,就這麼簡單完成了一個測試的Windows 10環境,接下來的運作與Windows 10的操作沒兩樣。