继续 Inkscape 软件的学习。这是该系列的第三个案例,前两个分别是画瑞典国旗和画欧盟旗帜,从中可以找到一些基础入门的操作。在后续案例中,与前文重复的操作不会再次说明,仅以链接给出。本次的案例有些复杂,可能需要多做两遍。
预热
运行环境
- Linuxmint 20.1 ulyssa
- Inkscape 0.92.5 (2060ec1f9f, 2020-04-08)
案例目标

涉及的功能点
- 铅笔工具创建路径
- 创建拷贝(
Ctrl+D) - 合并路径(
Ctrl+*) - 取对象之间的差集(
Ctrl+-)
整体步骤
- 创建图片
- 添加文字
- 导入处理富士山素材
- 处理文字
- 合并富士山和文字
- 添加积雪
正文
创建图片
图片大小为 500px x 300px,不添加网格。
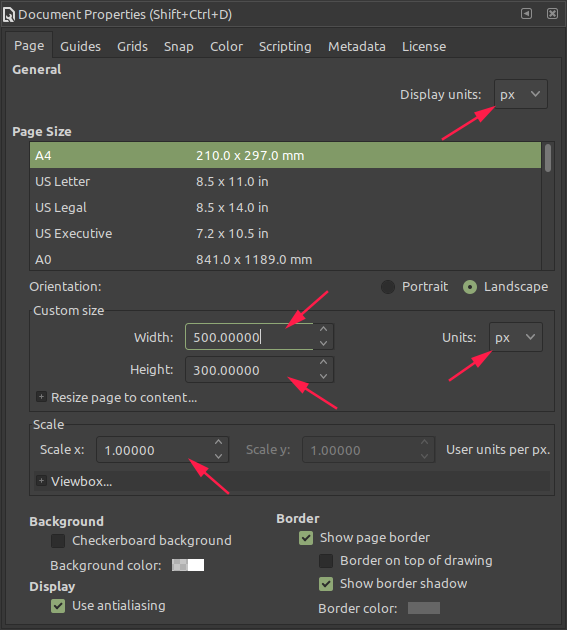
添加文字
按 F8 激活文字工具,此时软件顶部会出现文字配置工具栏,文字内容输入 FHMC。
按照下图配置文字参数,并将文字移动到画面下方。
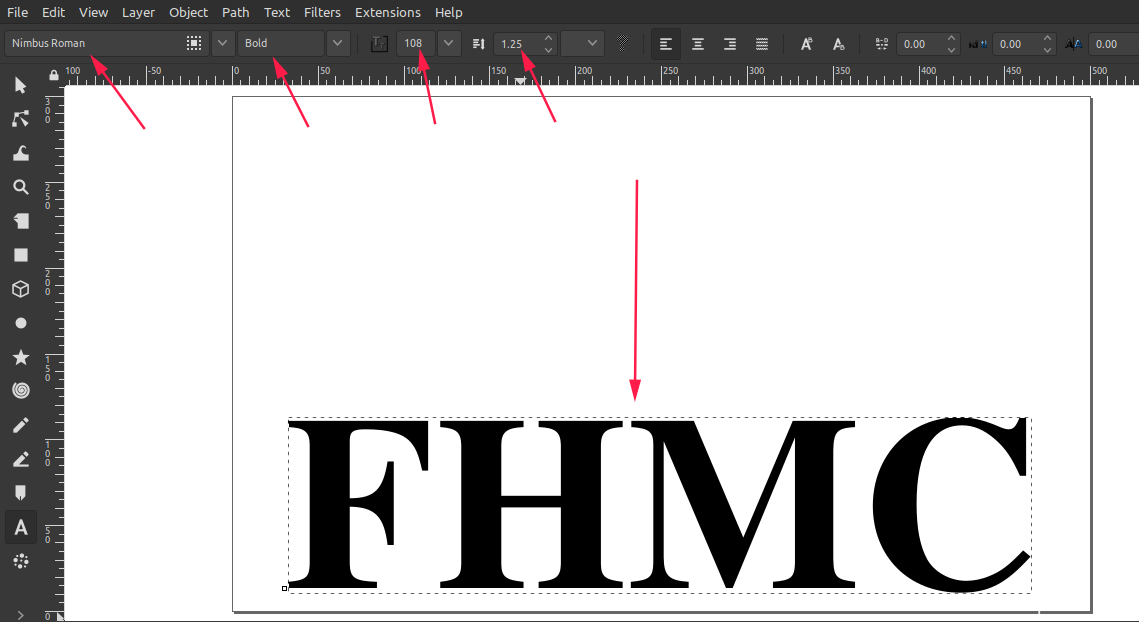
导入处理富士山素材
下载富士山位图素材。
http://tavmjong.free.fr/INKSCAPE/MANUAL/images/QUICKSTART/LOGO/fuji-outline.png
按 Ctrl+I 调出导入素材选项,导入方式选择 link。这里的 embed 是嵌入式的意思,而我们只需要链接到这个素材就可以。
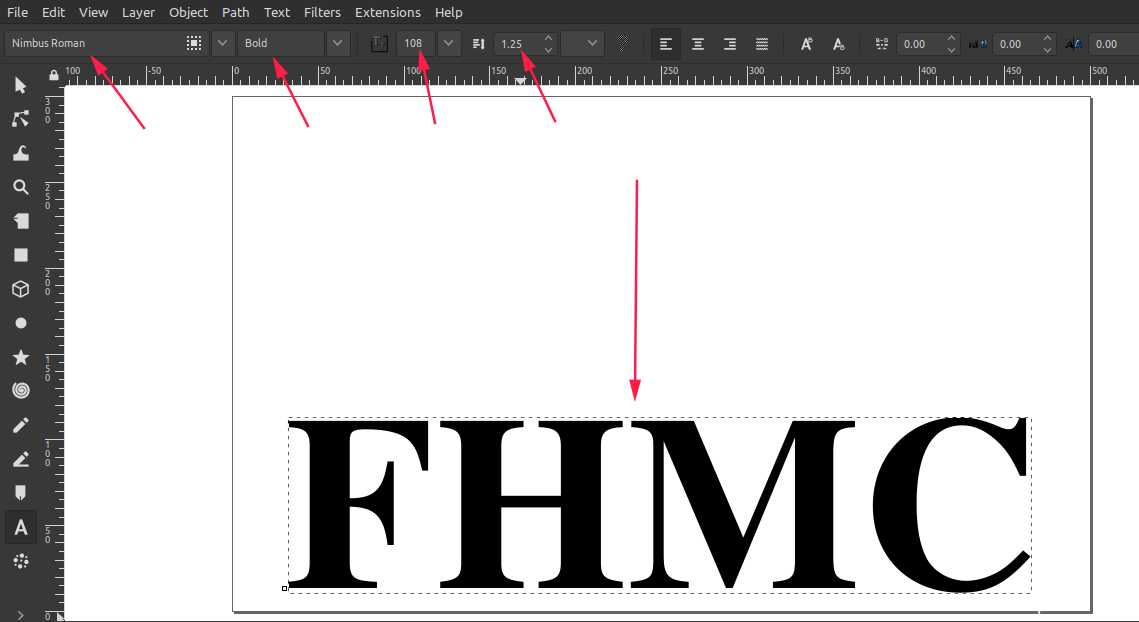
富士山素材的大小与文字不太匹配,需要调整一下。
按
F1选中素材后,四个角会有双向箭头,拖动可以调整大小,同时按住Ctrl可以保持宽高比不变。点住素材中间拖动可以改变位置。点两次双向箭头会改变为旋转箭头。多次点击可以在两种模式之间切换。素材被选中时,按方向键也可以移动位置。按3可以放大素材。
现在按住 Ctrl 把素材调整成合适的大小,只要与案例目标差不多即可。
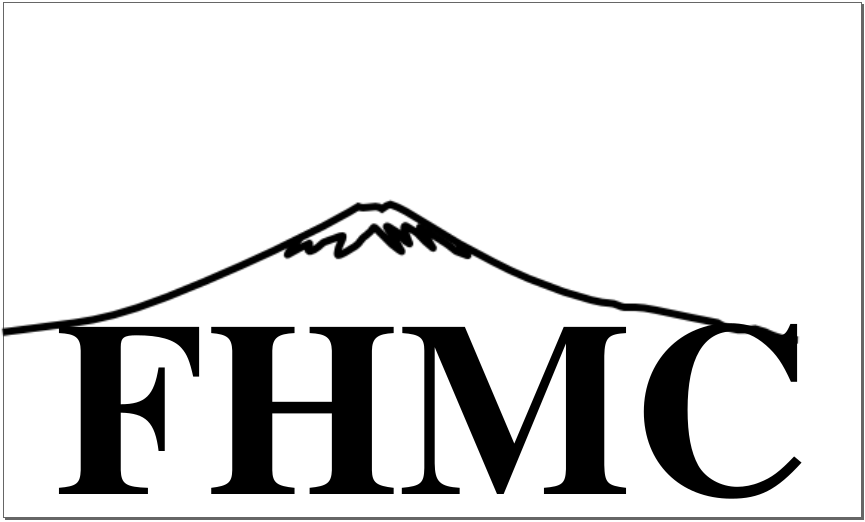
处理文字
观察案例目标,我们需要让文本往上延伸,之后将其裁剪成与素材相匹配的形状。为了可以改变文字的形状,我们需要将文字转换为路径。
现在的文本格式是文本对象,将其转换为路径的过程是不可逆的,也就是说,将其转换成路径后,就不能做编辑文字内容或改变颜色这些操作了。
下面我们把每四个字转换为一条路径,这样后续操作方便一些。
选择字体
- 按
Shift+Ctrl+C,将图片对象转换为了路径对象 - 按
Shift+Ctrl+G,取消分组 - 按
Ctrl+K,将路径合为一条
现在双击字体路径,会看到字体周围出现了路径节点,拖动节点可以调整字体的形状。
按住 Shift 多选节点,选中 F 和 H 头顶的七个节点,按住 Ctrl 向上仁一个被选中的节点,会发现这两个字母的额头被拉长了,将其拉长至超过山顶。
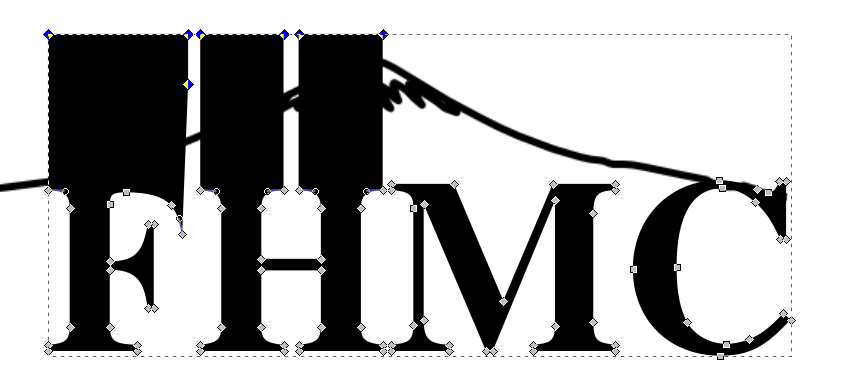
按住 Shift 多选 M 的四个顶点,选择软件上方路径工具栏的 Insert Node 按钮,会发现 M 的左右两个节点中间又出现了新的节点。

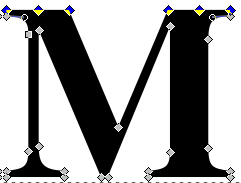
将左边的新节点移动到靠右节点的正上方,将右边新节点移动到靠左节点的正上方。
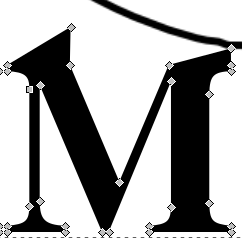
选中最上方的四个节点,将 M 也拉长。

同时选中 C 的最左侧节点和中间最上方节点,依次按顶部路径工具栏的两个键。

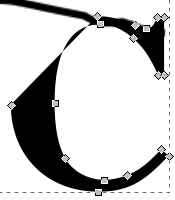
下面就是选中 C 顶部的几个节点,将其拉长。
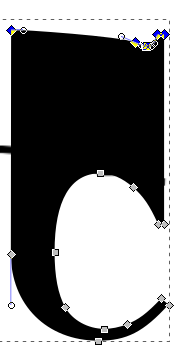
现在 C 距离 M 稍微有点远,选中 C 的全部节点,按左方向键调整至合适距离。
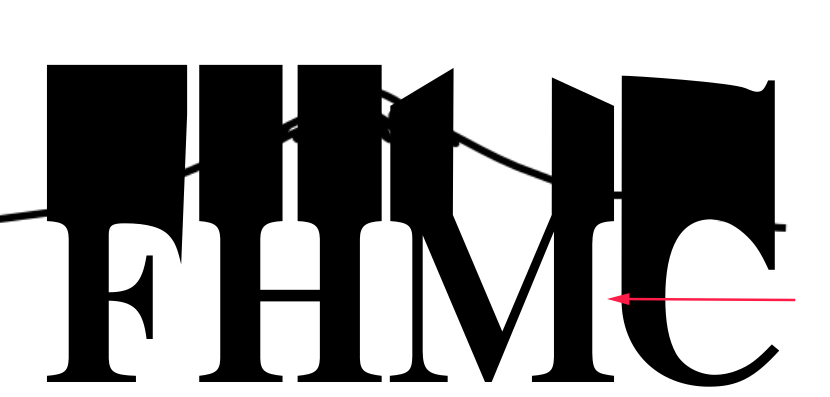
现在 M 中间空隙过大,按 F4,我们在这空隙中用 Rectangle Tool 画一个矩形弥补一下。

按 Shift 同时选中矩形和文字,按 Ctrl+K 将它们合并。
下面要将文字超出富士山的部分删去。按 F6 激活铅笔工具,确保工具栏参数如下。

合并富士山和文字
用铅笔在富士山的左右两个角各点一下,创建一条直线路径。然后用路径工具沿着富士山的轮廓,创建出一个如图所示的闭合路径,保证文字的左右顶点节点都在这个包围圈中。
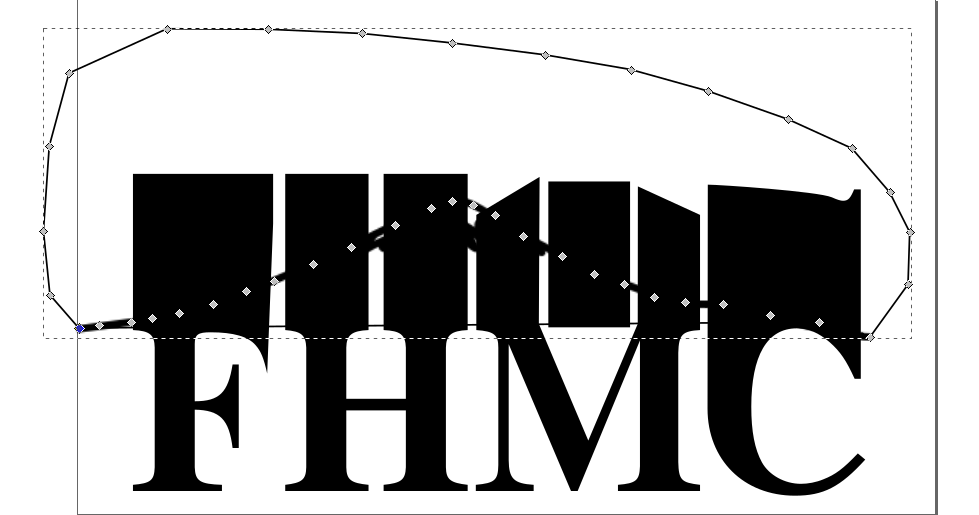
同时选中包围路径和文字,按 Ctrl+-,就可以将超出富士山的部分删去了。

添加积雪
下面要把富士山上面的积雪也显示出来,同样使用铅笔工具抠一个积雪的轮廓出来。
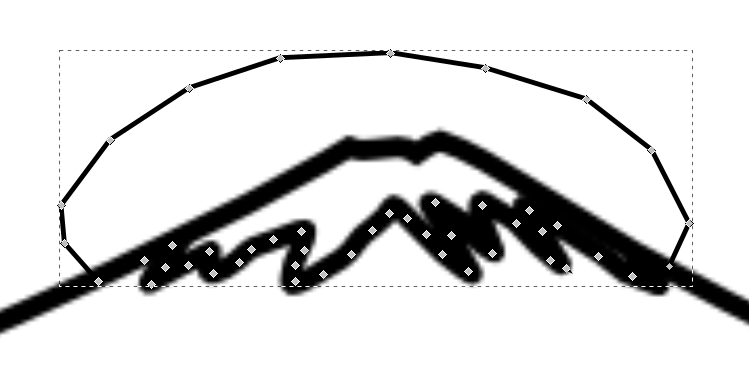
选中文字,按 Ctrl+D 复制一份,此时按住 Shift 再选中积雪路径,按 Ctrl+*,将文字拷贝与积雪合并,将合并后的对象颜色设为白色,如图所示。

最后的最后,选中积雪路径,将线条宽度设为 2px,大功告成!

后记
这个案例有些难做。尤其是铅笔画路径那里,我反复做了两遍才明白是什么意思。