有需求,就有大牛。。。转自:http://blog.csdn.net/killzero/article/details/8954733
http://blog.reetsee.com/archives/227
1. 中大无线路由设置
以下为咪咪疼大神发出来的github项目主页:
https://github.com/zonyitoo/clih3c/tree/openwrt
该教程所需要下载的,我已经将其放在了网盘上,单击即可下载:
此版本是基于github上的oh3c项目进行优化的。故对中山大学东校区的大部分宿舍适用,可能某些宿舍使用的是锐捷客户端,这个是不适用的。
如果你之前按照我的教程,使用了oh3c这个版本的认证客户端,又想试试更好用的。那么请按照下面的教程进行。之前的oh3c的教程
首先是将之前的所安装的所有和oh3c的软件都卸载。使用命令:
- opkg remove oh3c
- opkg remove python-mini-oh3c
- opkg remove zlib
- opkg remove libpthread --force-removal-of-essential-packages
一一将之前所安装的东西全部删除。如果对openwrt的软件安装和删除有疑惑的,可以看看这篇文章:
http://see.sl088.com/wiki/Opkg#.E5.88.A0.E9.99.A4.E8.BD.AF.E4.BB.B6
卸载完毕,按照下面的教程进行新版本的认证客户端的安装。
————————————————————————————
以下为新手教程:
假如你第一次使用wr703n,那么请详细阅读我之前的教程:之前的oh3c的教程
按照教程进行wr703n的用户名和无线网络配置,掌握putty的使用方法和vi的编辑方法,忽略oh3c的配置部分。确保路由器正常工作后,继续按照如下进行操作:
1.使用winscp这个软件将clih3c这个ipk包放到/tmp目录下。如何放,参照“之前的教程”
2.使用putty进入到路由器的配置界面:
首先,进入到/tmp文件下安装clih3c:
- cd /tmp
- opkg install *.ipk
然后运行clih3c会提示:
- root@OpenWrt:/# clih3c
- Usage: clih3c [arg]
- -h --help print this screen
- -u --user user account
- -p --password password
- -i --iface network interface (default eth0)
- -d --daemonize daemonize
也就是说,这个时候只需要你按照要求,输入如下命令:
- clih3c -u 用户名 -p 密码 -d
但是你又会想,这样子不是每次启动都要重新认证?好麻烦?那就将他设置成开机启动吧!
3.开机运行clih3c
openwrt的开机启动文件在/etc/rc.local里
- vi /etc/rc.local
然后在下面exit0前面加上我们刚才执行的命令:
- root@OpenWrt:~# vi /etc/rc.local
- # Put your custom commands here that should be executed once
- # the system init finished. By default this file does nothing.
- clih3c -u 用户名 -p 密码 -d
- exit 0
- - /etc/rc.local 1/4 25%
配置完保存重启,你就可以好好享受无线路由之旅了!
================================================================
2. 普通无线路由设置 转自:http://www.pc841.com/article/20121228-10594.html
无线路由器参数设置
用网线将无线路由器和电脑连接起来,当然也可以直接使用无线搜索连接,但是新手还是建议使用网线直接连接即可。连接好之后,打开浏览器,建议使用IE,在地址栏中输入192.168.1.1进入无线路由器的设置界面。
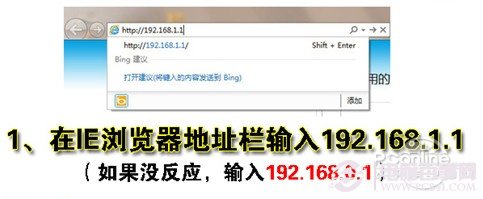
需要登录之后才能设置其他参数,默认的登录用户名和密码都是admin,可以参考说明书(最简单是直接看路由期外壳上的说明标注)。
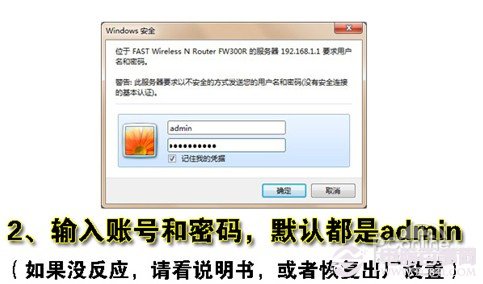
登录成功之后选择设置向导的界面,默认情况下会自动弹出。
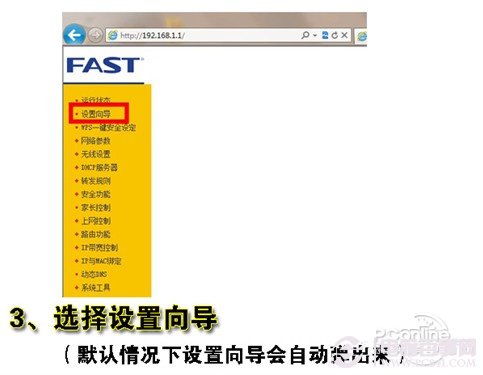
选择设置向导之后会弹出一个窗口说明,通过向导可以设置路由器的基本参数,直接点击下一步即可。
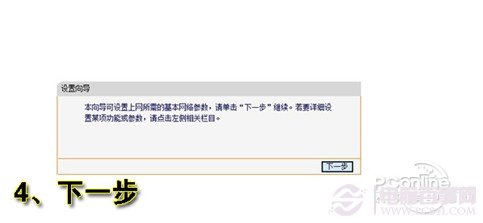
根据设置向导一步一步设置,选择上网方式,通常ADSL用户则选择第一项PPPoE,如果用的是其他的网络服务商则根据实际情况选择下面两项,如果不知道该怎么选择的话,直接选择第一项自动选择即可,方便新手操作,选完点击下一步。
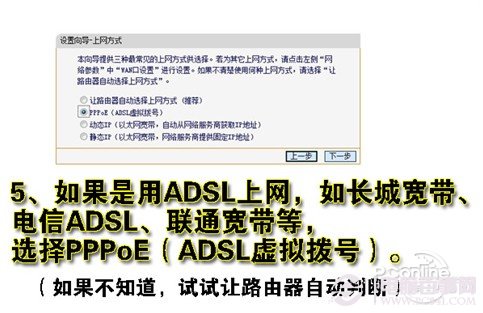
输入从网络服务商申请到的账号和密码,输入完成后直接下一步。
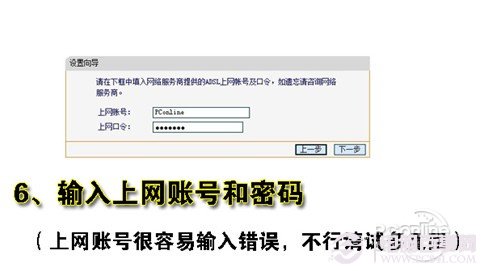
3、设置完成重启无线路由器
接下来进入无线设置,设置SSID名称,这一项默认为路由器的型号,这只是在搜索的时候显示的设备名称,可以根据你自己的喜好更改,方便搜索使用。其余设置选项可以根据系统默认,无需更改,但是在网络安全设置项必须设置密码,防止被蹭网。设置完成点击下一步。
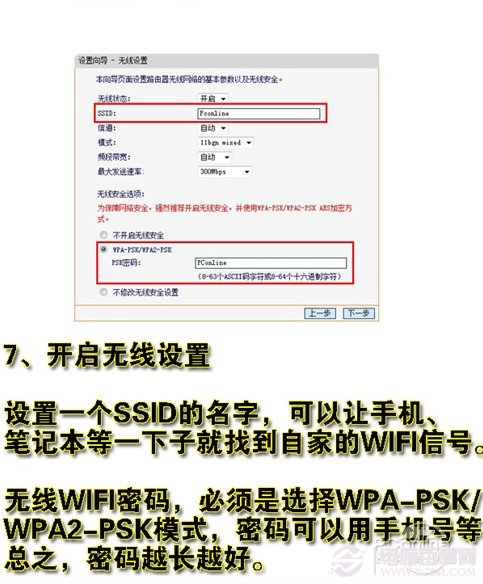
至此,无线路由器的设置就大功告成了。重新启动路由器即可连接无线上网了。
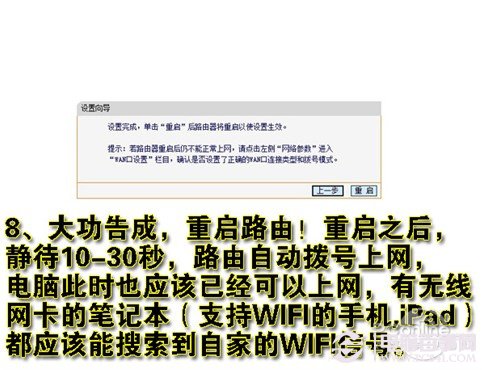
不同的路由器设置方法都大同小异,本方法仅供参考。

一般来说,只要熟悉了上述的步骤,已经可以说是懂得了无线路由器怎么用了。到此,无线路由器的设置已经完毕,接下来要做的当然就是开启你的无线设备,搜索WIFI信号直接连接就可以无线上网了。
4、搜索无线信号连接上网
接下来简单地说一下搜索连接的过程。启用无线网卡,搜索WIFI信号,找到无线路由器的SSID名称,双击连接。
最后,对卧虎藏龙的 大牛们 膜拜一下。。。 此文仅为纪念帮助“挣扎纠结”之人使用。