操作步骤:
本例介绍以U盘方式,通过ServerGuide引导在System x 服务器上安装Windows Server 2012 R2操作系统。
本文是《System x 服务器使用ServerGuide引导光盘安装Windows Server 2008 R2操作系统》(知识库编号:154478)的替代方案,但具有一定局限性,不能保证在所有机型上都可用。如果无法使用本法安装,请使用光盘方式安装。
注意:ServerGuide的默认操作会抹去磁盘阵列及数据,请确保所有数据可清空,再使用ServerGuide引导盘安装Windows Server操作系统。
从联想官网获取适用于安装Windows Server 2003 / 2012 / 2012 R2 / 2016操作系统的最新版ServerGuide引导盘iso镜像:
https://support.lenovo.com/us/zh/s/lnvo-sg2012
https://download.lenovo.com/servers/mig/2017/03/13/6518/lnvgy_utl_sguide_10.5-win2k12_anyos_x86-64.iso
https://www.ibm.com/support/home/docdisplay?lndocid=MIGR-5088993
获取Windows Server 2012 R2安装盘iso镜像(复制本连接到迅雷下载)
下载附件中的Rufus-2.12工具,并制作引导U盘
以管理员权限打开Rufus-2.12,并点击光盘图标;
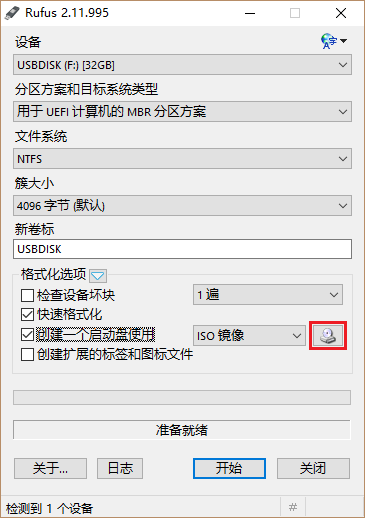
浏览到下载好的ServerGuide for Windows Server 2012 iso镜像文件;

虽然ServerGuide并未超过FAT32文件系统的文件大小限制,但接下来需要拷贝Windows Server 2012 R2(with Update)系统安装镜像iso中的所有文件,其中包含大于4GB的单个文件(install.wim),所以除需修改“分区方案和目标系统类型”为“用于UEFI计算机的MBR分区方案”以外,还需要将“文件系统”改为“NTFS”,再点击“开始”;

确认继续,等待文件复制完毕后,在U盘sgdeploy文件夹的os文件夹内新建一个文件夹,如取名为"windows2012r2",并将Windows Server 2012 R2安装镜像iso中的所有文件解压复制到该文件夹中;

准备完成后安全移除U盘,并插入服务器USB接口,再选择从U盘引导。
正常引导后,会出现NTFS EFI loader画面,ServerGuide的引导过程与Windows Server 2012 安装程序类似,也会有Windows Logo画面;

看到ServerGuide画面后还要等待载入;

ServerGuide没有中文界面,这里我们选择English / 英文界面;

选择键盘布局,这里选择的是用于ServerGuide图形界面的键盘布局,保持默认,点击Next;

ServerGuide的许可协议,选择I accept / 我接受后点击Next;

ServerGuide的欢迎界面,直接点击Next;

选择是否导入额外驱动,ServerGuide已经包括绝大部分硬件驱动,如还有硬件驱动需要在此时添加,则勾选这个复选框,并浏览路径。一般情况下默认不勾选,点击Next继续;

选择模式,ServerGuide会自动检测U盘sgdeploy/os文件夹中置入的操作系统,并会提示是否安装U盘中存在的操作系统,或者安装来自光盘的;
这里我们选择配置RAID阵列及安装U盘中的Windows Server 2012 R2操作系统,并选择标准版SKU,点击Next;
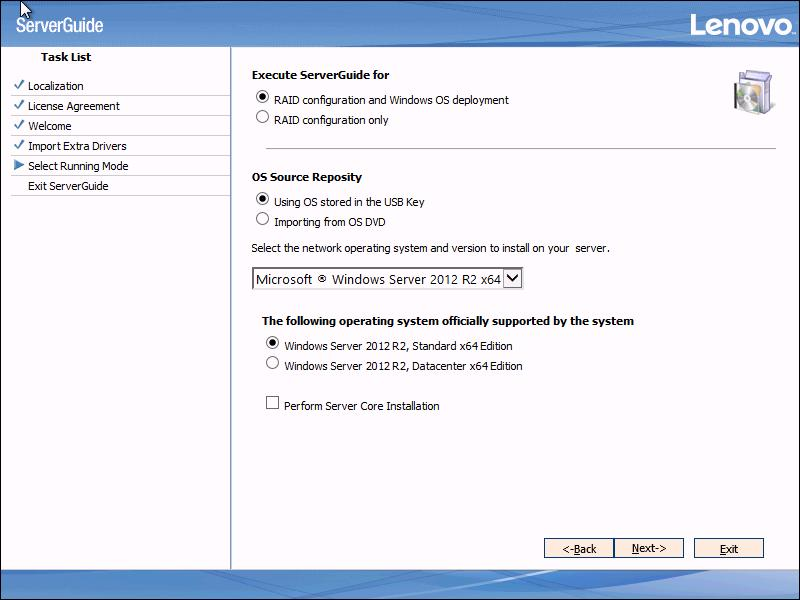
设置日期和时间,会作用于安装好的Windows系统,并可选择12小时制或24小时制,点击Next;

配置RAID阵列界面,如果有阵列的话选择Keep Current Adapter Configuration / 保留原配置,没有阵列或者重配阵列的话选择下面的选项,选项会根据硬件变化,这里我们配置RAID10,点击Next;
注意: 除保留原配置以外的选项都会抹除已有阵列及数据,请一定确认阵列和数据都可以删除再执行操作!

ServerGuide会开始配置阵列,可能需要数十秒;
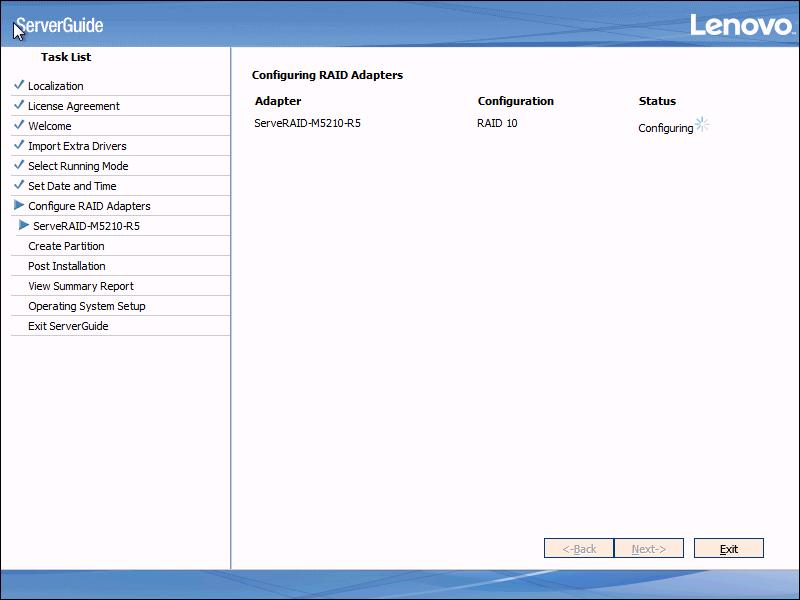
RAID配置完成后点击Next继续;

系统盘分区界面,可以指定系统盘大小及文件系统,如果上一步没有重新配置阵列但需要抹去数据的话,勾选Clear Disk / 清空磁盘;
这里ServerGuide会再次提醒将会抹除阵列及硬盘上的所有数据,确认无误后再点击Next继续;

ServerGuide会开始清空磁盘并创建分区;
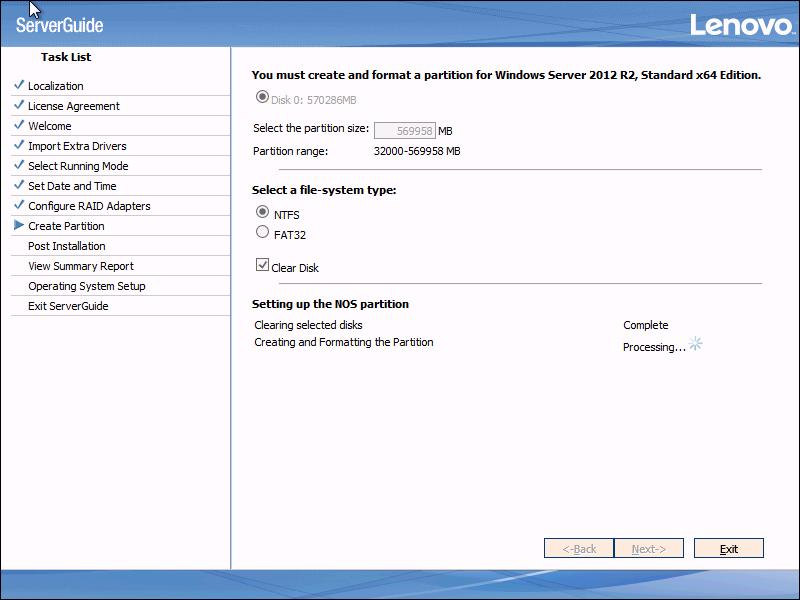
分区完成后点击Next;
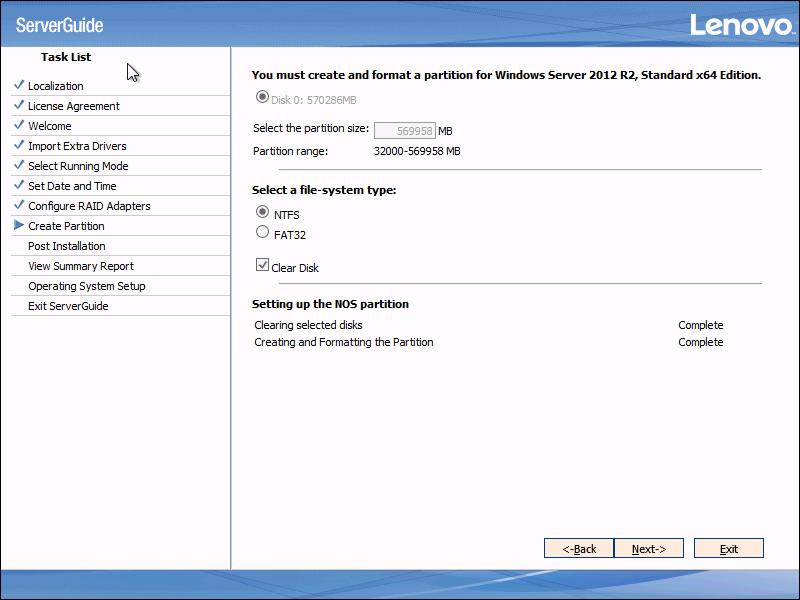
这里会总结安装信息,确认无误后点Next开始安装部署系统;

ServerGuide开始准备所需整合的硬件驱动及操作系统自应答配置,会需要几分钟;

准备完毕后会弹出光盘并要求插入Windows安装光盘,因为U盘中已经拷贝了Windows Server 2012 R2的安装文件,这里直接点击Next继续;
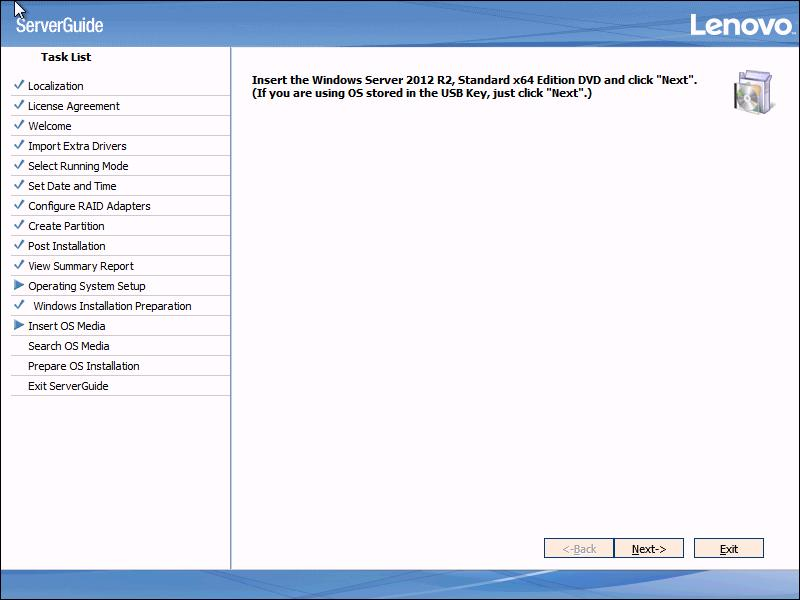
ServerGuide会检查Windows安装文件,如果检查未通过就需要更换光盘或者使用其他方式安装;

检查通过后再点Next继续;

这里选择Windows操作系统的语言(Chinese-PRC/中文-中国)、时间日期格式(Chinese-PRC/中文-中国)及键盘布局(English (United States)/英语(美式键盘)),并会要求输入Windows的授权密钥,此时可以选择No Product ID Required暂时不输入,再点击Next继续;
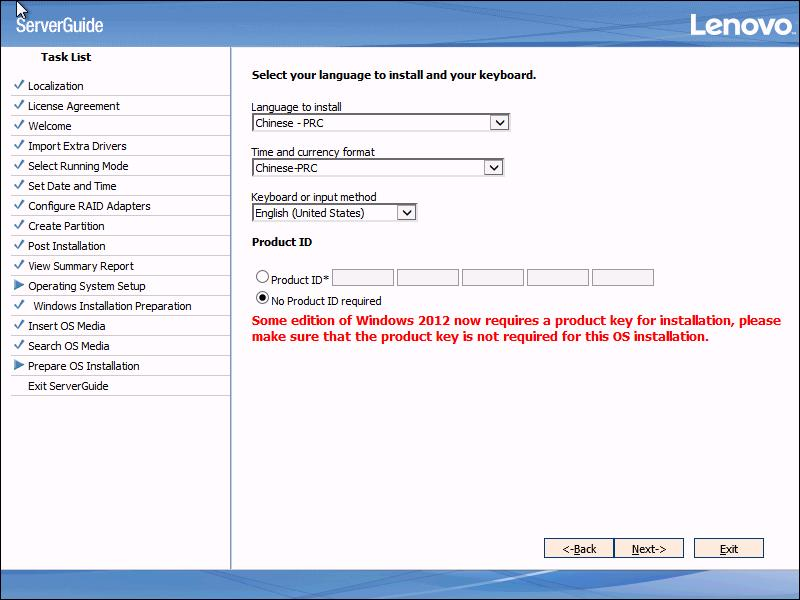
Windows的用户许可协议,选择I agree/我同意后点击Next继续;

ServerGuide会准备进入Windows安装程序,ServerGuide的操作到此完成;

之后就自动进入Windows安装程序;
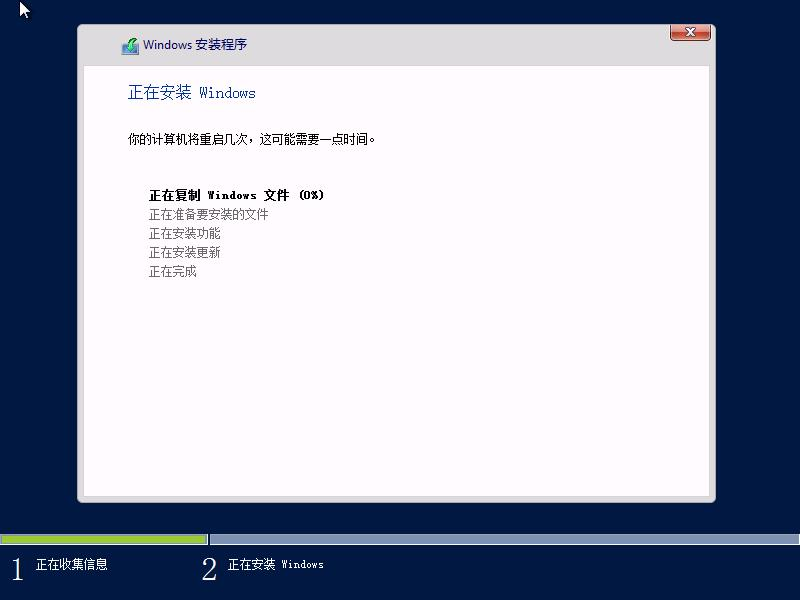
由于ServerGuide已经配置了自应答安装,所以Windows安装过程不需要再有操作,等待安装结束后自动重启、弹出光盘,即可进入安装好的Windows系统,并要求新建管理员账户密码;

然后系统会自动安装驱动程序及注册服务信息,不需要进行干预,等待部署完成即可正常使用。

注意:旧版本ServerGuide(10.4及更早版本)安装 System x3550 M5 8869型及 x3650 M5 8871型服务器后会有部分基本系统设备、PCI设备等驱动未安装,需要手动安装10.x.x.x版本的芯片组驱动。详见常见问题《解决System x3550 M5 8869型及 x3650 M5 8871型等服务器使用ServerGuide安装Windows Server系统后有多个基本系统设备、PCI设备等驱动未安装问题 》(知识库编号:154496)。