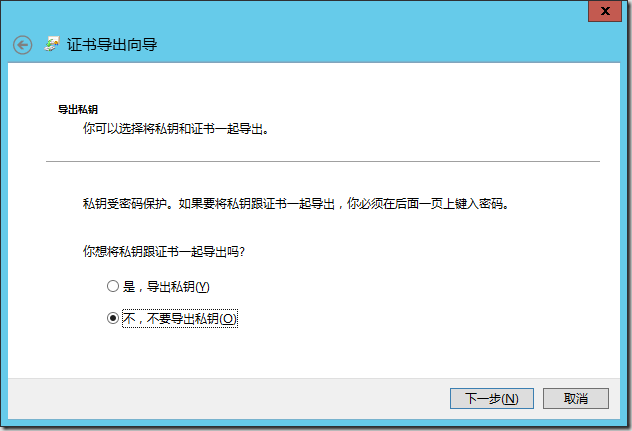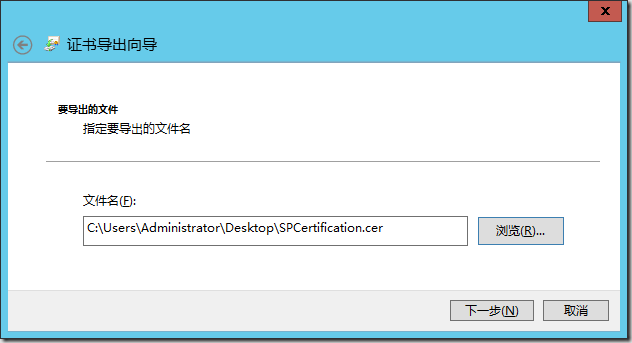1、打开服务器上的IIS,找到服务器证书,如下图:
2、进入服务器证书,点击右侧操作“创建自签名证书”,如下图:
3、为证书指定一个好记名称,存储选择个人,如下图:
4、点击确定以后,服务器证书页面,多出了我们新建的证书,如下图:
5、双击证书,进入详细信息页面,点击复制到文件,如下图:
6、进入证书导出向导,点击下一步,如下图:
7、选择“不,不要导出私钥”,点击下一步,如下图:
8、选择“DER 编码二进制”,点击下一步,如下图:
9、选择指定要导出的文件名,点击下一步,如下图:
10、完成证书导出向导,点击完成,如下图:
11、到桌面上查看,有已经导出的证书了,如下图:
12、进入服务器管理证书,找到SharePoint节点,如下图:
13、在SharePoint节点上 右键,找到导入,如下图:
14、进入证书导入向导,点击下一步,如下图:
15、在证书导入向导,选择要导入的证书,点击下一步,如下图:
16、将证书存储到SharePoint,如下图:
17、点击下一步,完成证书导入向导,如下图:
18、在证书里SharePoint节点,可以看到我们导入的证书,如下图:
19、去SharePoint管理中心,找到安全性 – 管理信任,如下图:
20、点击左上角新建按钮,如下图:
21、输入信任关系的名称,选择证书,如下图:
22、可以看到信任关系里,多出了一个证书,如下图:
23、在IIS中左侧选中网站,点击右侧操作中的绑定,如下图:
24、添加网站绑定中的信息,选择https,如下图:
25、添加的新的网站绑定,如下图:
26、编辑备用访问映射,如下图:
27、通过https访问站点,https已经配置成功了,如下图:
总结
Https(SSL)的配置就是如上面介绍,但是正式环境需要使用公网的证书,而非自己创建的证书,自己创建的证书是不被信任的。
好了,就到这里,休息。。。休息一下。。。