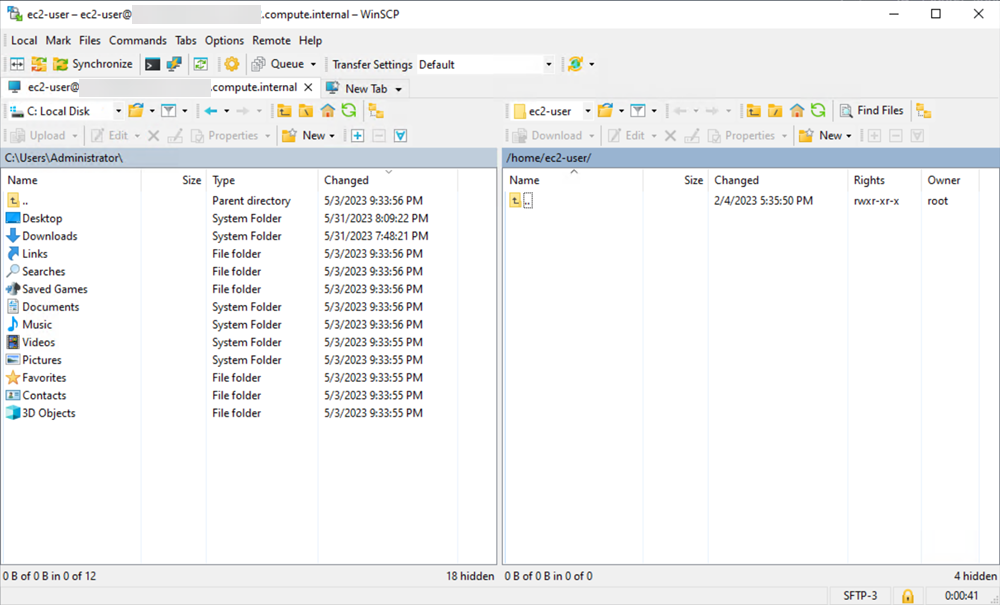使用 PuTTY 从 Windows 连接到亚马逊云的 Linux 实例
使用 PuTTY 从 Windows 连接到亚马逊云的 Linux 实例
启动您的实例之后,您可以连接到该实例,然后像使用您面前的计算机一样来使用它。
Note
启动实例后,需要几分钟准备好实例,以便您能连接到实例。检查您的实例是否通过了状态检查 - 您可以在Instances (实例) 页上的 Status Checks (状态检查) 列中查看此信息。
以下说明介绍如何使用 PuTTY(适用于 Windows 的免费 SSH 客户端)连接到您的实例。如果您在尝试连接到您的实例时收到错误消息,请参阅排查实例的连接问题。
先决条件
使用 PuTTY 连接到您的 Linux 实例之前,请先完成以下先决条件:
-
安装 PuTTY
从 PuTTY 下载页面下载并安装 PuTTY。如果您安装的是旧版本的 PuTTY,建议您下载最新版本。确保安装整个套件。
-
获得实例的 ID
您可以通过使用 Amazon EC2 控制台(位于 Instance ID (实例 ID) 列中)获得您的实例的 ID。如果您愿意,您可以使用 describe-instances (AWS CLI) 或 ec2-describe-instances (Amazon EC2 CLI) 命令。
-
获得实例的公有 DNS 名称
您可以使用 Amazon EC2 控制台获取实例的公有 DNS(勾选 Public DNS (公有 DNS) 列;如果此列处于隐藏状态,请单击 Show/Hide (显示/隐藏) 图标并选择 Public DNS (公有 DNS))。如果您愿意,您可以使用 describe-instances(AWS CLI) 或 ec2-describe-instances (Amazon EC2 CLI) 命令。
-
查找私有密钥
您需要使用您在启动实例时指定的密钥对的
.pem文件的完全限定路径。 -
允许从您的 IP 地址到您的实例的入站 SSH 流量
确保与您的实例关联的安全组允许来自您的 IP 地址的传入 SSH 流量。有关更多信息,请参阅授权网络访问您的实例。
Important
默认情况下,您的默认安全组不允许传入 SSH 流量。
使用 PuTTYgen 转换您的私有密钥
PuTTY 本身不支持 Amazon EC2 生成的私有密钥格式 (.pem)。PuTTY 有一个名为 PuTTYgen 的工具,可将密钥转换成所需的 PuTTY 格式 (.ppk)。您必须将私有密钥转换为此格式 (.ppk),然后才能尝试使用 PuTTY 连接到您的实例。
转换您的私有密钥
-
启动 PuTTYgen(例如,在“Start”菜单中,依次单击“All Programs > PuTTY > PuTTYgen ”)。
-
在 Type of key to generate (要生成的密钥类型) 下,选择 SSH-2 RSA。
-
单击“Load”。在默认情况下,PuTTYgen 仅显示扩展名为
.ppk的文件。要找到您的.pem文件,请选择显示所有类型的文件的选项。 -
为启动实例时指定的密钥对选择
.pem文件,然后单击 Open。单击 OK (确定) 关闭确认对话框。 -
单击 Save private key (保存私有密钥),以 PuTTY 可用的格式保存密钥。PuTTYgen 显示一条关于在没有口令的情况下保存密钥的警告。单击 Yes (是)。
Note
私有密钥的口令是一层额外保护,因此,即使您的私有密钥被泄露,在没有口令的情况下,该密钥仍不可用。使用口令的缺点是让自动化变得更难,因为登录到实例或复制文件到实例需要进行人为干预。
-
为该密钥指定与密钥对相同的名称(如,
my-key-pair)。PuTTY 自动添加.ppk文件扩展名。
您的私有密钥格式现在是正确的 PuTTY 使用格式了。您现在可以使用 PuTTY 的 SSH 客户端连接到实例。
启动 PuTTY 会话
通过以下过程使用 PuTTY 连接到您的 Linux 实例。您将需要已为私钥创建的 .ppk 文件。如果您在尝试连接到您的实例时收到错误消息,请参阅排查实例的连接问题。
启动 PuTTY 会话
-
(可选)您可以在本地系统(而不是实例)上使用以下命令之一验证实例上的 RSA 密钥指纹。如果您从第三方的公用 AMI 启动了实例,则可能需要这样做。找到
SSH HOST KEY FINGERPRINTS部分,记下 RSA 指纹(例如 1f:51:ae:28:bf:89:e9:d8:1f:25:5d:37:2d:7d:b8:ca:9f:f5:f1:6f)并将它与实例的指纹进行比较。-
get-console-output (AWS CLI)
aws ec2 get-console-output --instance-idinstance_id -
ec2-get-console-output (Amazon EC2 CLI)
ec2-get-console-outputinstance_id
Note
SSH HOST KEY FINGERPRINTS部分仅在实例首次启动之后可用。 -
-
启动 PuTTY(在“Start”菜单中,单击“All Programs > PuTTY > PuTTY”)。
-
在“Category (类别)”窗格中,选择 Session (会话) 并填写以下字段:
-
在 Host Name (主机名) 框中,输入
user_name@public_dns_name。确保为您的 AMI 指定相应的用户名。例如:-
对于 Amazon Linux AMI,用户名称是
ec2-user。 -
对于 RHEL5 AMI,用户名称为
root或ec2-user。 -
对于 Ubuntu AMI,用户名称是
ubuntu。 -
对于 Fedora AMI,用户名称为
fedora或ec2-user。 -
对于 SUSE Linux,用户名称是
root或ec2-user。 -
另外,如果
ec2-user和root无法使用,请与 AMI 供应商核实。
-
-
在 Connection type (连接类型) 下,选择 SSH。
-
确保 Port (端口) 为 22。
-
-
在 Category (类别) 窗格中,展开 Connection (连接),再展开 SSH,然后选择 Auth (身份验证)。完成以下操作:
-
单击 Browse (浏览)。
-
选择您为密钥对生成的
.ppk文件,然后单击 Open (打开)。 -
(可选)如果打算稍后重新启动此会话,则可以保存此会话信息以便日后使用。在 Category (类别) 树中选择Session (会话),为 Saved Sessions (已存会话) 中的会话输入一个名称,然后单击 Save (保存)。
-
单击 Open (打开) 开始 PuTTY 会话。
-
-
如果这是您第一次连接到此实例,PuTTY 会显示安全警告对话框,询问您是否信任您要连接到的主机。
-
(可选)验证安全警报中的指纹是否与在步骤 1 中获取的指纹匹配。如果这些指纹不匹配,则表示有人可能在试图实施“中间人”攻击。如果匹配,请继续到下一步。
-
单击 Yes (是)。此时会打开一个窗口并且您连接到了您的实例。
Note
如果您在将私有密钥转换成 PuTTY 格式时指定了口令,当您登录到实例时,您必须提供该口令。
如果您在尝试连接到您的实例时收到错误消息,请参阅排查实例的连接问题。
使用 PuTTY 安全复制客户端将文件传输到您的 Linux 实例
PuTTY 安全复制客户端 (PSCP) 是一个命令行工具,您可以用它在 Windows 计算机与 Linux 实例之间传输文件。如果您更喜欢图形用户界面(GUI),您可以使用一种叫作“WinSCP”的开源 GUI 工具。有关更多信息,请参阅 使用 WinSCP 将文件传输到您的 Linux 实例。
要使用 PSCP,您将需要在使用 PuTTYgen 转换您的私有密钥中生成的私有密钥。您还需要 Linux 实例的公有 DNS 地址。
以下示例将文件 Sample_file.txt 从 Windows 计算机传输到 Linux 实例中的 /usr/local 目录:
C:> pscp -i C:Keysmy-key-pair.ppk C:Sample_file.txt user_name@public_dns:/usr/local/Sample_file.txt使用 WinSCP 将文件传输到您的 Linux 实例
WinSCP 是适用于 Windows 的基于 GUI 的文件管理器,您可以通过它来使用 SFTP、SCP、FTP 和 FTPS 协议将文件上传并传输到远程计算机。通过 WinSCP,您可以将 Windows 计算机中的文件拖放到 Linux 实例或同步这两个系统之间的所有目录结构。
要使用 WinSCP,您将需要在 使用 PuTTYgen 转换您的私有密钥 中生成的私有密钥。您还需要 Linux 实例的公有 DNS 地址。
-
从 http://winscp.net/eng/download.php 上下载并安装 WinSCP。对于大多数用户而言,采用默认安装选项就可以了。
-
启动 WinSCP。
-
在 WinSCP login (WinSCP 登录) 屏幕中,对于 Host name (主机名),请输入实例的公有 DNS 地址。
-
对于 User name (用户名),请输入默认的 AMI 用户名。对于 Amazon Linux AMI,用户名是
ec2-user。对于 Red Hat AMI,用户名是root,而对于 Ubuntu AMI,用户名则是ubuntu。 -
为您的实例指定私有密钥。对于 Private key (私有密钥),请输入私有密钥的路径或单击“
Note
WinSCP 需要 PuTTY 私有密钥文件 (
.ppk)。您可以使用 PuTTYgen 将.pem安全密钥文件转换成.ppk格式。有关更多信息,请参阅 使用 PuTTYgen 转换您的私有密钥。 -
(可选)在左侧面板中,单击 Remote directory (目录),然后,对于 Directories (远程目录),输入要将文件添加到其中的目录路径。有关更新版本的 WinSCP,您需要单击 Advanced (高级) 打开高级网站设置,然后在 Environment (环境) 下单击 Directories (目录) 查找 Remote directory (远程目录) 设置。
-
单击 Login (登录) 进行连接,然后单击 Yes (是) 将主机指纹添加到主机缓存。
-
建立连接后,在连接窗口中,您的 Linux 实例显示在右侧,本地计算机显示在左侧。您可以直接将文件从本地计算机拖放到远程文件系统。有关 WinSCP 的更多信息,请参阅 http://winscp.net/eng/docs/start 中的项目文档。
Note
如果您收到一条“
Cannot execute SCP to start transfer”错误,则必须先在您的 Linux 实例上安装 scp。对于某些操作系统,此命令会位于openssh-clients程序包中。对于 Amazon Linux 变体(如经 Amazon ECS 优化的 AMI),使用以下命令安装 scp.[ec2-user ~]$sudo yum install -y openssh-clients
文章来源:
https://docs.aws.amazon.com/zh_cn/AWSEC2/latest/UserGuide/putty.html
PUTY下载
http://www.chiark.greenend.org.uk/~sgtatham/putty/
Amazon EC2 Linux 实例入门
https://docs.aws.amazon.com/zh_cn/AWSEC2/latest/UserGuide/EC2_GetStarted.html