温馨提示:本文不含任何广告,使用哪款服务或软件都属个人爱好!!!
## 购买服务器
### 购买
市面上有很多服务器,可挑选自己喜欢的进行购买搭建。
阿里云 腾讯云 百度云 天下数据云 西部数码 景安云 青云 小鸟云 盛大云 华为云等
参考文章:[国内十大云服务器商排名 各有什么优势呢?]
我个人买的tx云,所以,以此为例。
操作系统:ubuntu 18.04
具体可参考:[购买腾讯云学生服务器完整过程]
我买的 ubuntu18.04。
买完之后进入右上角 控制台。
选择左侧导航栏中的 实例,找到刚才买的 地区 的服务器,便可以在实例中看到。

大概这个样子,**密码要符合规则**

输入用户名和密码登录

登录成功后的样子

ps:如果提示“ 实例鉴权失败,请确认实例已启用密码鉴权并且账号密码正确”。
你重新设个难点的密码试试。


一键放通了。

如果还要加别的端口。控制台左侧导航栏“安全性”,**修改规则**

比如添加一个 3306的mysql的端口和8080


阿里云 腾讯云 百度云 天下数据云 西部数码 景安云 青云 小鸟云 盛大云 华为云等
参考文章:[国内十大云服务器商排名 各有什么优势呢?]
我个人买的tx云,所以,以此为例。
操作系统:ubuntu 18.04
具体可参考:[购买腾讯云学生服务器完整过程]
我买的 ubuntu18.04。
买完之后进入右上角 控制台。
选择左侧导航栏中的 实例,找到刚才买的 地区 的服务器,便可以在实例中看到。

### 设置密码
关机 ->重置密码 -> 开机


大概这个样子,**密码要符合规则**

修改后重启,我们可以先用右侧的“登录”,登上我们的服务器




输入用户名和密码登录

登录成功后的样子

ps:如果提示“ 实例鉴权失败,请确认实例已启用密码鉴权并且账号密码正确”。
你重新设个难点的密码试试。
### 一键开放端口


一键放通了。

如果还要加别的端口。控制台左侧导航栏“安全性”,**修改规则**

比如添加一个 3306的mysql的端口和8080


## 安装软件
选择自己喜欢的软件进行安装
远程连接:Xshell,putty,finalshell等
文件传输:FlashFXP,WinSCP等
远程连接:Xshell,putty,finalshell等
文件传输:FlashFXP,WinSCP等
### 简单介绍
#### Xshell
下面是Xshell的界面,看着很舒服,不过收费,也可以传输文件


#### putty
很小巧,免费,不是很美观


#### finalshell
下载地址:[http://www.hostbuf.com/downloads/finalshell_install.exe]
国产!免费。界面也不错,可以传输文件


国产!免费。界面也不错,可以传输文件


#### FlashFXP
界面不错,收费



#### WinSCP
免费,界面不错


## 下载安装 jdk
### 下载
官方网站:[https://www.oracle.com/java/technologies/javase-downloads.html]

我这里使用 jdk8,别人分享的包
链接:https://pan.baidu.com/s/1doXS6WFVUZUjoH4citinSg
提取码:ppx1

我这里使用 jdk8,别人分享的包
链接:https://pan.baidu.com/s/1doXS6WFVUZUjoH4citinSg
提取码:ppx1
### 上传
我们使用上面的软件将压缩包发到我们的服务器上,这里我使用 WinSCP
输入我们服务器的 公网ip,默认22端口,用户名和密码进行登录


输入我们服务器的 公网ip,默认22端口,用户名和密码进行登录


然后把我们的jdk上传上去

参考文章:[安装配置JDK以及Tomcat服务器]
### 连接
我们在用远程连接软件连上去,我这用 finalshell 来演示


选择 SSH连接

填入相关信息,确定登录

登录成功后,就可以看到这个界面

### 解压配置
#### 解压移动
我的压缩包名为 jdk-8u212-linux-x64.tar.gz
我们用 WinSCP 上传到的目录为 /home/ubuntu
在finalshell的终端中输入命令 pwd 可以查看当前完整目录
输入 ls ,查看当前目录下所有文件

我们用 WinSCP 上传到的目录为 /home/ubuntu
在finalshell的终端中输入命令 pwd 可以查看当前完整目录
输入 ls ,查看当前目录下所有文件

可以看到我们的2个文件都在这 tomcat 和 jdk 。
我们使用命令 tar -zxvf jdk-8u212-linux-x64.tar.gz ,进行解压。(ps:tab键可以自动补全)

解压完成后我们的 文件名为 jdk1.8.0_212。
我们可以移动jdk到 /usr/local,使用命令 sudo mv jdk1.8.0_212/ /usr/local/。(ps:sudo是获取管理员权限)
移动后我们使用命令 cd /usr/local,切换到 /usr/local 目录。
ls 查看一下,可以看到我们的 jdk了

#### 配置环境变量
输入命令 sudo vi /etc/profile(使用vim进行编辑)具体vim操作可以自行百度,这里不细讲,可参考文章:[Vim编辑器的基本使用]
按 i,可以进行编辑。
我们在 开头处写入,第一行 JAVA_HOME后面写的刚才jdk的完整路径,可以用 pwd 查看然后复制到这里。
剩下3行不用动
按 i,可以进行编辑。
我们在 开头处写入,第一行 JAVA_HOME后面写的刚才jdk的完整路径,可以用 pwd 查看然后复制到这里。
剩下3行不用动
export JAVA_HOME=/usr/local/jdk1.8.0_212 export CLASSPATH=.:$JAVA_HOME/lib:$JRE_HOME/lib:$CLASSPATH export PATH=$JAVA_HOME/bin:$JRE_HOME/bin:$PATH export JRE_HOME=$JAVA_HOME/jre

写完后 按 Esc 键,然后在输入 :wq! ,然后回车,保存退出。
回到终端 输入命令 source /etc/profile,保存配置。
使用命令测试是否配置完成 java -version。

## 下载安装 tomcat
官网:[https://tomcat.apache.org/]
我这下载的 Tomcat 10.0.0-M1,这个 tar.gz 压缩包

我这下载的 Tomcat 10.0.0-M1,这个 tar.gz 压缩包

同理,使用 WinSCP 上传上去
回到 home目录的用户下 cd /home/ubuntu/。你的不一定叫 ubuntu,根据你的用户名决定
同理 ls看一下,tar -zxvf apache-tomcat-10.0.0-M1.tar.gz解压,
给下权限 sudo chmod 755 -R apache-tomcat-10.0.0-M1
然后 sudo mv apache-tomcat-10.0.0-M1 /usr/local,也给它移动过去。
到 cd /usr/local,进入 tomcat的bin目录下。参考命令 cd apache-tomcat-10.0.0-M1/bin/,

参考文章:[Ubuntu18.04 安装Tomcat 8.5]
使用vim编辑下这个shell脚本 sudo vi startup.sh
找个空给他加上。同理,按 i 进行编辑,加完后 :wq! 保存退出。
#jdk export JAVA_HOME=/usr/local/jdk1.8.0_212 export CLASSPATH=.:$JAVA_HOME/lib:$JRE_HOME/lib:$CLASSPATH export PATH=$JAVA_HOME/bin:$JRE_HOME/bin:$PATH export JRE_HOME=$JAVA_HOME/jre #tomcat export TOMCAT_HOME=/usr/local/apache-tomcat-10.0.0-M11

然后使用命令 sudo ./startup.sh ,启动 tomcat

同理服务器 安全组 放通入站 8080端口

现在我们打开浏览器,访问下地址, 公网IP:8080
我们可爱的 tomcat就起来了!!!

我们可爱的 tomcat就起来了!!!

### 补充
将 你的项目 丢到 tomcat 的 webapps目录下,可以使用 WinSCP或 finalshell 将项目传进去。
例如:我将我的老婆程序 wives上传了进去。
cd进去看看参考命令 cd /usr/local/apache-tomcat-10.0.0-M1/webapps/,ls看一下

例如:我将我的老婆程序 wives上传了进去。
cd进去看看参考命令 cd /usr/local/apache-tomcat-10.0.0-M1/webapps/,ls看一下

然后打开浏览器,公网IP:8080/wives/index.html,把网址发给你的小伙伴,一起玩耍吧~

## 安装配置 MySQL
### 下载安装配置
参考文章:[3.安装MySQL数据库的相关内容]
更新地址 sudo apt-get update
下载mysql-server sudo apt-get install mysql-server
下载mysql-client sudo apt-get install mysql-client
安装好后我们连一下 使用命令 sudo mysql -uroot -p,然后回车,它让你输入密码,默认密码为空,所以直接回车,欧拉欧拉欧拉欧拉!!!如下

然后拓展操作,文章参考:[ubuntu安装mysql添加密码]
更新地址 sudo apt-get update
下载mysql-server sudo apt-get install mysql-server
下载mysql-client sudo apt-get install mysql-client
安装好后我们连一下 使用命令 sudo mysql -uroot -p,然后回车,它让你输入密码,默认密码为空,所以直接回车,欧拉欧拉欧拉欧拉!!!如下

然后拓展操作,文章参考:[ubuntu安装mysql添加密码]
mysql>下依次输入以下命令。帮你把 root 的密码改了
show databases; use mysql; update user set authentication_string=PASSWORD("自定义密码") where user='root'; update user set plugin="mysql_native_password"; flush privileges; quit;
### 远程连接
服务器需要开放端口3306!!!!(服务器的控制台里 安全组)
打开配置文件 sudo vi /etc/mysql/mysql.conf.d/mysqld.cnf
将bind-adress注释,即在他前面加个#号
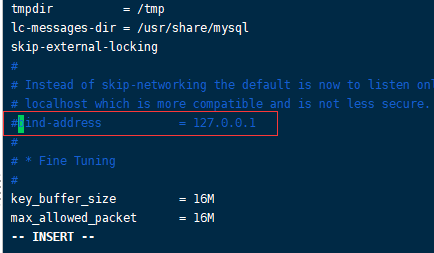
然后 ESC, :wq! 保存退出
重启mysql sudo service mysql restart
ps:stop 停止, start 启动
如果想在Windows下远程连接MySQL,我们装个数据库管理工具
我这里以 [Navicat] 为例
我装的不是官网的版本,装好 Navicat for MySQL 后
我们连一下

输入你的 相关信息

确认后双击左侧你新建的 **连接名**

报错如下

当然你可以百度下原因。
我这也参考的写下。
### 新建数据库用户
我们不用 root 用户,我们新建个新用户。
参考文章:[MySQL创建用户与授权]
[mysql中文乱码问题解决 / C程序插入仍是乱码解决 / 卸载重装教学]
[SQL数据查询语言——实际运用参考]
[数据库的相关知识——学习笔记]
参考文章:[MySQL创建用户与授权]
[mysql中文乱码问题解决 / C程序插入仍是乱码解决 / 卸载重装教学]
[SQL数据查询语言——实际运用参考]
[数据库的相关知识——学习笔记]
#### 1、创建用户
mysql>下输入以下命令
命令 CREATE USER 'username'@'host' IDENTIFIED BY 'password';
username:就是你新用户的用户名
host:指定该用户在哪个主机上可以登陆,如果是本地用户可用localhost,如果想让该用户可以从任意远程主机登陆,可以使用通配符%
password:就是你新用户的密码
命令 CREATE USER 'username'@'host' IDENTIFIED BY 'password';
username:就是你新用户的用户名
host:指定该用户在哪个主机上可以登陆,如果是本地用户可用localhost,如果想让该用户可以从任意远程主机登陆,可以使用通配符%
password:就是你新用户的密码
所以我们使用 % 即 CREATE USER 'username'@'%' IDENTIFIED BY 'password';


#### 2、授权
命令:GRANT privileges ON databasename.tablename TO 'username'@'host';
privileges:用户的操作权限,如SELECT,INSERT,UPDATE等,如果要授予所的权限则使用ALL
databasename:数据库名
tablename:表名,如果要授予该用户对所有数据库和表的相应操作权限则可用 * 表示,如 *.*
注意:
用以上命令授权的用户不能给其它用户授权,如果想让该用户可以授权,用以下命令:
privileges:用户的操作权限,如SELECT,INSERT,UPDATE等,如果要授予所的权限则使用ALL
databasename:数据库名
tablename:表名,如果要授予该用户对所有数据库和表的相应操作权限则可用 * 表示,如 *.*
注意:
用以上命令授权的用户不能给其它用户授权,如果想让该用户可以授权,用以下命令:
GRANT privileges ON databasename.tablename TO 'username'@'host' WITH GRANT OPTION;
所以我们使用命令 GRANT ALL ON *.* TO 'test'@'%' WITH GRANT OPTION;


### 刷新权限
mysql>flush privileges;


### 再次远程连接
输入刚才新建的mysql用户名和密码


双击 test,连接成功并展开

### 建库建表
右击 **test**,新建数据库


输入相关信息


展开 **user**,右击 **表**,**新建表**

根据自己的需求填下

保存一下,给个表名

左侧再展开

随便加几个数据

差不多就到这了,溜了溜了。
