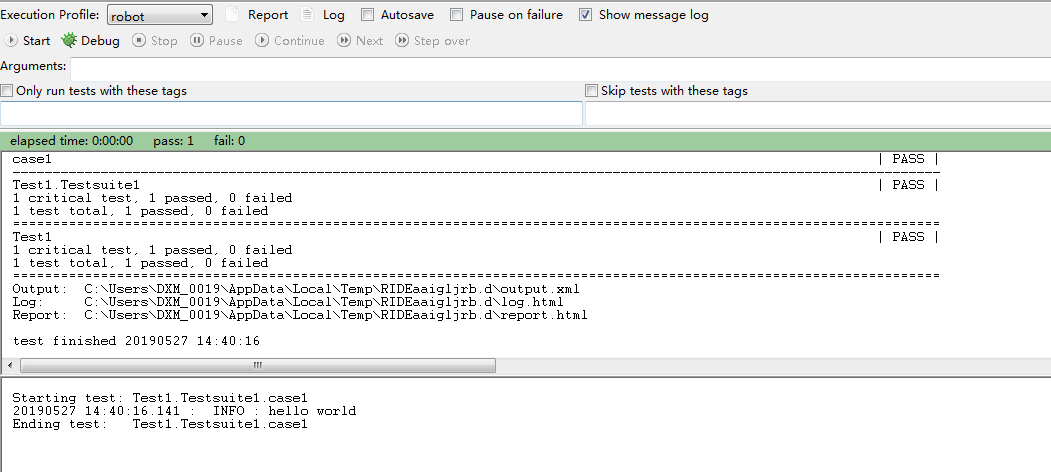上一篇介绍了用RF来简单运行案例,此篇主要了解一下工具操作
一、菜单栏

1.File
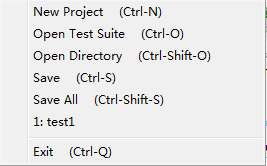
1>New Project:新建工程
2>Open Test Suite:打开测试套件
3>Open Directory:打开目录
4>Save:保存(保存当前鼠标所定位到的案例)
5>Save All:保存全部
6>展示最近打开的工程,最多展示4个,可以直接切换工程
7>Exit:退出
2.Edit
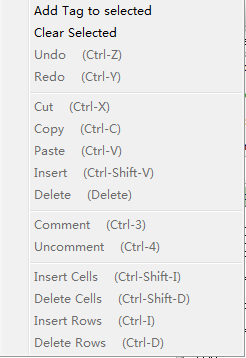
1>Add Tag to selected:对选中的案例增加Tag标签,可批量增加
2>Clear Selected:清除选中的案例
3>Undo:撤销
4>Redo:重做
5>Cut:剪切
6>Copy:复制
7>Paste:粘贴
8>Insert:插入
9>Delete:删除
10>Comment:注释当前行,可批量操作
11>Uncomment:取消当前行注释,可批量操作
12>Insert Cells:插入单元格
13>Delete Cells:删除单元格
14>Inset Rows:插入行
15>Delete Rows:删除行
3.Tools
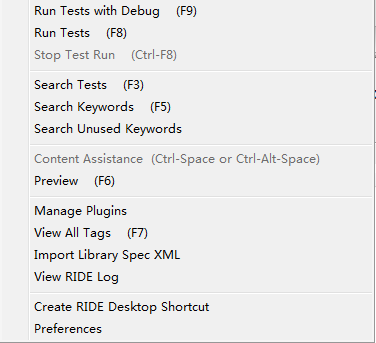
1>Run Test with Debug:以debug形式运行测试案例
2>Run Tests:运行测试案例
3>Stop Test Run:停止案例运行
4>Search Tests:搜索测试案例(可以通过名称或Tag标签搜索案例)
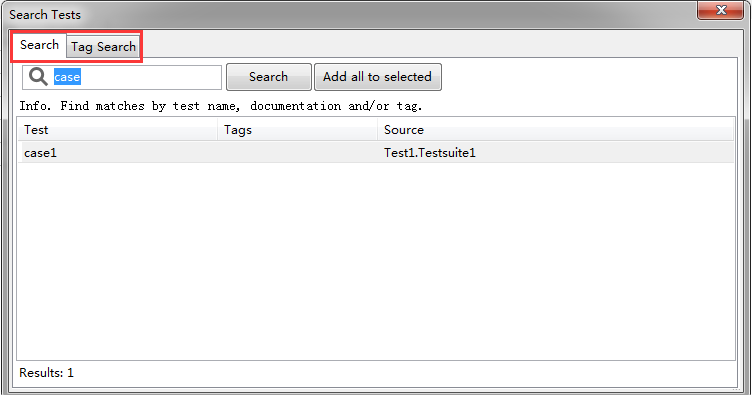
5>Search Keywords:搜索关键字(查找测试库的关键字以及参数和例子)
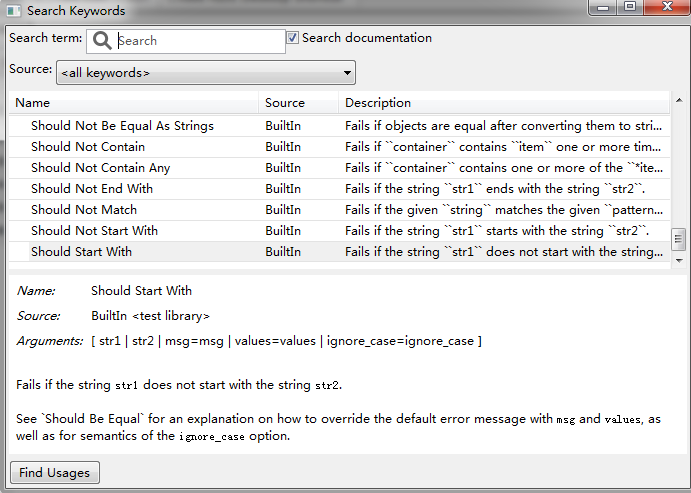
6>Search Unused Keywords:搜索未使用的关键字
7>Content Assistance:内容助手(用来做脚本补全)
8>Preview:预览(预览测试套件的文件内容,可以选择格式来查看或打印)
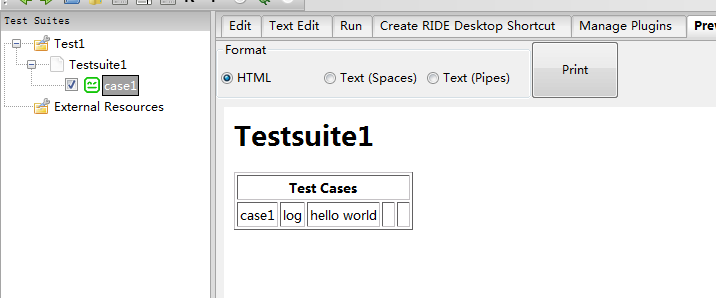
9>Manage Plugins:管理插件
10>View All Tags:查看所有Tag
11>Import Library Spec XML:导入测试库描述文件XML(对于不能直接安装的测试库,可以用命令生成XML文档,然后导入,一般不会使用)
12>View RIDE Log:查看RIDE日志
13>Create RIDE Desktop Shortcut:创建RIDE快捷方式(这个可以直接生成快捷方式,比上一篇的更方便,推荐这个,不用改图标哦)
14>Preferences:参数配置
①Saving:可以设置默认的文件格式、文本格式分隔符、行分隔符、单元格之前4个空格分隔

②Importing

Auto imports:设置自动导入哪些Library库
Pythonpath:用于搜索Library库
Library xml directories:用于搜索Library xml目录
③Gird Editor:用于设置写案例的表格里的字体大小和颜色

④Text Editor:用于设置写案例的文本编辑模式里的字体大小和颜色

⑤Excludes:排除(在文本框输入需要排除的路径,一行一个,保存后重新启动生效,RIDE不会去识别该目录下的文件)

4.Navigate导航

1>Go Back:后退
2>Go Forward:前进
5.Macros宏命令

管理运行配置:可以增加或移除操作,增加之后可直接在该选项下点击运行
6.Help
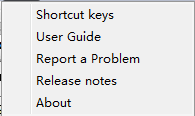
1>Shortcut keys:快捷键列表
2>User Guide:用户指南
3>Report a Problem:报告问题
4>Release notes:更新日志
5>About:关于
二、工具栏
注:和菜单栏一致,具体看对应截图

1.Go Back
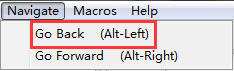
2.Go Forward
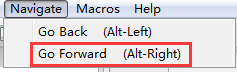
3.Open Test Suite
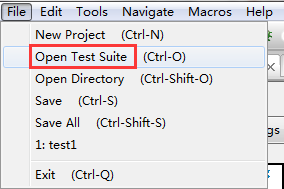
4.Open Directory

5.Save

6.Save All

7.Search Keywords

8.Search Tests
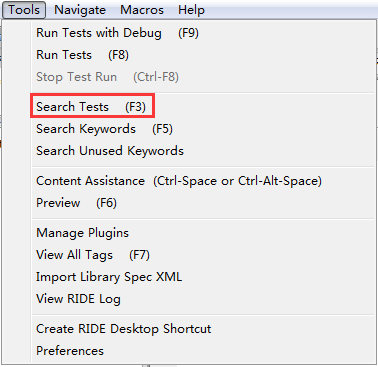
9.Run Tests
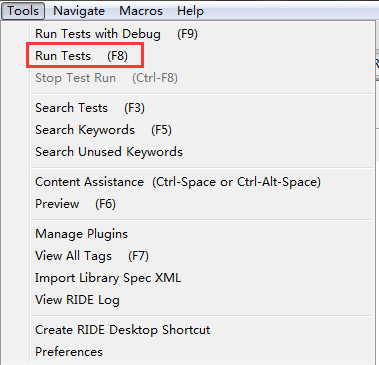
10.Run Tests with Debug
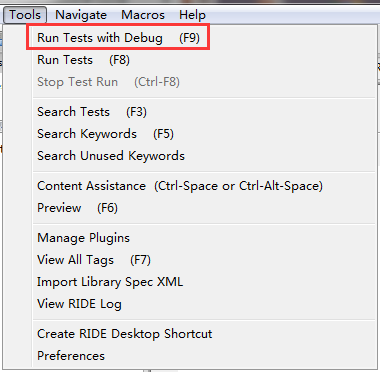
11.Stop Test Run
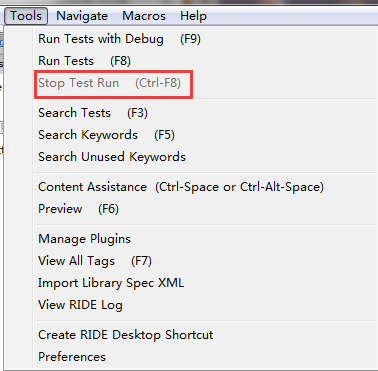
三、工程文件区
最简单的工程文件区组成:
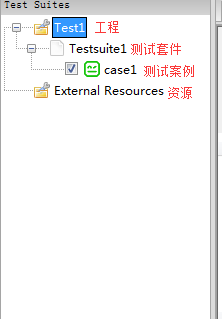
工程右键可做操作

1>New Suite:新建测试套件
2>New Directory:新建目录测试套件
3>New Resource:新建资源
4>New User Keyword:新建用户关键字
5>New Scalar:新建变量
6>New List Variable:新建列表型变量
7>New Dictionary Variable:新建词典变量
8>Change Format:修改格式(可以修改工程的格式)
9>Select All Tests:选择全部测试案例
10>Deselect All Tests:取消选择全部测试案例
11>Select Only Failed Tests:只选择失败的测试案例
12>Select Only Passed Tests:只选择成功的测试案例
13>Expand all:展开全部目录
14>Collapse all:折叠全部目录
四、工作区
1.Edit页面
1>测试套件和资源的编辑页面
两者基本一致
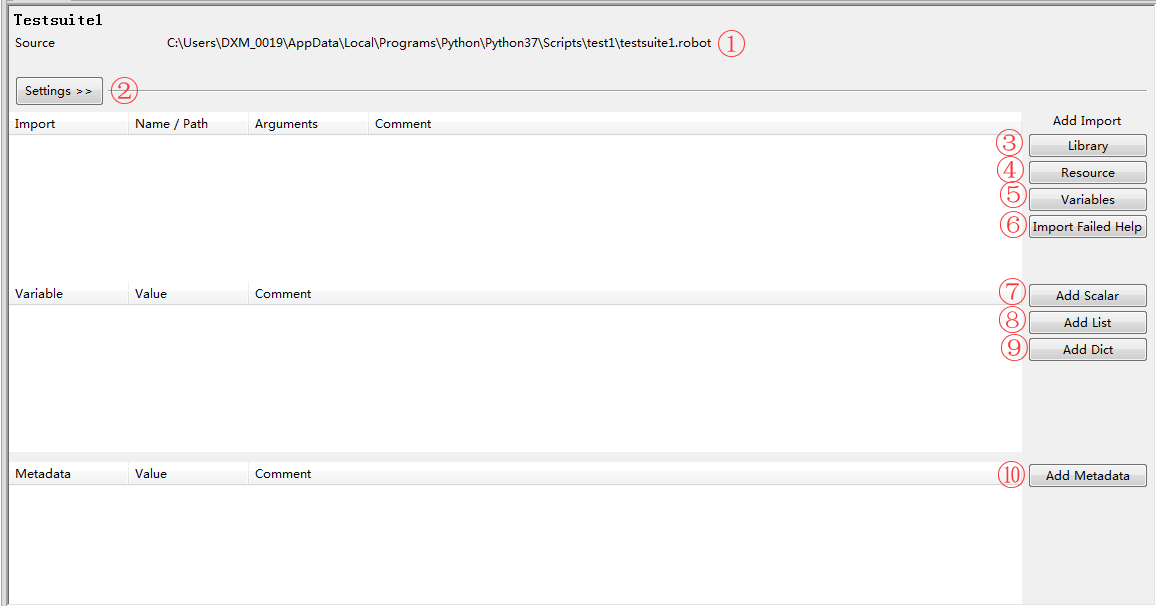
①Source:显示当前套件的路径
②Settings:单击显示
>>目录型工程和目录型测试套件的Settings设置项
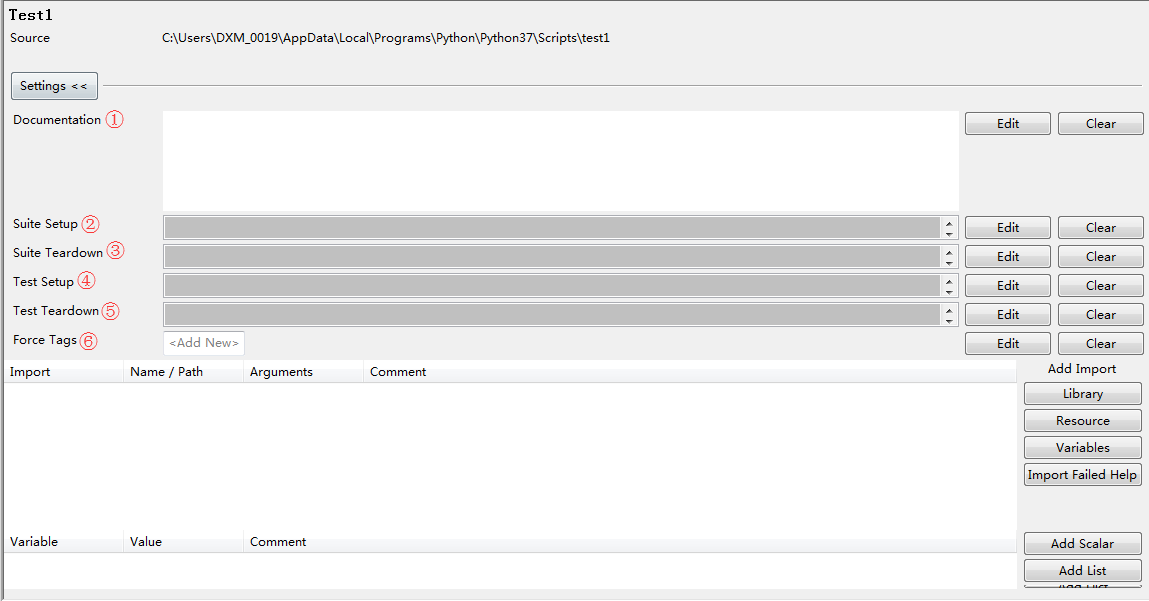
①>Documentation:说明文档,写对当前工程的说明,加粗:*XXXX*,斜体:_XXXX_
②>Suite Setup:测试套件初始化
③>Suite Teardown:测试套件结束
④>Test Setup:测试案例初始化
⑤>Test Teardown:测试案例结束
⑥>Force Tags:强制标记,给当前测试套件下的每个测试案例都加上Tag,在测试案例上不能删除,只能在设置的地方删除
③Library:加载测试库
④Resource:加载资源
⑤Variables:加载变量文件
⑥Import Failed Help:导入失败的帮助
⑦Add Scalar:定义变量
⑧Add List:定义列表型变量
⑨Add Dict:定义词典
⑩Add Metadata:定义元数据,定义之后Report和Log显示定义好的内容
2>测试案例的编辑页面

2.Text Edit编辑页面
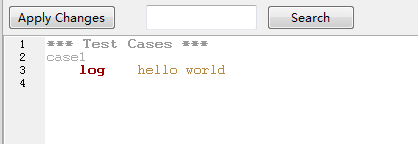
3.Run运行界面