Hello!今天我们来学习一下这个神奇的图片处理的第三方函数库——PIL库
(本blog部分图片及代码来自网络)
这是一个支持图像存储、显示和处理的函数库,它能够处理几乎所有图像格式,可以完成对图像的缩放、裁剪、叠加以及图像添加条纹,文字等信息等的操作。
首先是利用pip下载一个:
它有许多子库,例如:Image、ImageChops、ImageDraw等等,他们各有神通,发挥着自己的作用,
首先我们当然学习的是经典的Image子库;
| 方法 | 描述 |
| Image.open(filename) | 根据参数加载图像文件 |
| Image.new(mode,size,color) | 根据给定参数创建一个新的图像 |
| Image.open(StringIO.StringIO(buffer)) | 从字符串中获取图像 |
| Image.frombytes(mode,size,data) | 根据像素点data创建图像 |
| Image.verify() | 对图像文件完整性进行检查,返回异常 |
参考:http://pillow-cn.readthedocs.io/zh_CN/latest/reference/index.html
首先对于使用的工具:基于WIN10,Python3.7.2,Pillow5.4.1
对于Image模块:
首先我认识到一个简单的例子:读取下载好的图片并将它可视化(代码如下):
from PIL import Image
im = Image.open('test1.jpg') # 读取图片
im.show() # 可视化
这里的“test.jpg”是我刚刚下载好的来自网络的图片放置在桌面上;
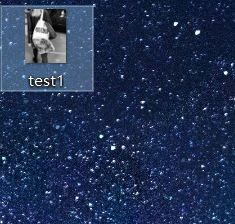
然后运行!
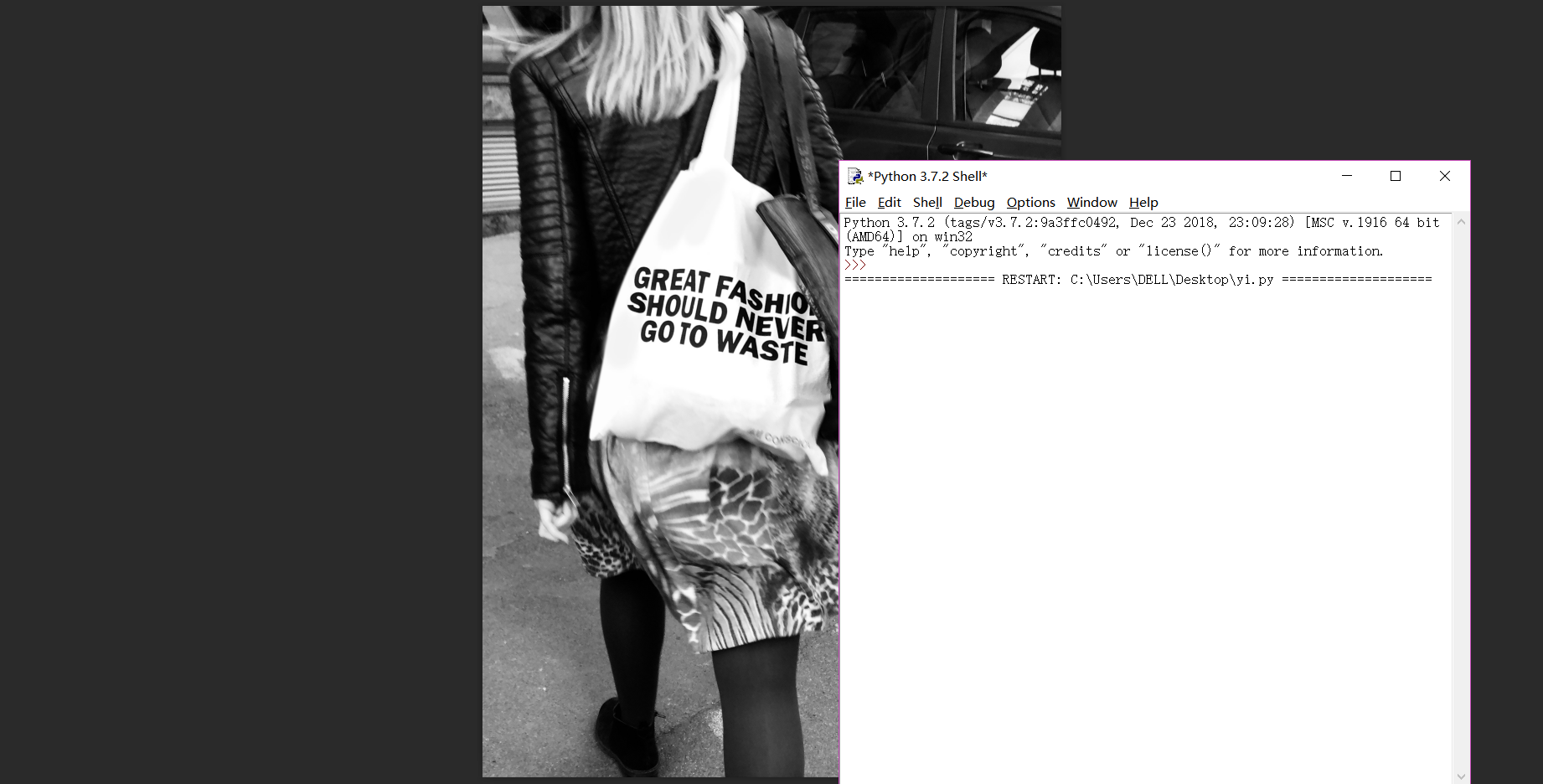
通过使用相关的图片查看器,我们就可以打开自己桌面上图片进行可视化了,我们甚至还可以用其他代码对图片进行调整:
from PIL import Image
im = Image.open('test1.jpg') # 读取图片
im.rotate(45).show() # 将图片旋转,并用系统自带的图片工具显示图片

诺!对比上图,我们的图片被旋转了45度,这些只是比较基本的操作,我们依然可以对图片进行更加多的改变!
图像灰度化处理:

这是一张彩色的建筑图,我觉得太鲜艳了,又比较喜欢一种黑白色调显得低调深沉就像我一样,那么我可以使用下面的代码:
from PIL import Image
img = Image.open("test3.jpg")
# 灰度化:将RGB/RGBA -> L
img = img.convert("L")
img.show()
效果如下:
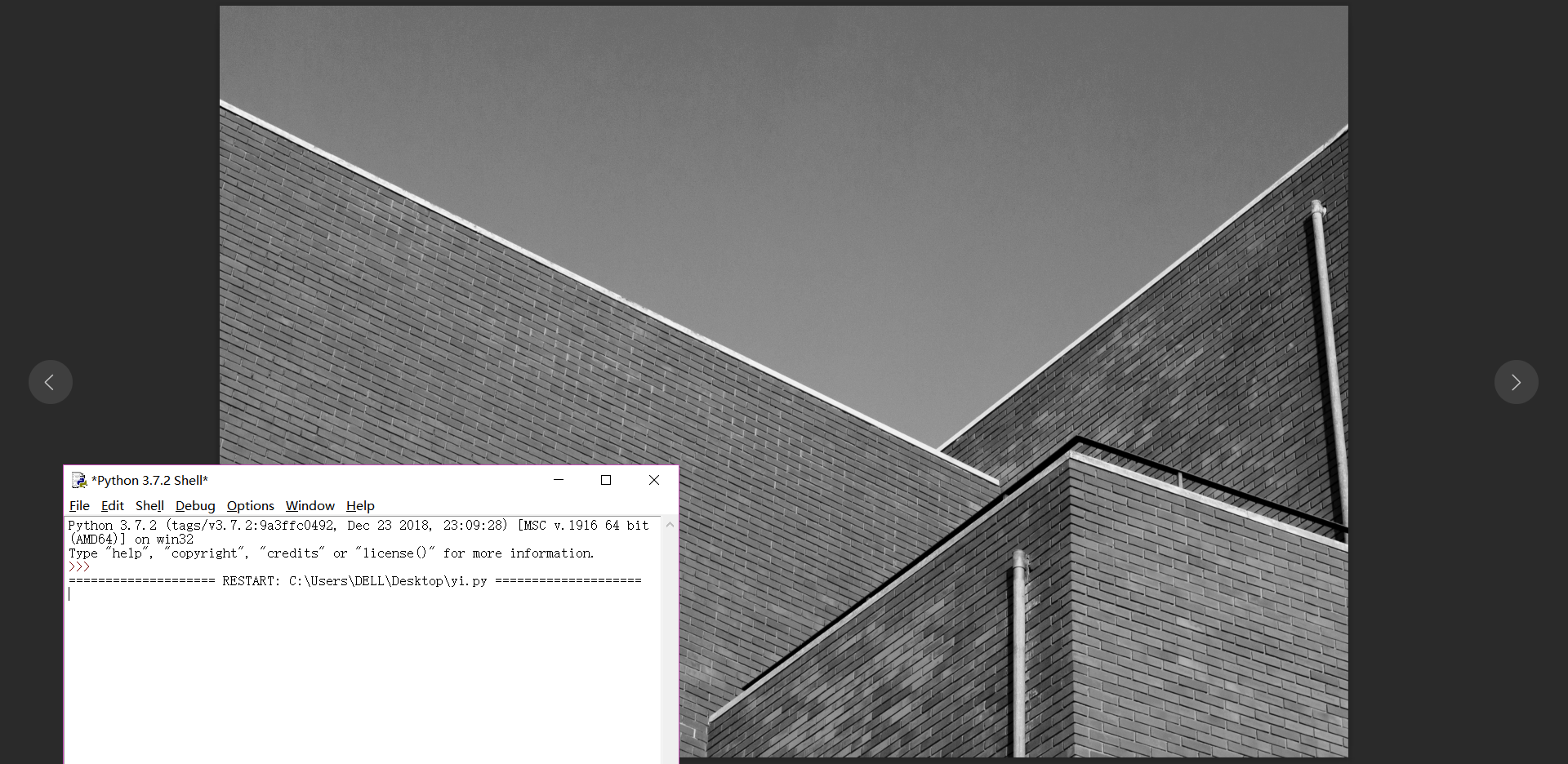
不得不说,很耐斯!
还有很多效果滴:
在Image.filter(filter)中:
# BLUR - 模糊处理
# CONTOUR - 轮廓处理
# DETAIL - 增强
# EDGE_ENHANCE - 将图像的边缘描绘得更清楚
# EDGE_ENHANCE_NORE - 程度比EDGE_ENHANCE更强
# EMBOSS - 产生浮雕效果
# SMOOTH - 效果与EDGE_ENHANCE相反,将轮廓柔和
# SMOOTH_MORE - 更柔和
# SHARPEN - 效果有点像DETAIL
再对“test3.jpg”进行处理:
from PIL import Image
from PIL import ImageFilter
testimg = Image.open("test3.jpg")
testimg.show()
filterimg = testimg.filter(ImageFilter.EMBOSS)
filterimg.show()

(浮雕效果)

(轮廓效果)
…………还有很多…………
and各种处理方案:
Image.getbands()
Image.geebbox()
Image.getcolors(maxcolor=256)
Image.getdata(band=None)(一般和list()结合使用)
Image.getextrema()
Image.getpixel((x,y))
Image.histogram(mask=None,extrema=None)
接下来是缩略图的学习,我们有时候为了节约储存空间,会将原来的图片进行压缩,通过等比例压缩之后会变成缩略图,那么如何用Image库来实现呢??
话不多说,先上代码!
from PIL import Image
im = Image.open('test3.jpg')
size = im.size
if size[0] > size[1]:
rate = float(200) / float(size[0])
else:
rate = float(128) / float(size[1])
new_size = (int(size[0] * rate), int(size[1] * rate))
new = im.resize(new_size, Image.BILINEAR)
new.save('n.jpg')
im.show('n.jpg')
想知道这是什么神仙代码吗?
看得出我还是使用了“test3.jpg”这张图,我想要将它压缩并另存为一个压缩后的图片存到桌面上,然后打开看看效果如何;

很明显桌面上多了一个新图片,这就是另存的压缩图了;

查看效果如上,这个图片显然比原图小了很多,拉近了看还是十分模糊的呢,这就是等比例缩小后的缩略图“n.jpg”啦~
接下来就是自制“美颜相机”啦~
我们的生活现在离不开手机,手机又刚好有自拍功能,这满足了我们没事“卡擦卡擦”拍照看看自己的盛世美颜的需求,但是也不是每一次拍照都能很好地满足我们的虚荣心和好胜的心理,毕竟……我们对自己可是很严格的!!!特别是颜值!!!
所以才会催生出各种P图软件,那么我们自己可不可以做呢??
当然~
代码呢?来人!上代码!!
from PIL import Image
from PIL import ImageEnhance
import cv2
import numpy as np
# image = Image.open('test4.jpg')
#image.show()
def BrightnessEnhancement(brightness):
image = Image.open('test4.jpg')
enh_bri = ImageEnhance.Brightness(image)
# brightness =1.5
image_brightened = enh_bri.enhance(brightness)
image_brightened.show()
def ContrastEnhancement(contrast):
image = Image.open('test4.jpg')
enh_con = ImageEnhance.Contrast(image)
# contrast =1.5
image_contrasted = enh_con.enhance(contrast)
image_contrasted.show()
def ColorEnhancement(color):
image = Image.open('test4.jpg')
enh_col = ImageEnhance.Color(image)
# color =0.8
image_colored = enh_col.enhance(color)
image_colored.show()
def SharpnessEnhancement(sharpness):
image = Image.open('test4.jpg')
enh_sha = ImageEnhance.Sharpness(image)
# sharpness = 2
image_sharped = enh_sha.enhance(sharpness)
image_sharped.show()
def Filter(image):
image =cv2.imread('test4.jpg')
Remove=cv2.bilateralFilter(image,0,0,10)
cv2.imshow('filter',Remove)
cv2.waitKey(0)
cv2.destroyAllWindows()
# res = np.uint8(np.clip((1.2 * image + 10), 0, 255))
# tmp = np.hstack((dst, res))
# cv2.imshow('bai',res)
def WhiteBeauty(image,whi):
image =cv2.imread('test4.jpg')
white = np.uint8(np.clip((whi * image + 50), 0, 255))
cv2.imshow('bai',white)
cv2.waitKey(0)
cv2.destroyAllWindows()
if __name__ =="__main__":
filepath = 'test4.jpg'
#原始图像
brightness = 1.5
contrast = 0.2
color=1.9
sharpness=0.1
BrightnessEnhancement(brightness)
ContrastEnhancement(contrast)
ColorEnhancement(color)
SharpnessEnhancement(sharpness)
whi = 1.2
image =cv2.imread('test4.jpg')
Filter(image)
WhiteBeauty(image,whi)
这是原图:
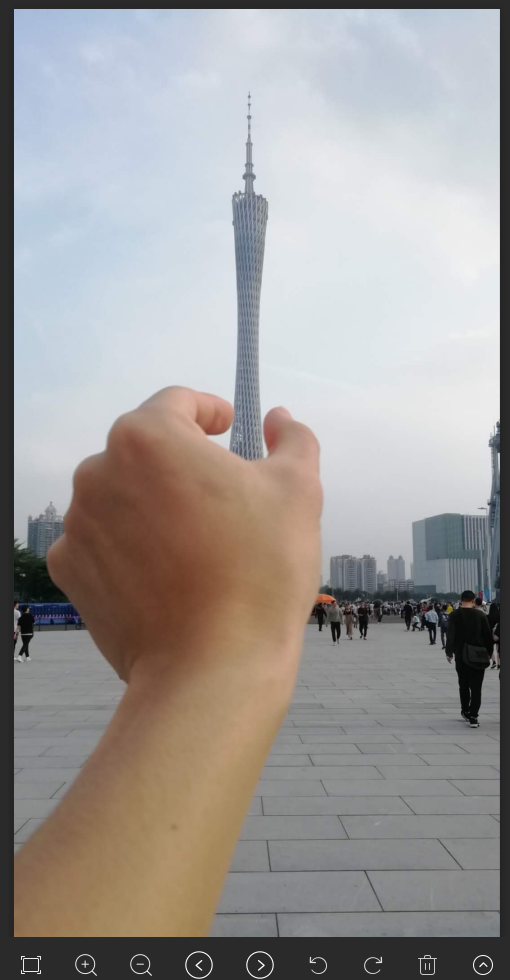
这是美白后的:
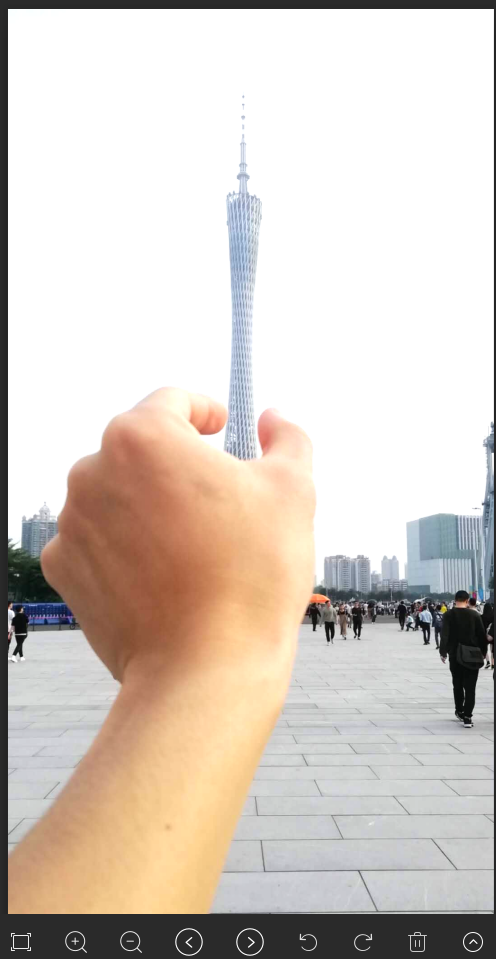
灰度处理: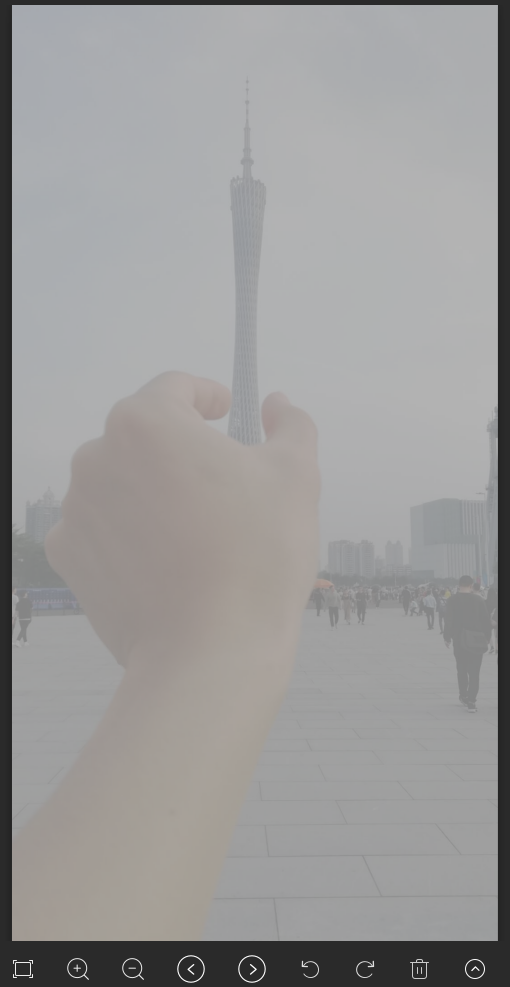
以及等等……(受限于篇幅不一一列举)
对一个GIF每一帧进行提取:

from PIL import Image
im = Image.open('gif2.gif') # 读入一个GIF文件
try:
im.save('aa{:02d}.png'.format(im.tell()))
while True:
im.seek(im.tell()+1)
im.save('new{:02d}.png'.format(im.tell()))
except:
print("处理结束")
结果: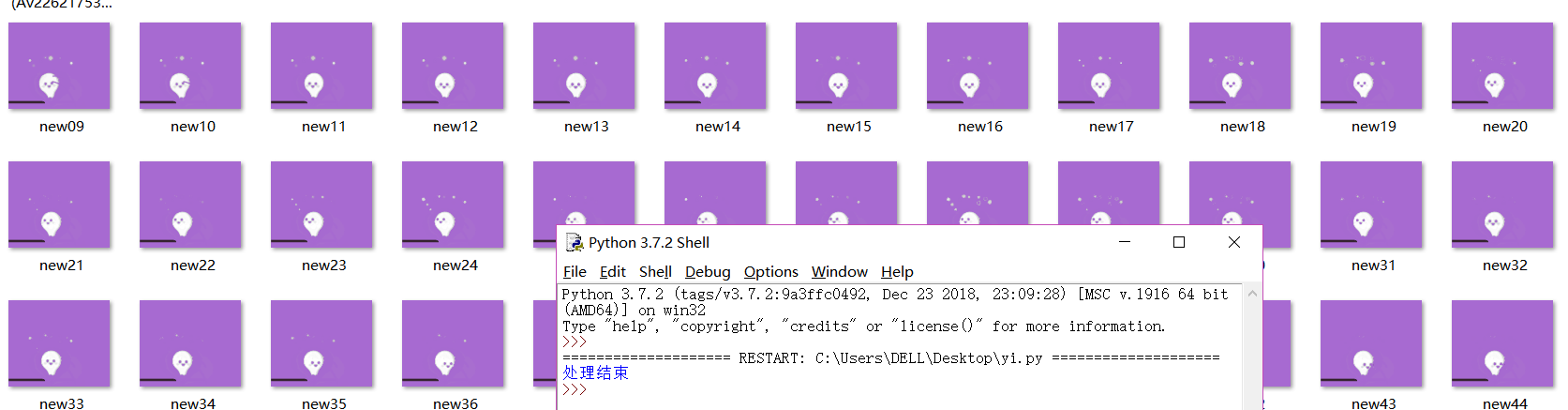
接下来就是激动人心的时刻了!我们要做动图!!
首先要下载一个第三方库——imageio

然后就可以上代码了:
import imageio
def create_gif(image_list, gif_name):
frames = []
for image_name in image_list:
frames.append(imageio.imread(image_name))
# Save them as frames into a gif
imageio.mimsave(gif_name, frames, 'GIF', duration = 1)
return
def main():
image_list = ['t1.png','t2.png','t3.png','t4.png']
gif_name = 'finallgif.gif'
create_gif(image_list, gif_name)
if __name__ == "__main__":
main()
效果:

由于有些分辨率的不统一所以会有黄边,不要在意呀~