1. 介绍
笔者Raspberry Pi 2 Model B为例介绍
1.1 参数
Raspberry Pi 2 Model B硬件参数如下:
· Broadcom BCM2836 900MHz 4核 ARM Cortex-A7 CPU 配备VideoCore IV 双核 GPU · GPU 支持 Open GL ES 2.0, OpenVG 硬件加速,1080p30 H.264 高清解码 · GPU 带宽 1Gpixel/s, 1.5Gtexel/s or 24GFLOPs DMA 纹理解析 · 1GB 内存 · 带Micro SD 卡插槽(支持通过它启动 Linux 操作系统,如 Dedian,Fedora) · 10/100 自适应网卡 · HDMI 接口 · USB 2.0 接口 x 4 · Micro SD 卡插槽 · microUSB 接口供电 · 3.5 mm 音频输出接口 · 40PIN接口 · 摄像头接口 · LCD接口 · 尺寸: 85 x 56 x 17 mm
1.2 接口
接口信息如下图所示:
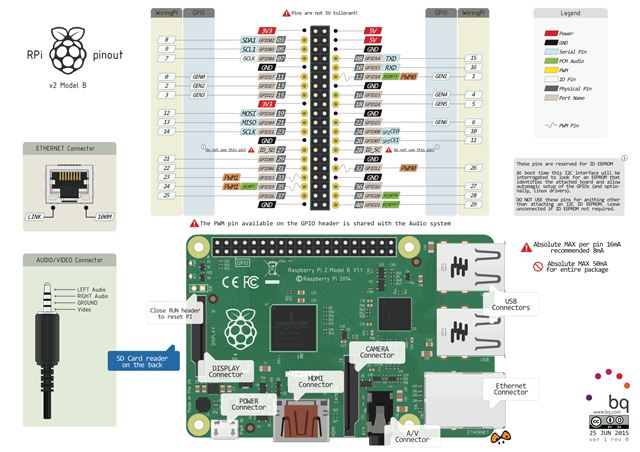
2. 串口
由于RaspberryPi默认是没有显示器的, 为了方便调试笔者购买了USB转TTL模块(3V3)

首先USB转TTL模块的引脚定义如下
红-VCC, 黑-GND, 白-TXD, 绿-RXD
Raspberry Pi 2 GPIO引脚图如下
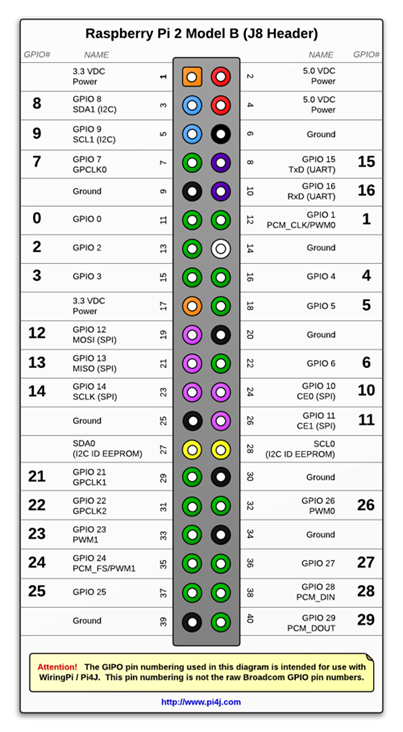
USB转TTL连接RaspberryPi示意图如下:
使用串口连接RaspberryPi设置如下:
Speed (baud rate): 115200
Bits: 8
Parity: None
Stop Bits: 1
Flow Control: None
TIP: 个人觉得VCC接到Pi的GPIO 1比较合适;接了VCC引脚可以直接给树莓派供电, 但是只能维持基本运行;如果使用外接电源(5V 2A Micro USB)供电, VCC引脚可以不用接
3. 刷入
3.1 Windows
首先使用SDFormatter格式化SD卡(是否有必要?)
然后使用Win32DiskImager烧写下载好的镜像
3.2 Linux
首先找到待刷写设备
# fdisk -l
随后写入镜像
# dd if=2016-09-23-raspbian-jessie.img of=/dev/sdb bs=2M
4. 使用
对于树莓派3b+,由于串口默认给蓝牙使用,无法直接使用串口;而Raspbian 2016-11-25版本开始SSH服务又默认关闭,可以通过在boot分区创建一个名为‘ssh’的文件来开启SSH服务。
对于树莓派3b+首先通过网线连接,通过ssh登陆进行管理
树莓派默认用户名密码为: pi/raspberry
如果要使用root账号, 需要先使用sudo passwd root来设置root密码
注意: root用户不能直接登陆ssh,首次使用应该使用sudo raspi-config进行基本配置
- 红灯常亮: 未能检测到TF卡;
- 双灯「红、绿(红灯旁边)」常亮: 未能检测到系统;
- 红灯常亮,绿灯闪烁: 系统运行正常。
5. 无线
如下可以查看无线网络
iwlist wlan0 scan
打开配置文件并在文件末尾加入如下内容
# vi /etc/wpa_supplicant/wpa_supplicant.conf ... network={ ssid="SSID_WIFI" psk="123456789" }
其中ssid为WiFi名称,psk为密码,保存之后执行wpa_cli reconfigure或者reboot重启树莓派
6. 更新源
由于国内连接树莓派源较慢,可以采用如下国内源镜像
修改/etc/apt/sources.list并添加如下行
# vi /etc/apt/sources.list ... deb http://mirrors.aliyun.com/raspbian/raspbian/ stretch main non-free contrib rpi
使用如下命令更新
apt-get update apt-get upgrade
7. 挂载硬盘
比如我有一块硬盘,上面有两个分区
# fdisk -l ... Disk /dev/sda: 320 GiB, 343586331648 bytes, 671067054 sectors Units: sectors of 1 * 512 = 512 bytes Sector size (logical/physical): 512 bytes / 512 bytes I/O size (minimum/optimal): 512 bytes / 512 bytes Disklabel type: dos Disk identifier: 0xb037cb24 Device Boot Start End Sectors Size Id Type /dev/sda1 16065 671097456 671067054 320G f W95 Ext'd (LBA) /dev/sda5 16128 314568764 314552637 150G 7 HPFS/NTFS/exFAT /dev/sda6 314583040 671097456 356514417 170G 7 HPFS/NTFS/exFAT
首先在/mnt目录下创建挂载点
# mkdir /mnt/partition_A/
# mkdir /mnt/partition_B/
开机自动挂载(不推荐,Why)
# vi /etc/fstab ... /dev/sda5 /mnt/partition_A/ auto defaults,noexec,umask=0000 0 0 /dev/sda6 /mnt/partition_B/ auto defaults,noexec,umask=0000 0 0
好像不能指定用户,可以通过下面的命令以某用户手动挂载
# mount -o uid=pi,gid=pi /dev/sda5 /mnt/partition_A/
# mount -o uid=pi,gid=pi /dev/sda6 /mnt/partition_B/
8. Samba
首先安装软件
# apt-get install samba samba-common-bin
下面的命令新增Samba用户 pi/pi(注意:添加的用户需要是系统已经存在的账号)
root:/home/pi# smbpasswd -a pi New SMB password: /* type "pi" */ Retype new SMB password: /* type "pi" */ Added user pi. root:/home/pi#
接着修改/etc/samba/smb.conf,加入下面几行
[PI] comment = PI Directories path = /mnt/ browseable = yes writable = yes valid users = pi
开启自启动
# systemctl start smbd.service
# systemctl enable smbd.service
参考:
<Raspberry Pi 2B>
<RPi Serial Connection>
<Awesome Raspberry Pi>
<How to Run Raspberry Pi with No Monitor or Network>

