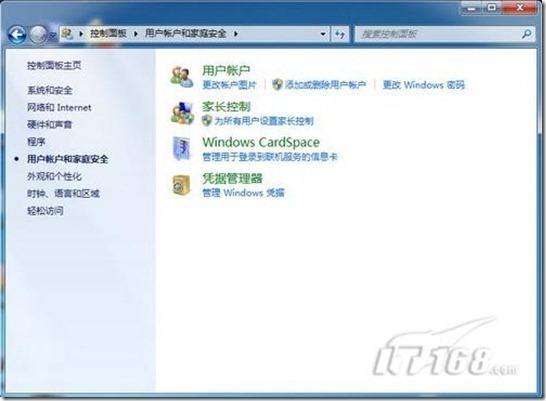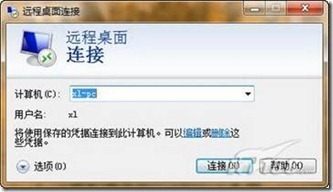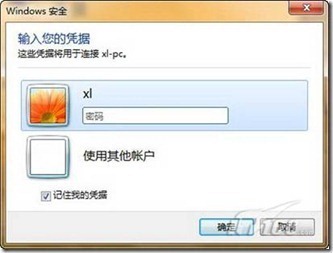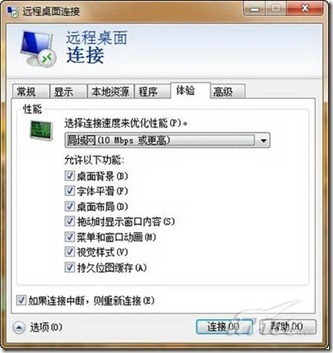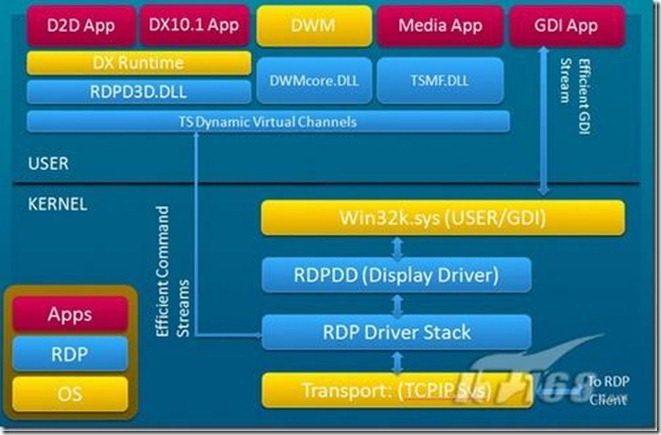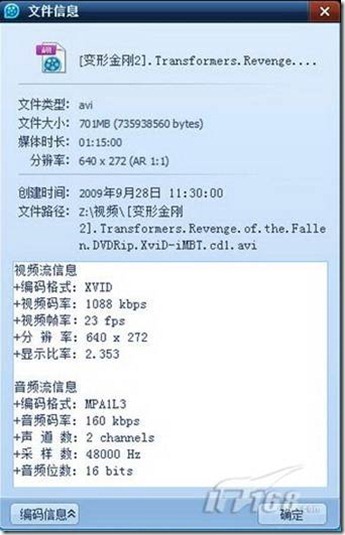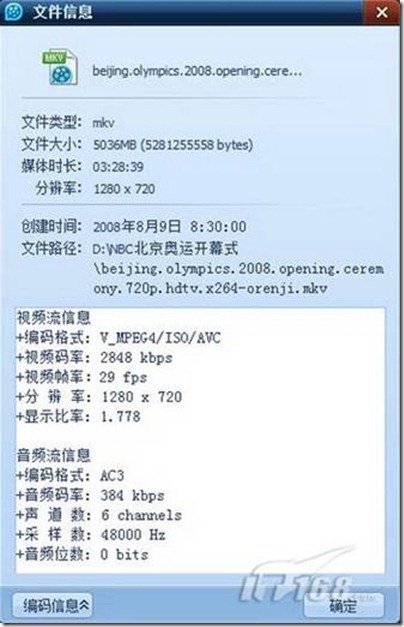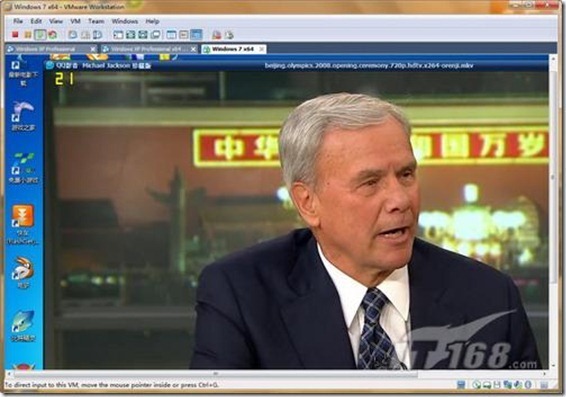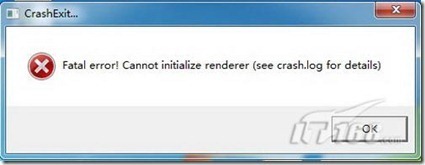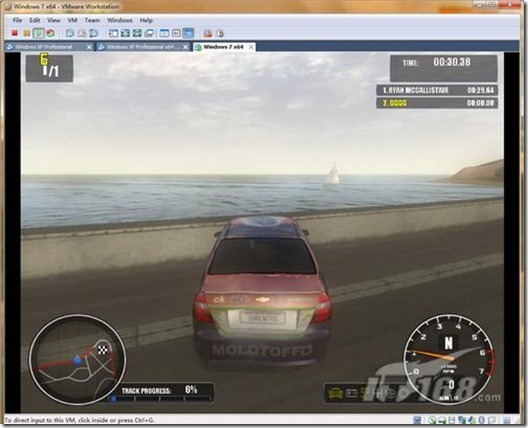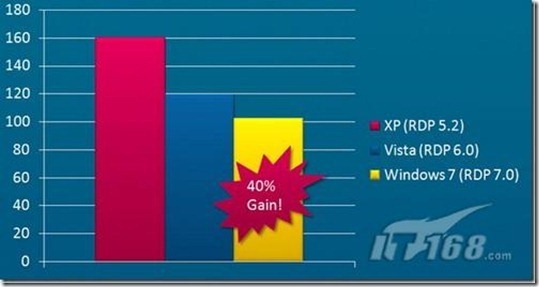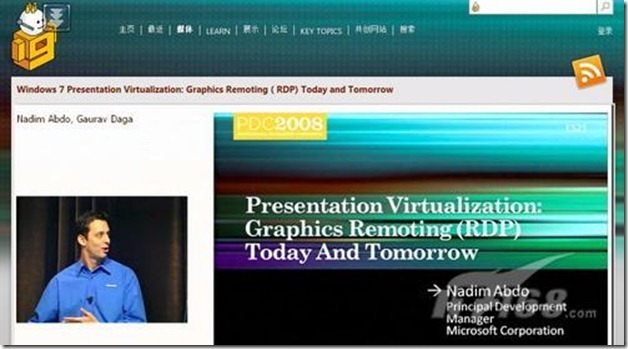一、Windows 7远程桌面的设置
要想实现和本地机同样的3D效果,本地机和远程计算机都必须是Windows 7或Windows Server 2008 R2以上的系统。首先,我们在远程计算机上进行远程桌面的设置。我们需要右键单击“计算机”图标选择“属性”命令,在打开的“系统”窗口点击“远程设置”链接,弹出的“系统属性”的“远程”选项窗口中选择“允许运行任意版本远程桌面的计算机连接”(如图1),这样就开通了远程桌面功能。接着,我们需要进入“控制面板-用户账户和家庭安全”功能(如图2),给用来登录远程桌面的账户设置密码。
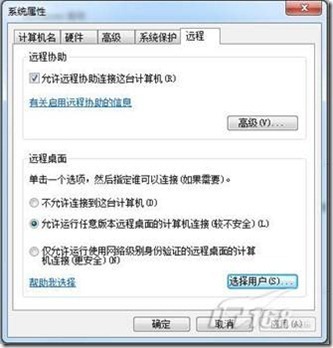
图2
在远程计算机设置完毕,我们就可以在本地机尝试连接远程桌面了。我们点击“开始-所有程序-附件-远程桌面连接”命令,在打开“远程桌面”窗口输入远程计算机名后点击“连接”按钮(如图3);这时会弹出“Windows安全”窗口需要输入密码(如图4),输入完密码勾选“记住我的凭据”选项后确定即可在下次连接时自动登录远程桌面。
图4
不过,连接到远程桌面后,我们却并未看到Windows 7的Aero的3D桌面效果(如图5)。我们再次打开远程桌面连接的窗口,点击“选项”按钮,进入到“体验”选项,这时我们应该将其设置为“局域网(10Mbps或更高)”才行(如图6)。再次连接后,我们终于体验到了带有Aero效果的远程桌面(如图7)。
图7
二、Windows 7远程桌面的用户体验
Windows 7的RDP(远程桌面协议)中最大的改进是对于3D的渲染技术,运行远程桌面时,远程计算机执行3D渲染,RDP采用了缓存压缩技术来保障传输到本地机的图像的流畅;执行本地机的远程桌面的3D渲染时,远程计算机通过GDI、Direct 3D、DWM等3D指令集将需渲染的数据包传送到本地机的CPU和GPU来完成硬件的渲染(RDP架构如图8)。接着,就让我们在本地计算机连接VMware7.0创建的Windows 7虚拟机的远程桌面吧(支持Windows 7的Aero,体验指数达到2.9)。该虚拟机的硬件配置:CPU为酷睿E6300,内存为2024MB。本地机的配置:CPU为酷睿E6300,内存为6GB,显卡为7300GT(支持DirectX9)。虚拟机的硬件性能稍逊,但已可以支持Windows 7的远程桌面的3D效果了。
图8
首先,我们在远程桌面播放一段DVDRip的视频。视频编码格式为XVID(如图9)。非全屏播放时,视频帧率为10左右,画面迟滞明显(如图10);音频延迟却要小得多,这是由于RDP可以支持低延时的音频回放。DVDRip不属于高清视频,按照RDP的渲染分工,这是属于远程计算机的渲染工作,因此,播放效果差强人意也是不奇怪的。那么,在远程桌面播放高清视频效果会有改善吗?我们播放一个MKV格式的高清视频。视频编码格式为V_MPEG4(如图11)。视频播放严重迟缓,视频帧率为5以下(如图12);音频质量也有所下降,音频要快于画面的出现。接着,我们在VMware虚拟机播放高清视频发现播放较为流畅,帧率达到了30左右(如图13),这说明远程桌面需要传输大量的数据,可能对远程机的CPU和GPU造成较大的计算压力。
图13
那么,在远程桌面运行3D游戏的体验会如何呢?我们运行一个需要DirectX9支持的游戏《通用汽车拉力赛》。然而,游戏运行时出现了无法初始化渲染的错误提示(如图14)。而我们在VMware的虚拟机中可以顺利运行该游戏(如图15)。这说明:虚拟机的GPU和CPU不堪运行3D游戏和传输远程桌面的数据流的重负。这可能是由于RDP与XP和Vista相比节省的大约40%的网络开销需要大量的压缩处理导致的(三个系统的RDP网络开销如图16)。目前,Windows 7的远程桌面将早于DirectX10.1以前的3D应用分配给远程机处理,而将DirectX10.1以后的分配给本地机,因此,具备一块DirectX10.1显卡计算机会使得远程桌面的3D体验有所改善。
图16
我们在网页中运行Flash游戏很流畅,而运行Silverlight视频播放只有略微的延迟(如图17)。这两个都是远程机渲染的内容,虚拟机系统对于这样的运算是绰绰有余的。
图17
通过体验,我们发现远程桌面要想顺畅地玩3D游戏、看高清视频需要具备以下条件:支持DirectX 10.1以上的3D游戏;本地计算机必须安装有播放视频的解码包(需要DirectX10.1视频解码);本地计算机CPU性能主流,显卡支持Direct X10.1;远程计算机的CPU性能强劲,显卡支持DirectX9;支持无线网络支持802.11G以上的协议。
小贴士:远程桌面不能远程关闭计算机,但是可以使用Shutdown -S命令来快速关机。