一、IIS部署
网站发布需要先部署IIS,打开控制面板----程序-----启用或关闭Windows功能,选择Internet Information Serveces,可以将里边的所有的都勾上,然后确定,等待一下,它会自动安装。


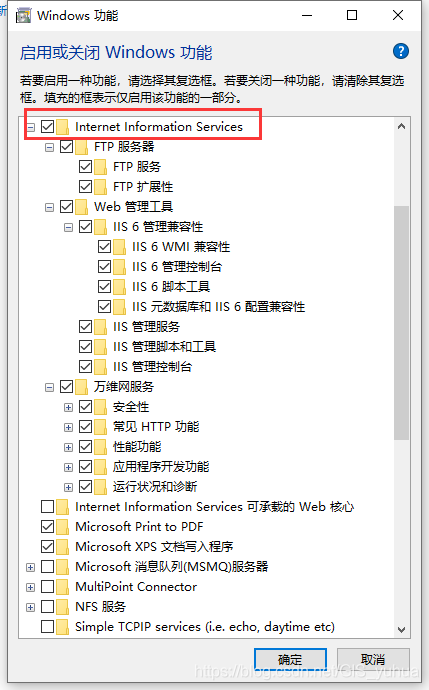
此时IIS已经添加完成,在浏览器中输入localhost回车,会出现以下界面(若不成功,可换其他浏览器尝试)。若不能出现以下界面,说明IIS添加失败。
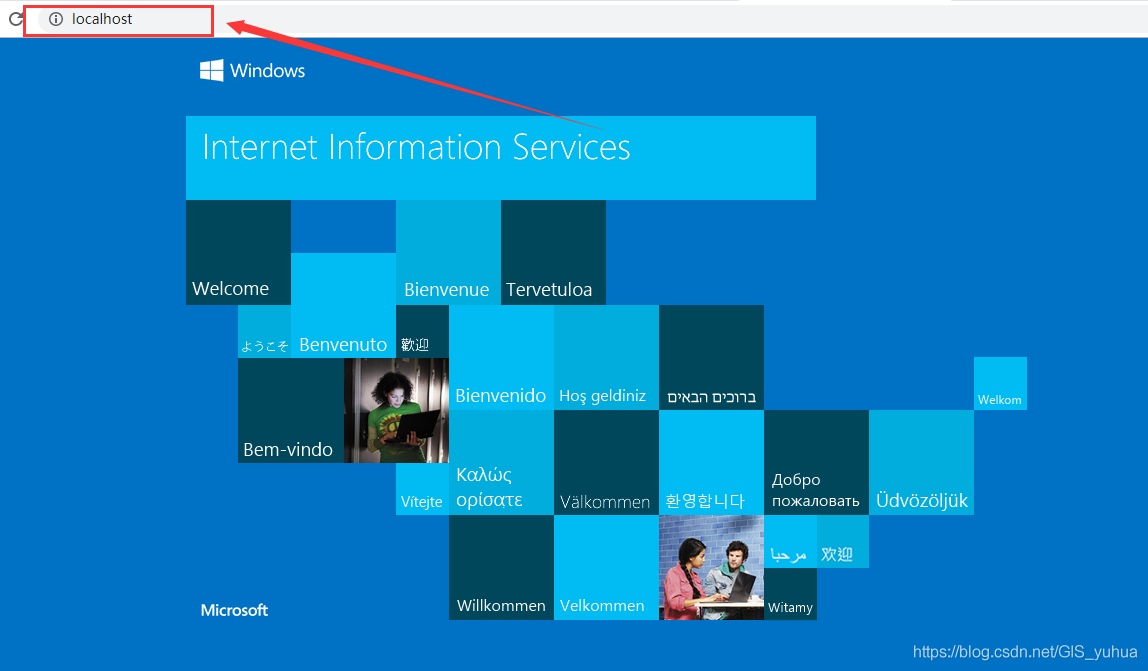
二、网站发布
部署好IIS之后,就可以发布服务了,发布分http服务和ftp服务。
1.发布http服务
在此电脑上右键单击,选择管理,点击服务和应用程序,打开IIS管理器,可以看到右边的网站下面有个Default Web Site,这是IIS默认的一个网站,刚才使用localhost访问的就是这个站点下的一张图片,默认端口是80,访问时必须加端口号,刚才localhost没加端口号,是因为80为默认端口,你不加端口浏览器会默认给你加上80,所以使用localhost和使用localhost:80访问结果是一样的。

接下来开始添加自己的网站,在网站上单击右键,添加网站,输入网站名称(我这里用Test),选择物理路径,输入项目发布的路径地址(我这里在桌面上创建一个Test文件夹,里边放一张图片,后期可以将自己的项目文件复制到此文件夹),接下来就是设置一个端口号,这个端口号要保证不被其他端口占用,80端口已经被系统占用,这里输入8025,ip地址这里不要选择,直接使用全部未分配,主机名不用填,点击确定。
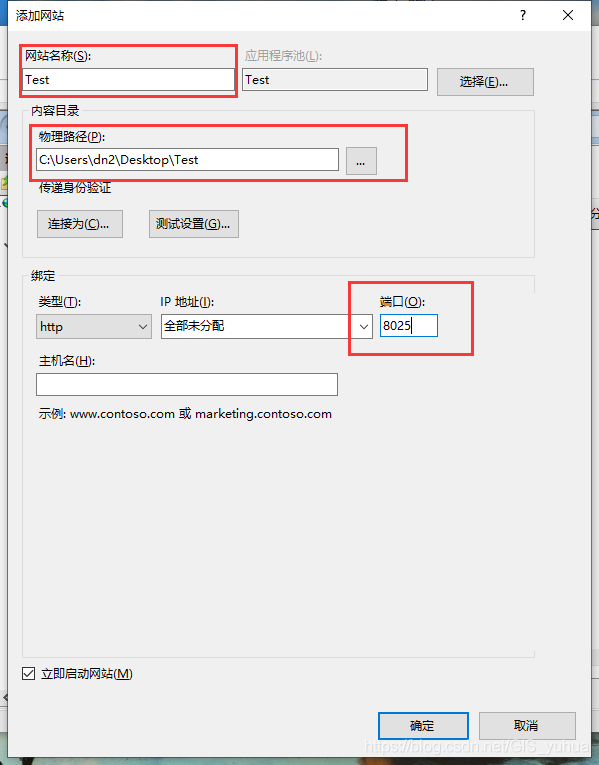
走到这个步骤,我这边到出现了HTTP错误:

此时右键单击网站名,点击访问权限,出现项目文件夹的属性,点击安全---编辑---添加---位置---高级---立即查找,选择Authenticated Users,接下来一直确定。
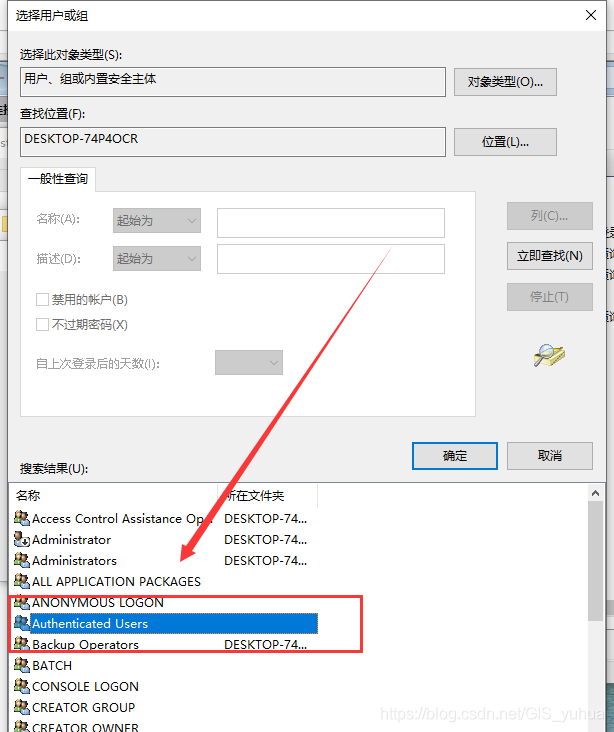
然后在浏览器中再次打开localhost:8025,又报如下一个HTTP错误:
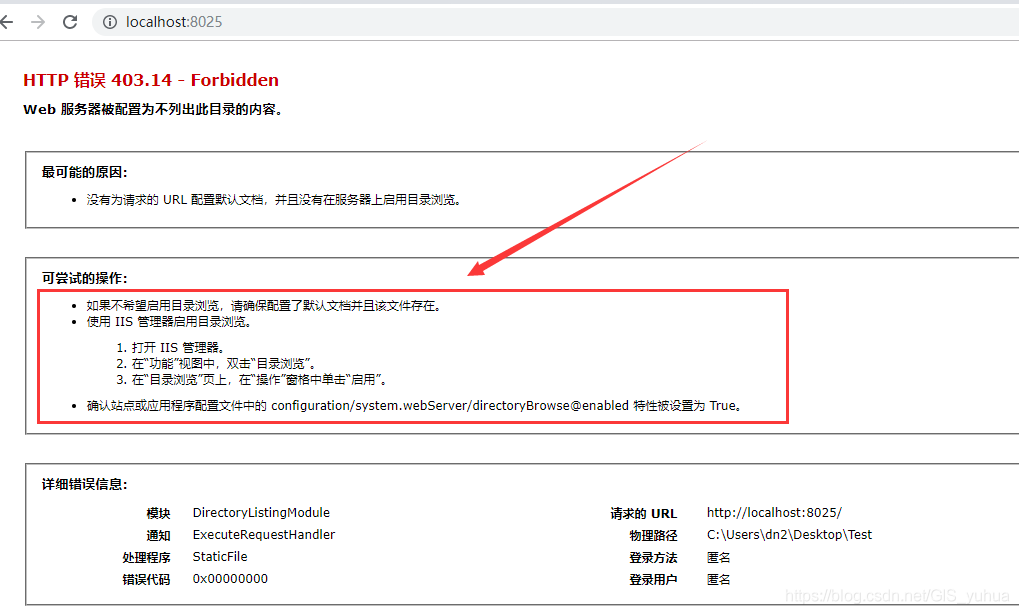
在错误中能够看到可尝试的操作,此时按提示在功能视图中打开目录浏览,点击启用。

此时一般就能成功访问,如果出现以下错误或者其他错误,在功能视图中,点击身份验证,所有状态设置为启用。
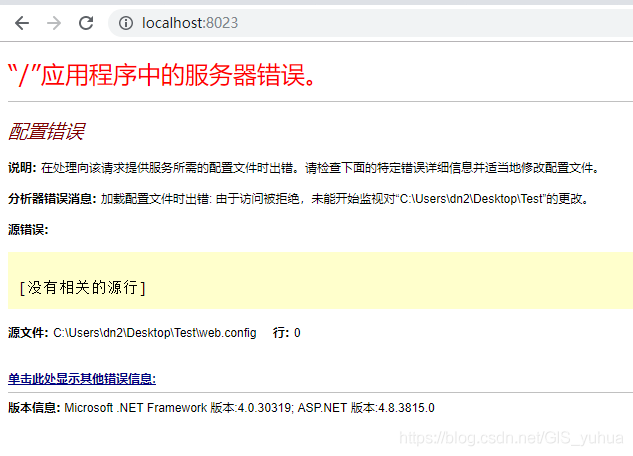
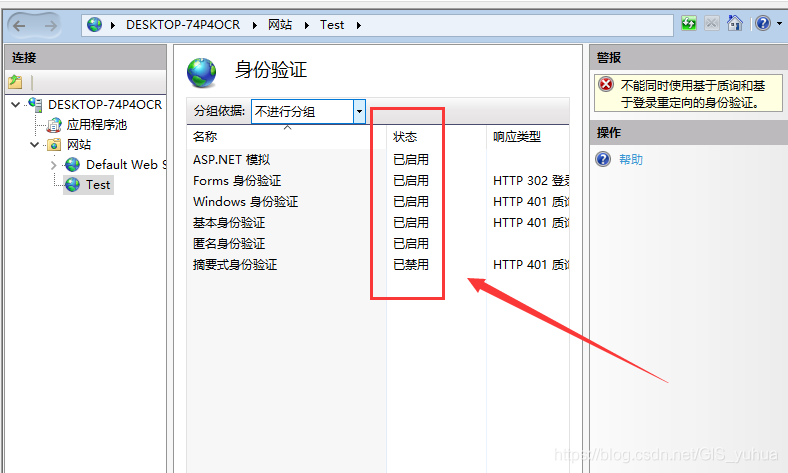
到此为止,网站发布完成,在浏览器中访问应该能够成功。

总结我在发布网站时遇到错误的解决办法,主要修改三个地方:编辑权限、启用目录浏览、身份验证。
当然,我们现在是通过localhost访问,如果需要通过ip访问,打开cmd窗口,输入ipconfig回车,拉到最下面查看自己的ip,然后将localhost改为ip就可以访问了。
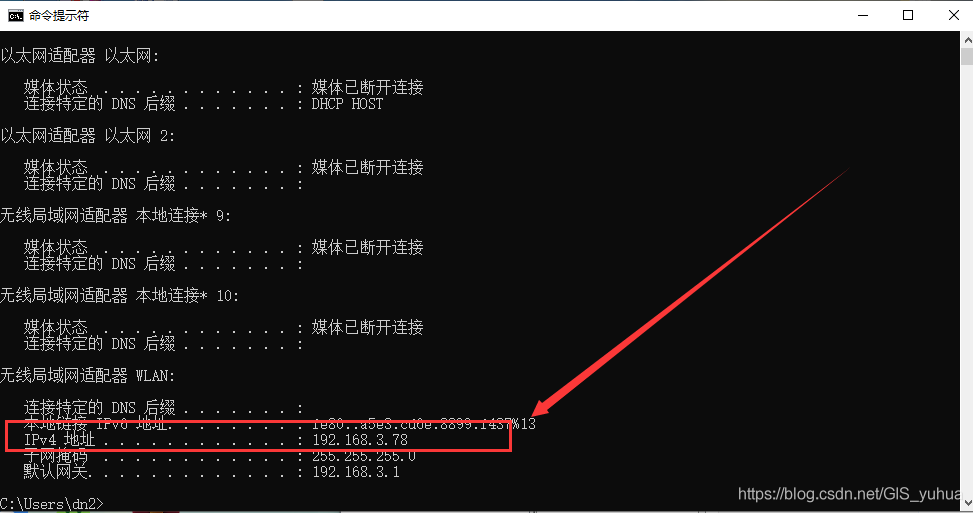
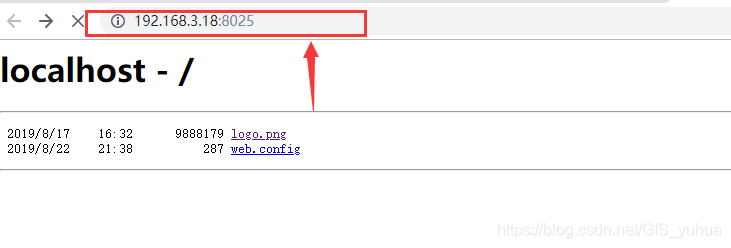
在自己的电脑上访问成功了,可能有的人使用别人的电脑就访问不了,这绝大部分原因是防火墙导致的,此时打开控制面板---查看方式:类别选择大图标------Windows Defender防火墙---高级设置----入站规则----新建规则。

规则类型:端口。 协议和端口:选择特定本地端口,输入刚才的8025,也可以选择所有的本地端口。 操作:允许连接。 下一步,下一步。名称随便起,我这里使用Test,完成。
到这里,使用其他电脑应该能访问了。
2.发布ftp服务
ftp服务发布方法和http服务发布方法一模一样,遇到的问题也是同样的方法解决,这里不再赘述。
————————————————
版权声明:本文为CSDN博主「zhuyh2019」的原创文章,遵循CC 4.0 BY-SA版权协议,转载请附上原文出处链接及本声明。
原文链接:https://blog.csdn.net/GIS_yuhua/article/details/100023775