点赞再看,养成习惯;光阴似箭,日月如梭。
微信搜索【亦心Excel】关注这个不一样的自媒体人。
本文 GitHub https://github.com/hugogoos/Excel 已收录,包含Excel系统学习指南系列文章,以及各种Excel资料。
对于经常给领导做数据报表的朋友,应该深有体会领导都是很难伺候。

如果你把这样的业绩数据拿给领导,你应该能想到领导是什么表情吧,哈哈哈。
虽然说领导是很难伺候,但是领导的出发点还是很明确很好的,领导想要一眼就能看出你这数据的重点。

试想如果把这张图再拿给领导看,效果会是怎么样呢,小编可以想到你就等着升职加薪吧。
今天小编就在这里和大家分享这个WIFI图表是怎么做出来的。
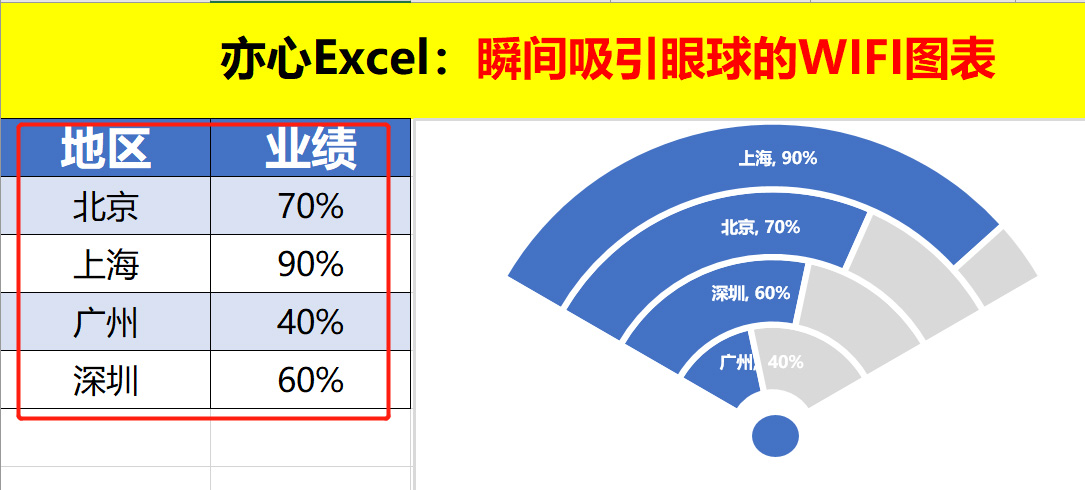
由于这个图表制作过程比较复杂,一个动图很难演示清楚,因此今天小编带着大家一步一步来制作。
1、首先选中数据区域,点击「数据」选项卡下「排序和筛选」命令组中的「排序」,调出排序对话框,主关键字选择业绩,次序选择升序。
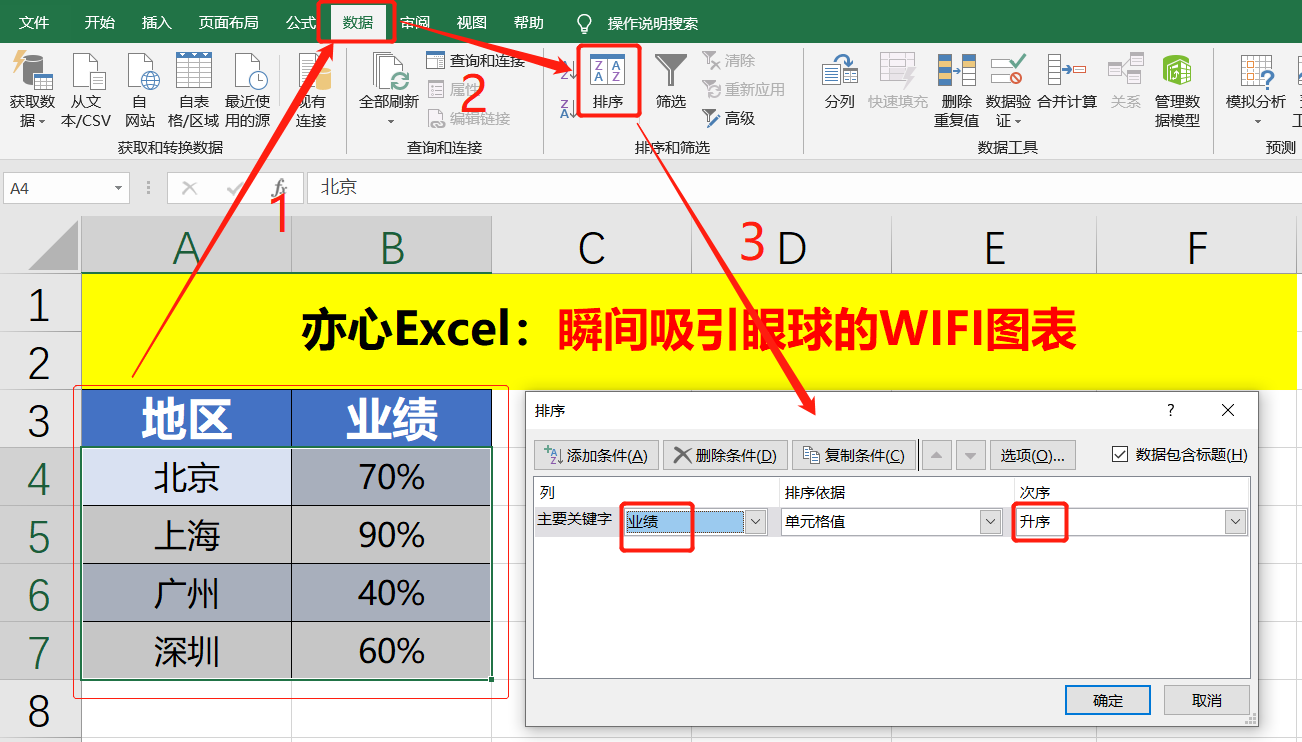
2、在业绩列后面C3单元格中添加辅助列1,C4单元格添加公式「=1-B4」,鼠标移至C4单元格右下角当鼠标变成黑色十字时双击鼠标左键快速填充辅助列1,也可用其他方式快速填充。
3、在D3单元格中添加辅助列2,并且都输入数值2。

4、选择A3:D7数据区域,点击「插入」选项卡下「图表」命令组中的「插入饼图或圆环图」,选择圆环图。
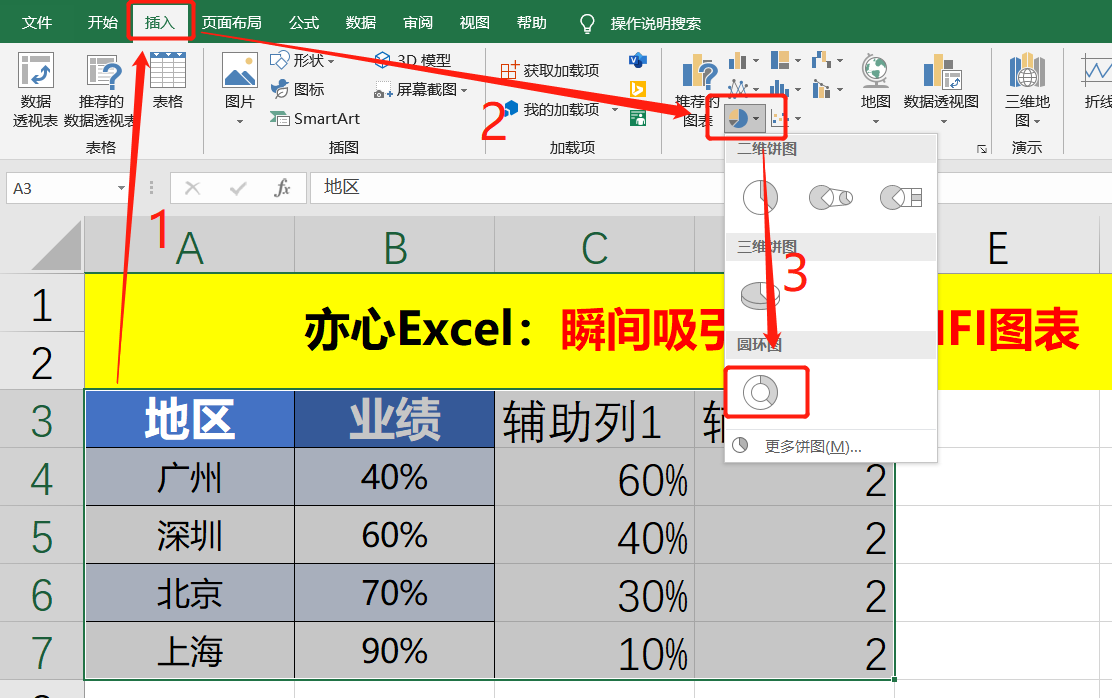
结果如下:
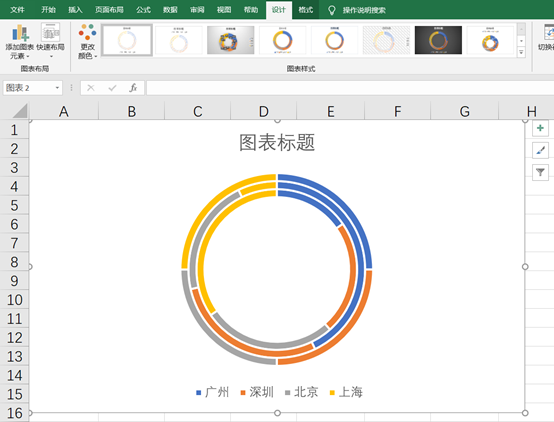
5、删除图表标题,数据标注,然后选中图表,点击「设计」选项卡下「数据」命令组中的「切换行/列」。 
效果如下: 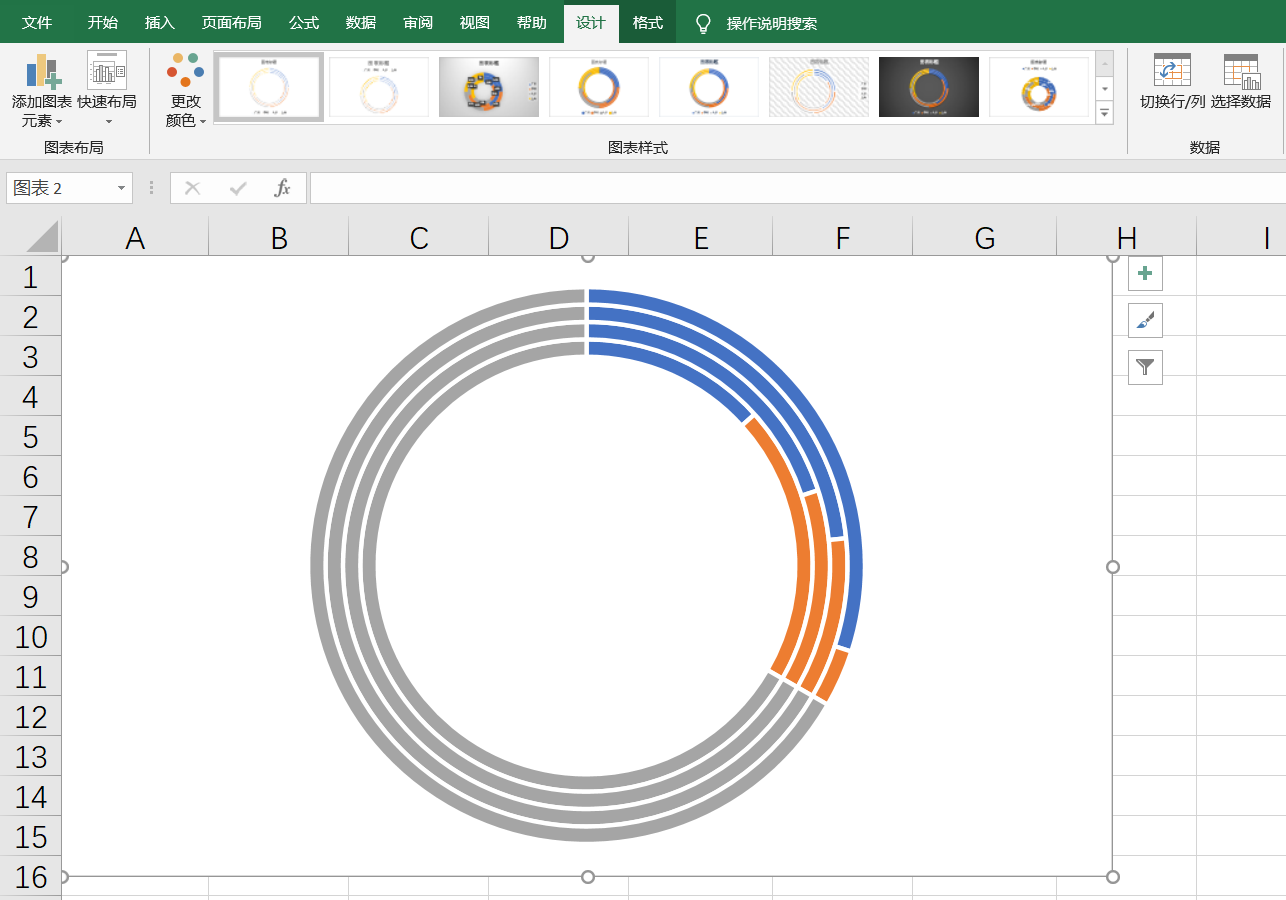
6、选中图表,右击鼠标,调出右键菜单,点击「设置图表区域格式」调出设置图表区格式对话框。

7、点击「图表选项」下拉列表,点击「系列“广州”」(北京、上海、广州、深圳任选一个都行),圆环图最里侧的圈为被选中状态。

8、切换「系列选项」下「填充与线条」到「系列选项」,设置「第一扇区起始角度」为300度,设置「圆环图圆环大小」为13%。
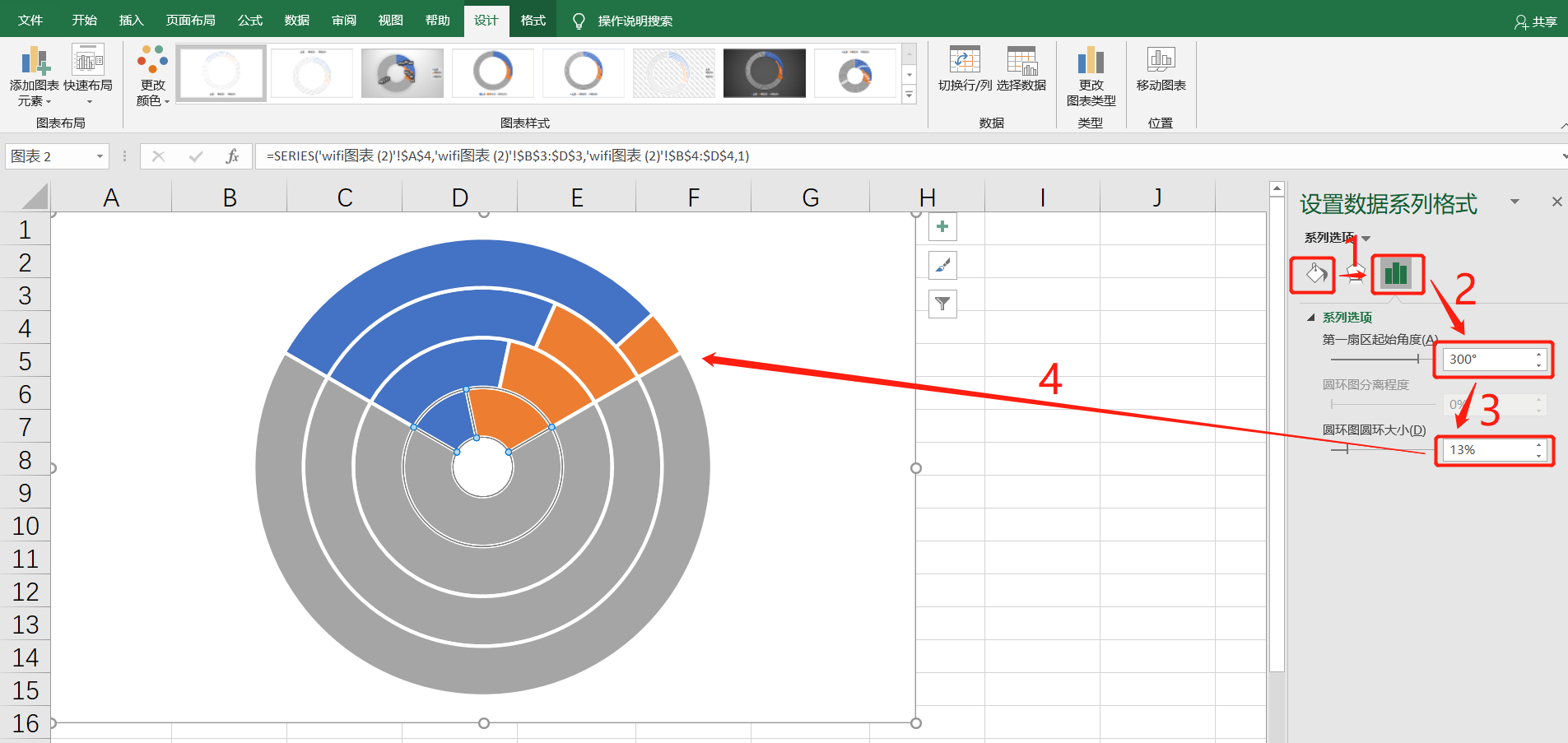
9、切换「系列选项」下「系列选项」到「填充与线条」,然后点击最外层圆环,此时整个最外层为选中状态,再次点击最外层圆环灰色部分,此时最外层圆环灰色部分为选中状态。

然后点击「填充」下面的「无填充」,结果如下:
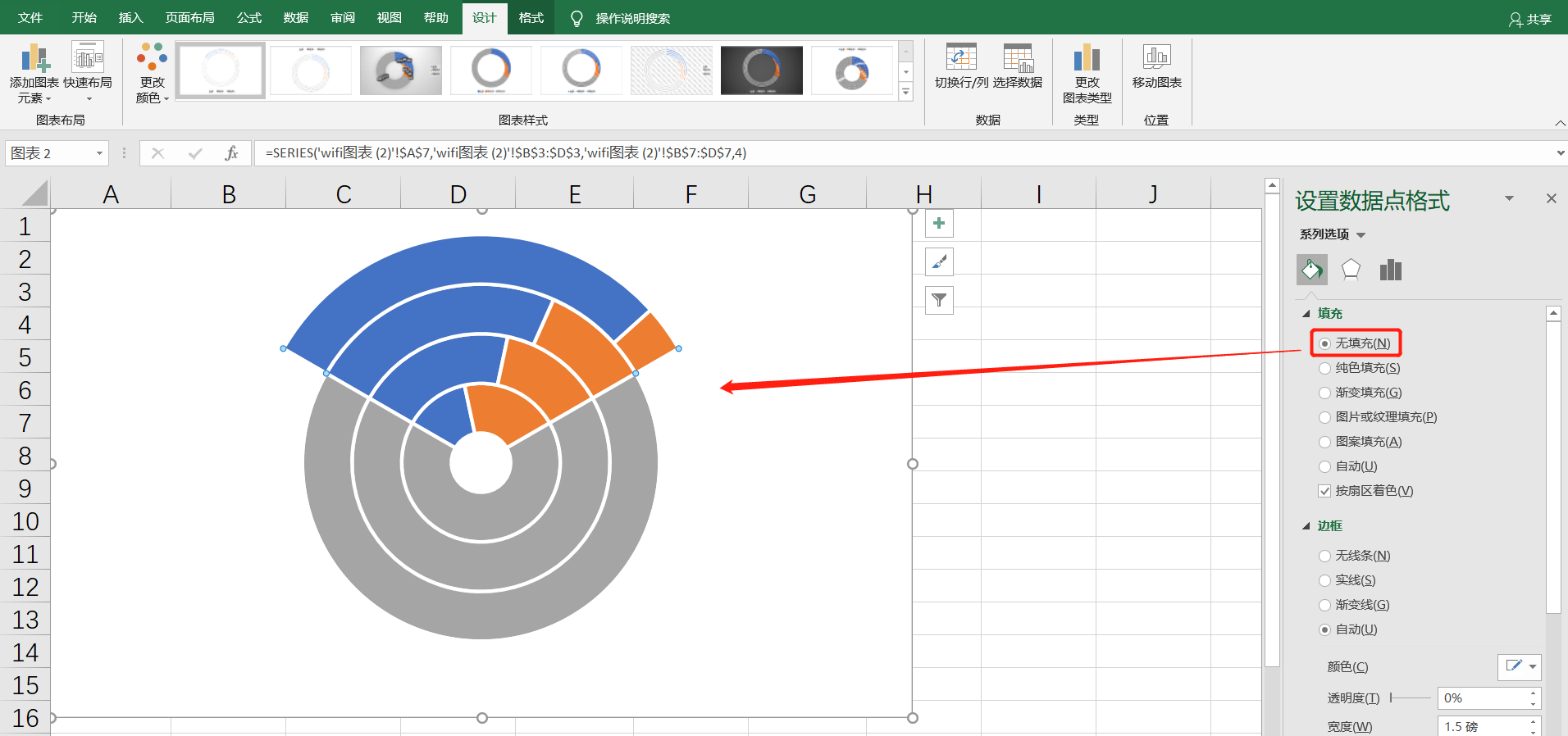
至此消除掉最外层灰色区域,然后依次消除所有灰色区域,结果如下:
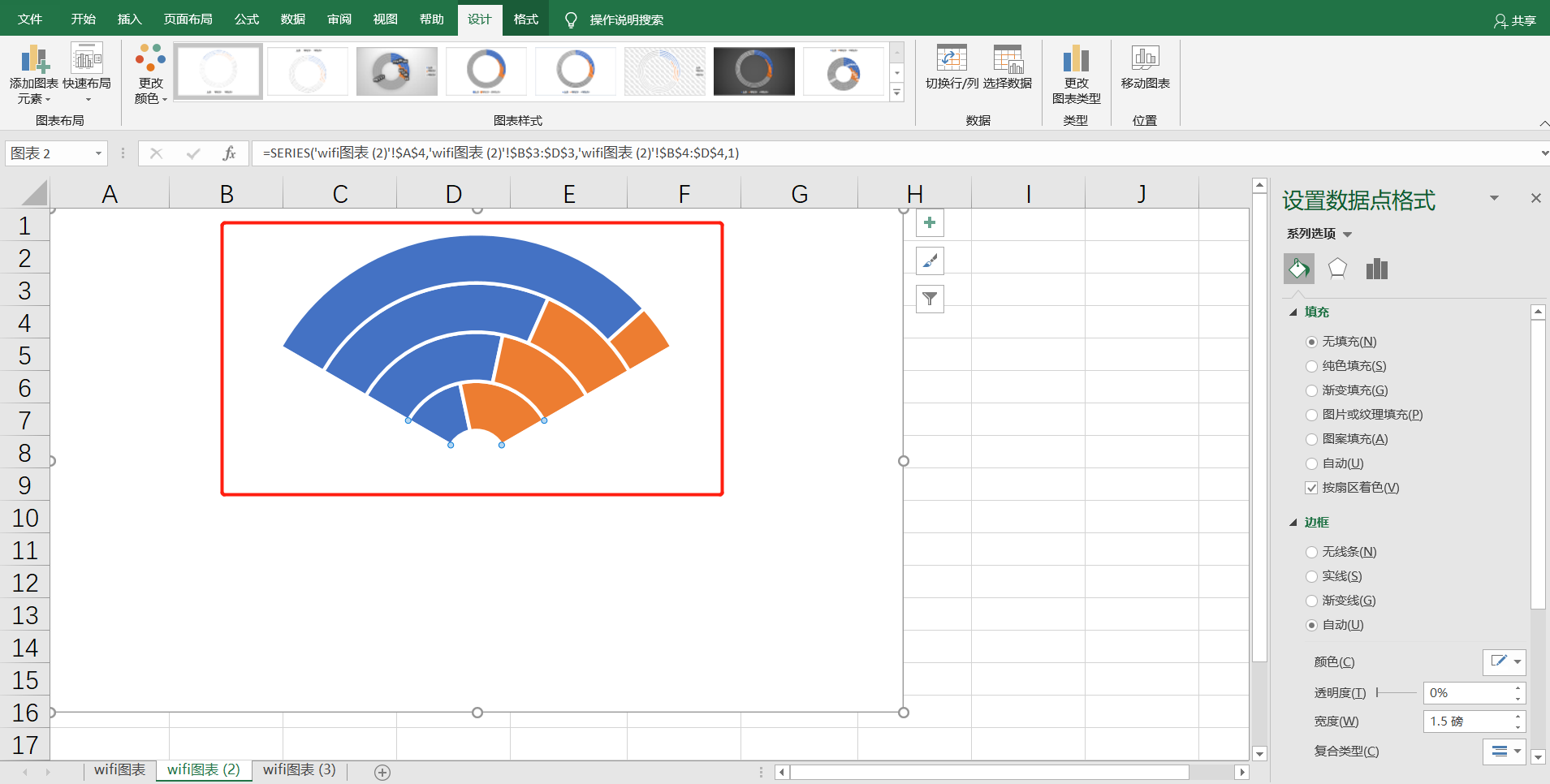
10、再次点击最外层圆环选中圆环,然后再点击橙色区域。选择「纯色填充」,修改「颜色」为灰白色。
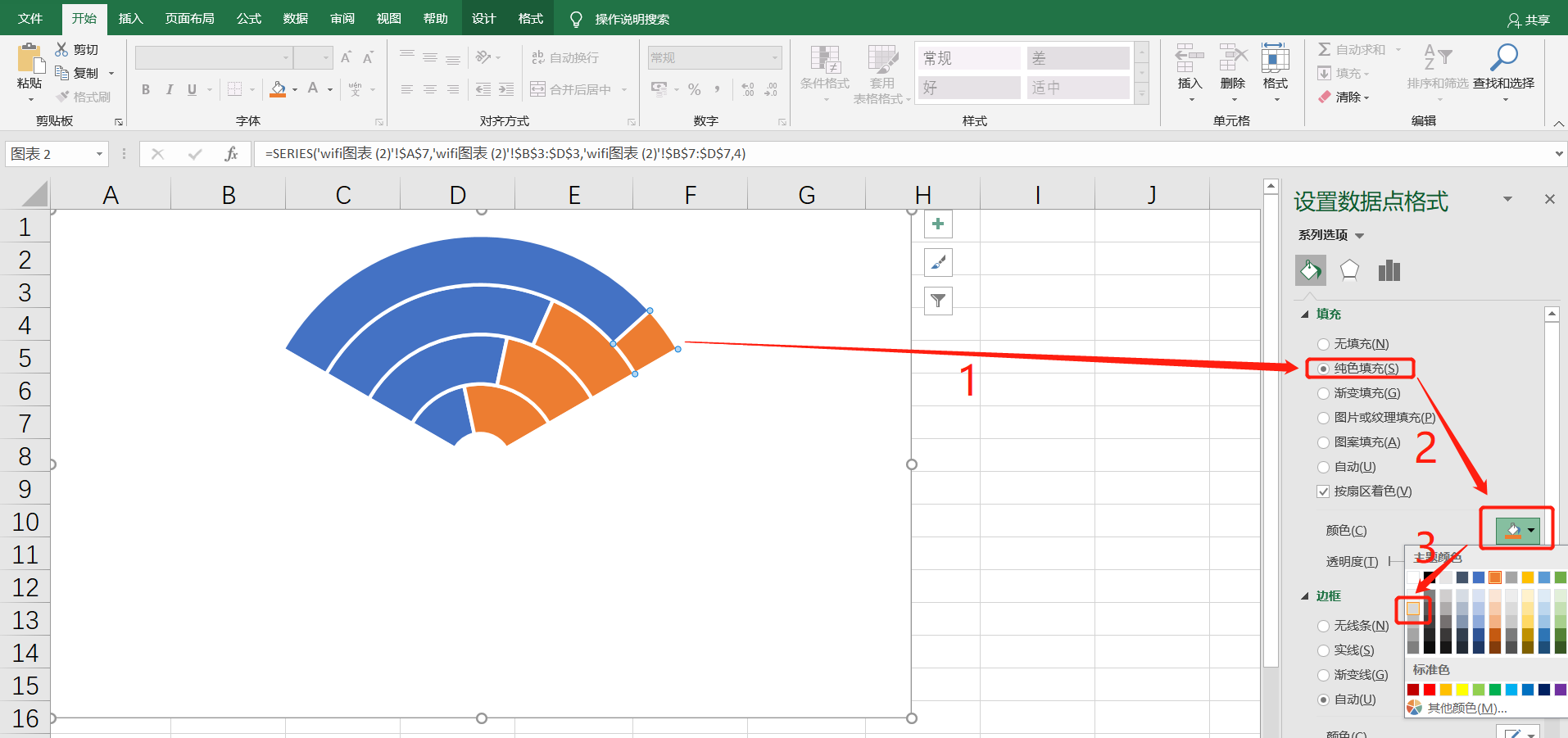
依次处理其他橙色区域,结果如下:
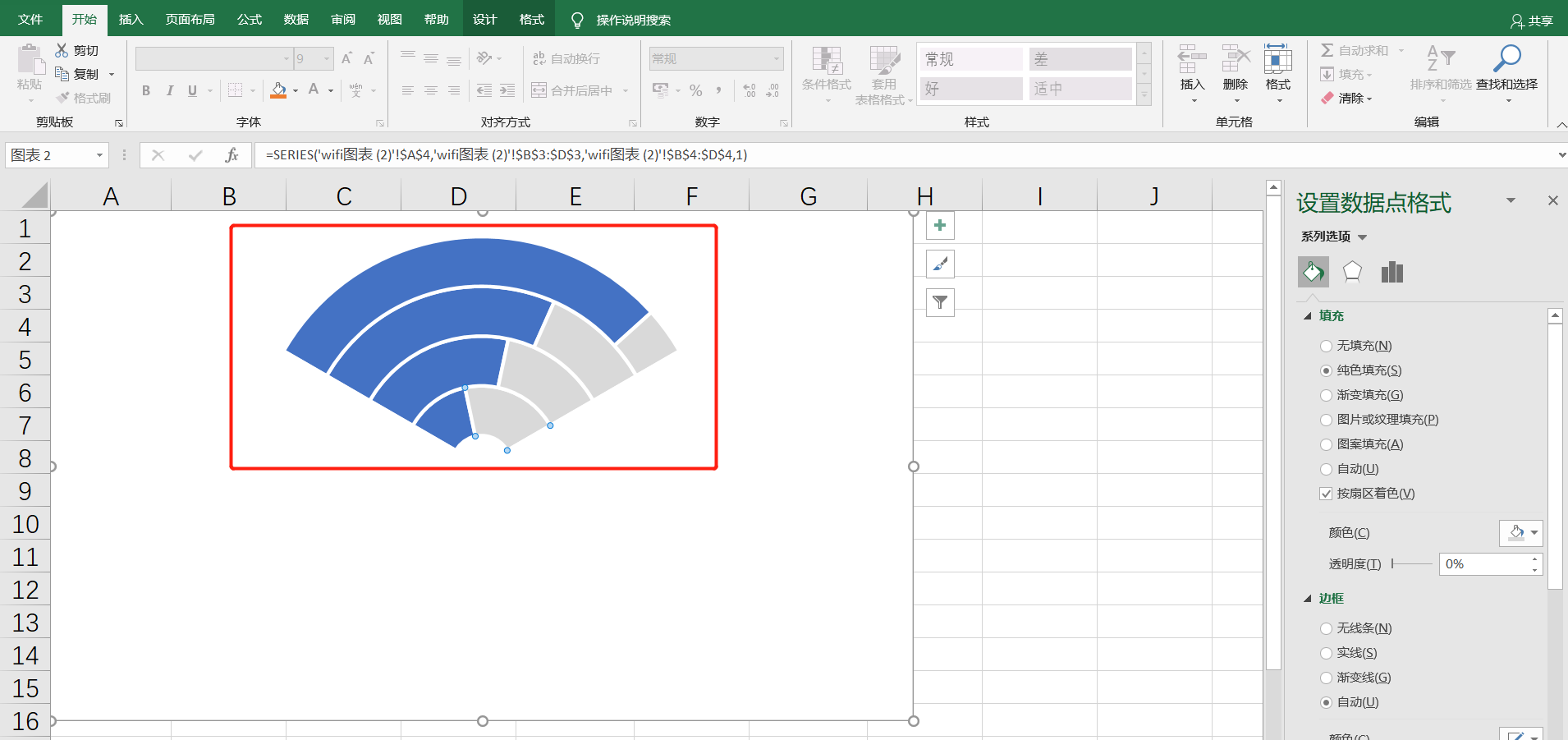
11、点击「插入」选项卡下「插图」命令组中的「形状」下拉列表下的「基本形状」中的「椭圆」。 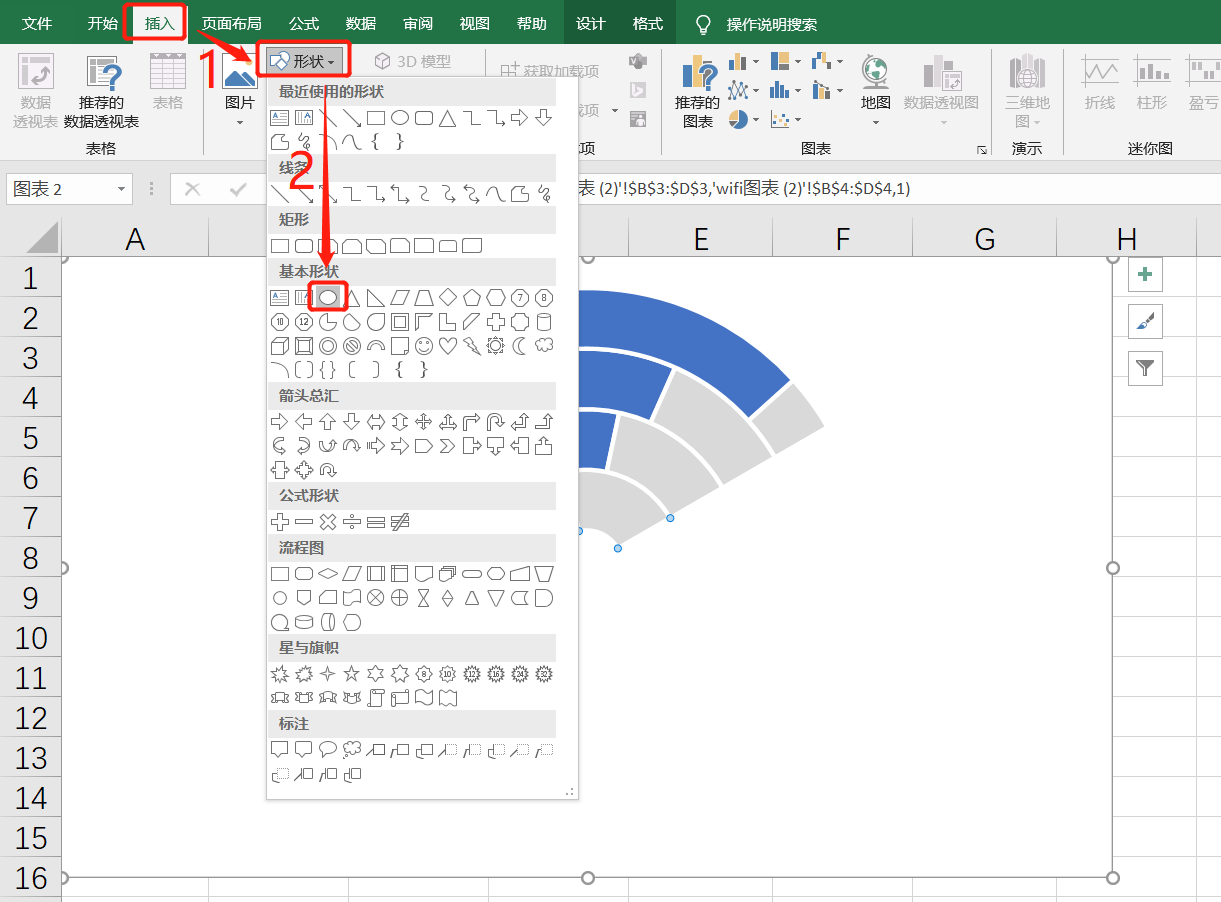
按住Shift键,点击上面的「椭圆」在圆环图的圆心处画圆形,并调整到合适的位置,然后选择此圆形,设置「设置形状格式」下的「线条」为「无线条」。

结果如下:

12、选中最外层蓝色区域,点击「设计」选项卡下「图表布局」命令组中的「添加图表元素」下拉列表下的「数据标签」中的「显示」,此时蓝色区域显示了业绩数据。
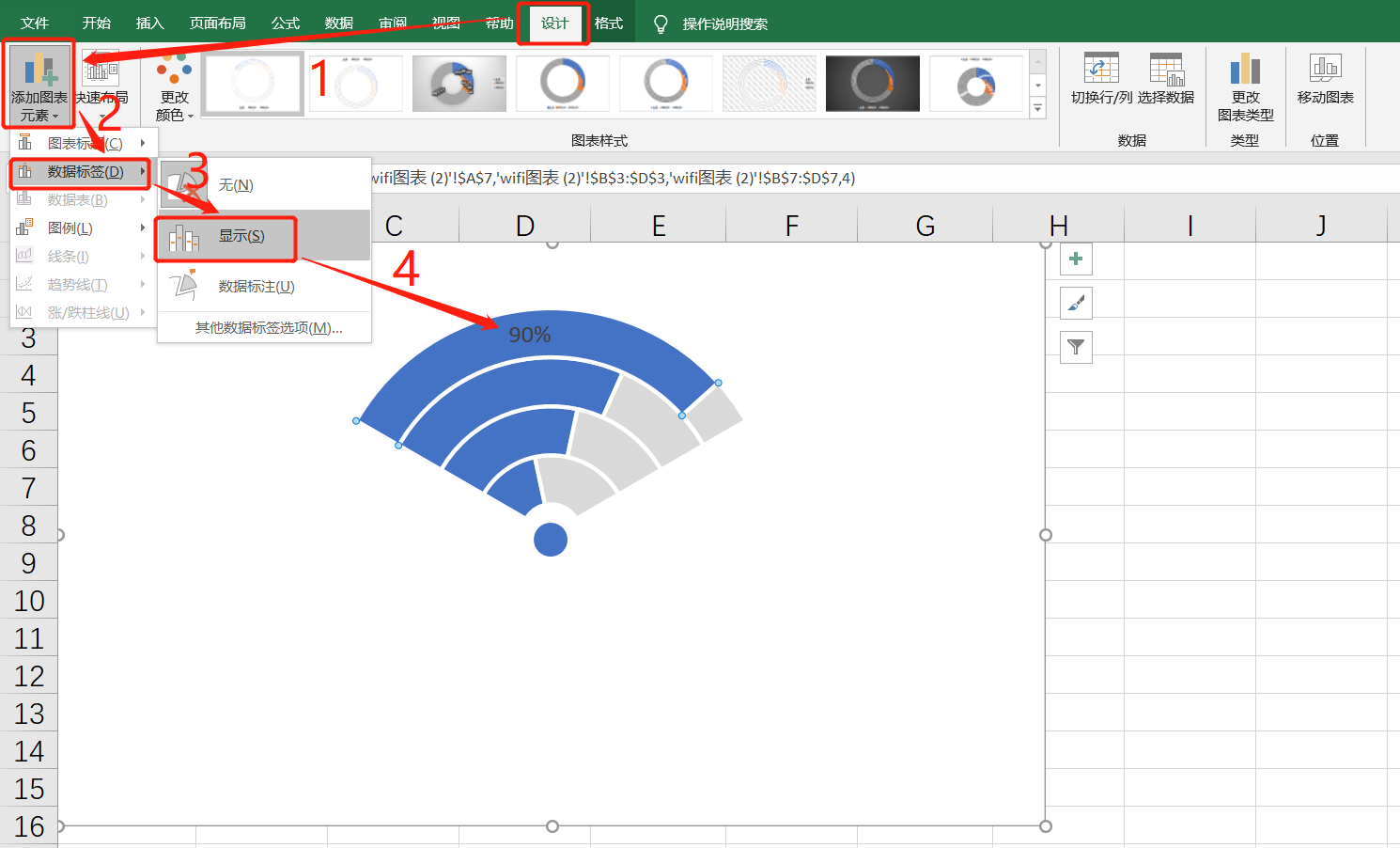
选中蓝色区域中的数据90%,设置「设置数据标签格式」下「标签选项」勾选「系列名称」,并且图表上会显示三个上海字样,除了蓝色区域内的其他的可以删除,并且字体颜色大小都可以调整。

同样方法,在所有蓝色区域添加业绩数据,并调整好样式,结果如下:
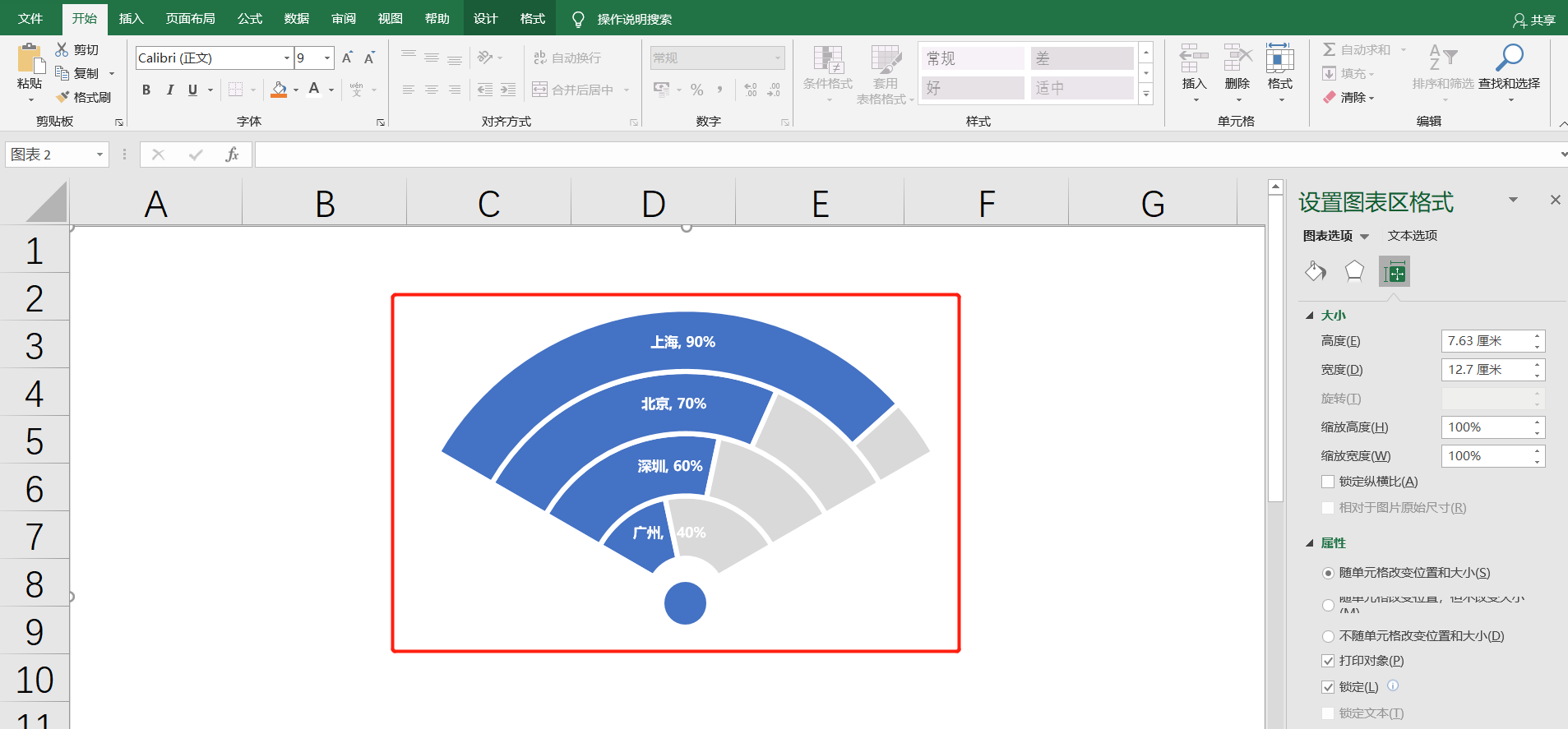
到这里WIFI图表已经制作好了。
下面给出一个动态效果图:

今天的分享到这里就结束了,但是学习的道路才刚刚开始,希望我们可以在学习的道路上不断地前进,坚持不懈。
如果你有感兴趣的功能,可以告诉小编哦,小编会为你写一篇相应的文章。当然是先到先写哈,我会列一个计划表,尽量满足大家的需求,所以如果下一篇不是你要的文章,请不要着急,可能就在下下篇。记得告诉小编你想学习的功能哦。
文章持续更新,可以微信搜索「 亦心Excel 」第一时间阅读,本文 GitHub https://github.com/hugogoos/Excel 已经收录,包含Excel系统学习指南系列文章,欢迎Star。
