自动完成
在 macOS上, 你可以按 Esc键打开 内联数学预览,自动完成表情符号等功能.
文件
| 功能 | Windows/Linux | macOS |
|---|---|---|
| 新建 | Ctrl + N | Command+N |
| 新窗口 | Ctrl + Shift + N | Command + Shift + N |
| 新标签 | (不支持) | Command + T |
| 打开 | Ctrl + O | Command + O |
| 快速打开 | Ctrl + P | Command + Shift + O |
| 重新打开已关闭的文件 | Ctrl + Shift + T | Command+Shift + T |
| 保存 | Ctrl + s | Command + S |
| 另存为/复制 | Ctrl + Shift + S | Command + Shift +S |
| 偏好 | Ctrl + , | Command + , |
| 关闭 | Ctrl + W | Command + W |
编辑
| 功能 | Windows/Linux | macOS |
|---|---|---|
| 新段落 | Enter | Enter |
| 新线 | Shift + Enter | Shift + Enter |
| 剪切 | Ctrl + X | Command + X |
| 复制 | Ctrl + C | Command + V |
| 粘贴 | Ctrl + V | Command + v |
| 复制为 Markdown | Ctrl + Shift + C | Command + Shift +C |
| 粘贴为纯文本 | Ctrl + Shift + V | Command + Shift + V |
| 全选 | Ctrl + A | Command + A |
| 选择行/句子 选择行(在表中) | Ctrl + L | Command + L |
| 删除行 (在表中) | Ctrl + Shift+ 退格键 | Command + Shift + 退格键 |
| 选择样式范围 选择单元格(在表中) | Ctrl + E | Command + E |
| 选择 单词 | Ctrl + D | Command + D |
| 删除单词 | Ctrl + Shift + D | Command + Shift + D |
| 跳到顶部 | Ctrl + Home | Command + ↑ |
| 跳至选择 | Ctrl + J | Command + J |
| 跳至底部 | Ctrl +End | Command + ↓ |
| 查找 | Ctrl + F | Command + F |
| 查找下一个 | F3/Enter | Command + G /Enter |
| 查找上一个 | Shift + F3 /Shift + Enter | Command + Shift+G/Shift+Enter |
| 替换 | Ctrl + H | Command + H |
段落
| 功能 | Windows/Linux | macOS |
|---|---|---|
| 标题 1 至 6 | Ctrl + 1/2/3/4/5/6 | Command + 1/2/3/4/5/6 |
| 段落 | Ctrl + 0 | Command + 0 |
| 增加标题级别 | Ctrl + = | Command + = |
| 降低标题级别 | Ctrl ± | Command + - |
| 表 | Ctrl + T | Command + Option + T |
| 代码围栏 | Ctrl + Shift + K | Command + Option + C |
| 数学块 | Ctrl + Shift + M | Command + Option + B |
| 引用 | Ctrl + Shift + Q | Command + Option + Q |
| 有序列表 | Ctrl + Shift + [ | Command + Option + O |
| 无序列表 | Ctrl + Shift +] | Command + Option + U |
| 缩进 | Ctrl + [ / Tab | Command + [ / Tab |
| 突出 | Ctrl +] / Shift + Tab | Command +] / Shift + Tab |
格式
| 功能 | Windows/Linux | macOS |
|---|---|---|
| 加粗 | Ctrl + B | Command + B |
| 重点 | Ctrl + I | Command + I |
| 下划线 | Ctrl + U | Command + U |
| 代码 | Ctrl + Shift + | Command + Shift + |
|
| Strike | Alt + Shift + 5 | Ctrl + Shift + ` |
| 超链接 | Ctrl + K | Command + K |
| 图片 | Ctrl + Shift + I | Command + Control + I |
| 清除格式 | Ctrl + | Comand + |
查看
| 功能 | Windows / Linux | macOS |
|---|---|---|
| 切换侧边栏 | Ctrl + Shift + L | Command + Shift + L |
| 大纲 | Ctrl + Shift + 1 | Command + Shift + 1 |
| 文章 | Ctrl + Shift + 2 | Command + Control + 2 |
| 文件树 | Ctrl + Shift + 3 | Command + Control + 3 |
| 源代码模式 | Ctrl + / | Command + / |
| 聚焦模式 | F8 | F8 |
| 打字机模式 | F9 | F9 |
| 切换全屏 | F11 | Command + Option + F |
| 实际尺寸 | Ctrl + Shift + 0 | (不支持) |
| 放大 | Ctrl + Shift + = | (不支持) |
| 缩小 | Ctrl + Shift ± | (不支持) |
| 在打开的文档之间切换 | Ctrl + Tab | Command + ` |
| 切换开发工具 | Ctrl + Shift + I | - |
更改快捷键
用户可以再Typora 的菜单栏中设置或重新分配命令的快捷键
MacOS
我们使用macOS 的系统功能来自定义 Typora 在 macOS 上的按键绑定.
-
打开
System Preference→Keyboard,选择选项卡Shortcuts。App Shortcuts在其左侧面板中选择。
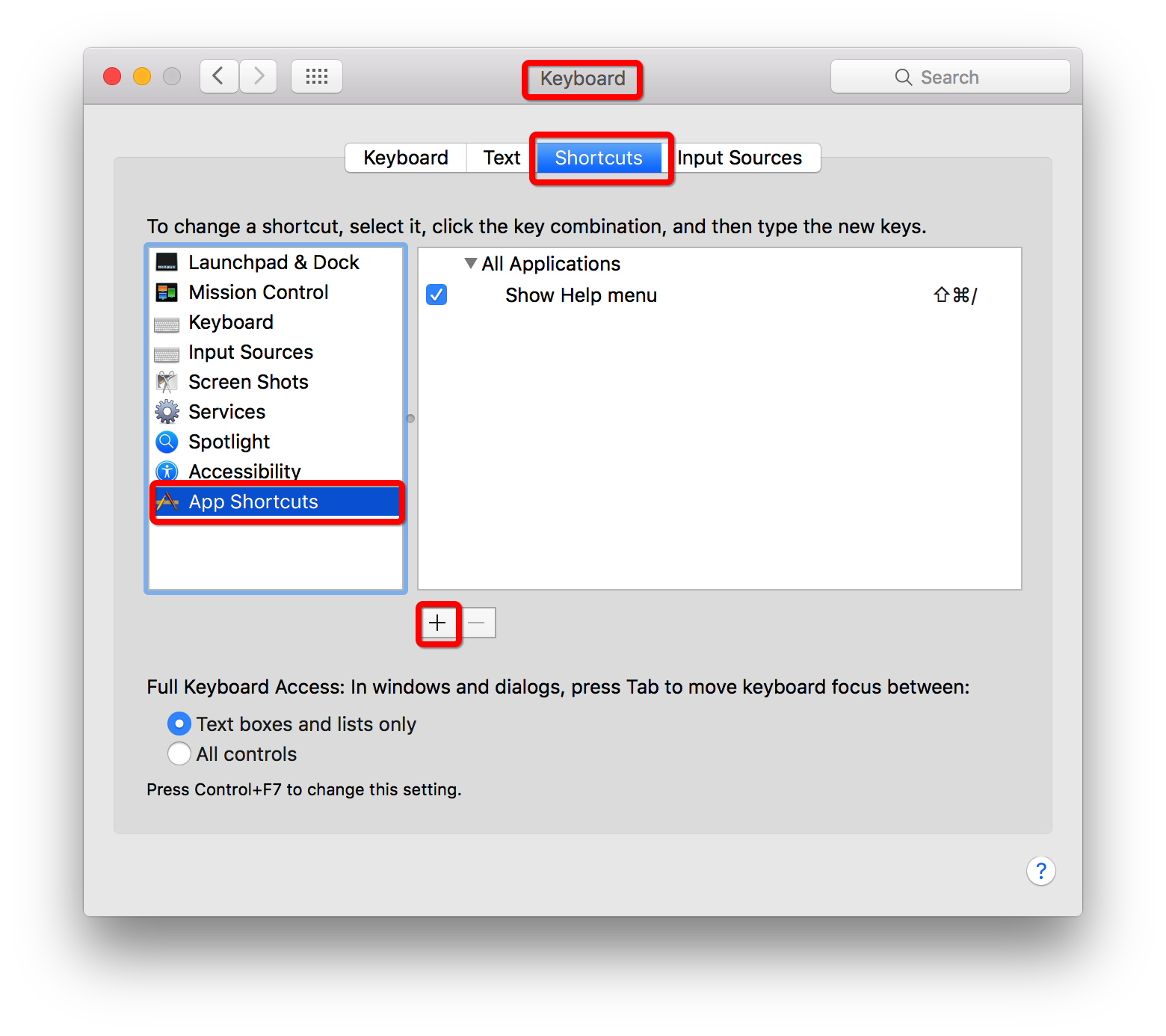
2.单击“ +”按钮,将弹出一个对话框。从字段中选择“ Typora.app” Application,然后输入要添加的菜单命令的确切名称,然后键入要分配的快捷键组合。
例如,假设您要添加/更改快捷键以固定 Typora 的窗口,则可以如下所示填充对话框
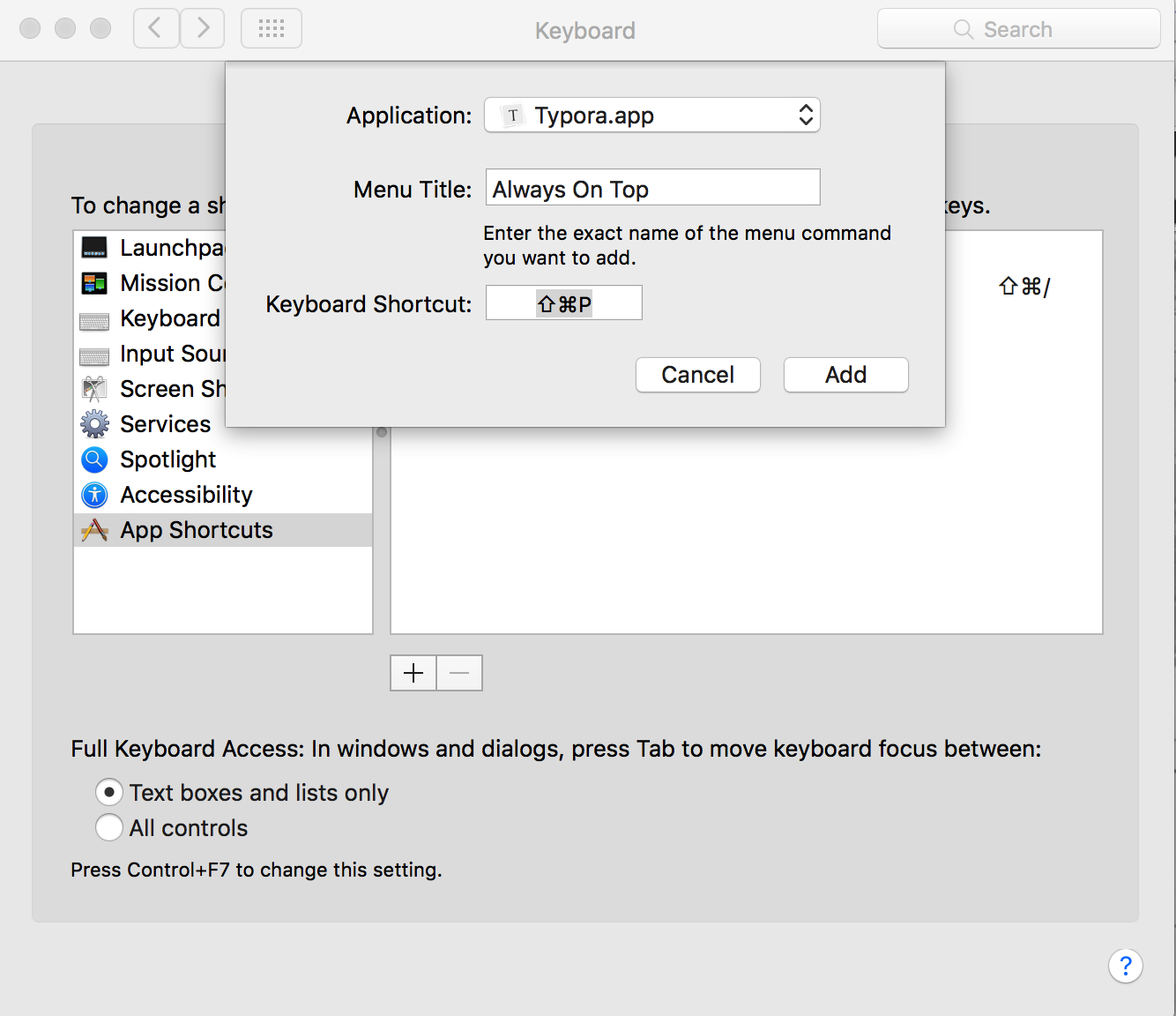
-
然后
Command+Shift+P将成为菜单命令“ always on top”的快捷键
Windows / Linux
-
在 Typora 中打开
Menu→Preference,然后单击“打开高级设置”。
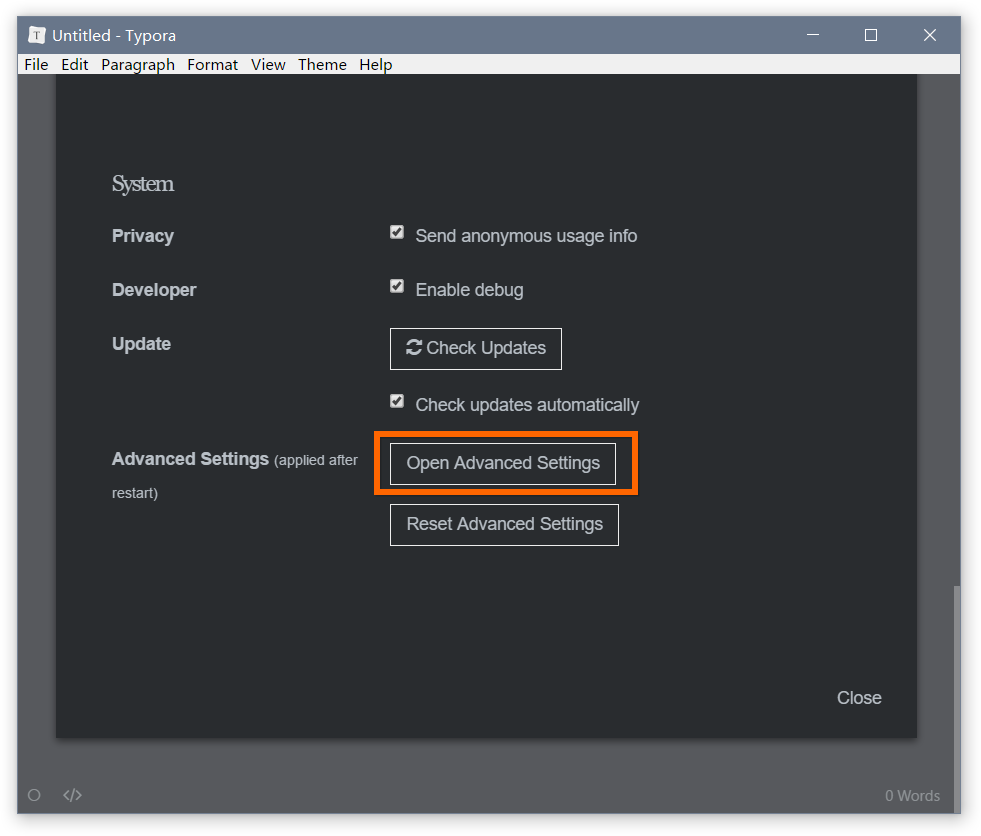
2.conf.user.json从打开的“文件浏览”中打开和编辑。如果没有这样的文件,请创建一个。
3.设置或添加表示键绑定的 JSON 对象,例如:a,将应用新的键绑定。
-
重新启动 Typor

您可以本机窗口样式设置或更改菜单栏中菜单项的快捷键。
问: 快捷键在 Ubuntu 上不起作用?
对于这个问题的解决方案,请参阅:
参考
-
本文翻译自: