最近在完成一份项目总结材料时,文中包含大量的图表,以前自己会逐个编号,并在正文中添加引用。这样处理,首先工作量很大,需要不断的检查编号是否连续、是否有重复,其次,当文中出现图表的删除或添加时,就需要全部进行变更。
为此,leader让我使用“题注”这一功能来完成。题注是word中一个用于给图片、表格、公式等大量出现且需要编号和简洁解释的对象进行快速编辑的工具。使用题注可以实现自动编号和自动更新,减少了很多工作量,并且简单易学。
下面将自己的操作总结放在这里,主要包含四部分内容:
(1)添加题注:
首先在文档中插入所需要的图和表。
然后单击第一幅图,右键“插入题注”,或者选中第一幅图,在word2013菜单栏中“引用”|“插入题注”。 
然后打开插入题注编辑窗口。
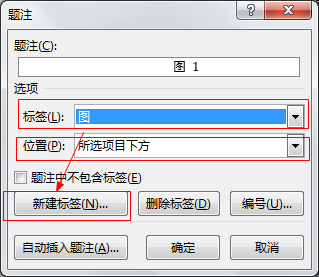
在“标签”栏中选择“图”,如果没有,则使用“新建标签”,创建一个“图”标签,位置选择“所在项目下方”。
因为一般论文编辑中要求图标签在图下方,表标签在表上方。
然后单击确定,这时候就为这幅图添加了一个题注标签。
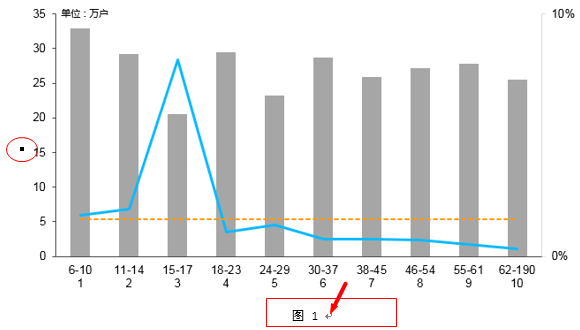
这时候图下面的多了一个题注,可以在题注后面编辑图的名称。
这时候,在图前面就多了一个点(用于标记这是题注段落格式)。
依次方法为每一张图添加标签。(一般选中图,右键“插入题注”比较方便)。
同样从第一张表开始,为每一张表添加题注,这时候题注的标签名称则是“表格xx”。
(2)修改题注并更新编号:
当中间需要插入一张图片时,按这种方法为其添加题注;当需要删除一张图片时,删除图的同时,又删除掉对应的那一行。完成这些更新操作后。使用ctrl+A全选文本内容,然后右键“更新域”,就可以更新每张图的编号了。
(3)交叉引用:

当在文本中需要引用图和表时,需要使用“交叉引用”功能来配合题注实现这一目标。
首先将光标移动到需要插入“如图xx”的地方,然后在菜单栏“引用”|“交叉引用”,弹出“交叉引用”窗口,
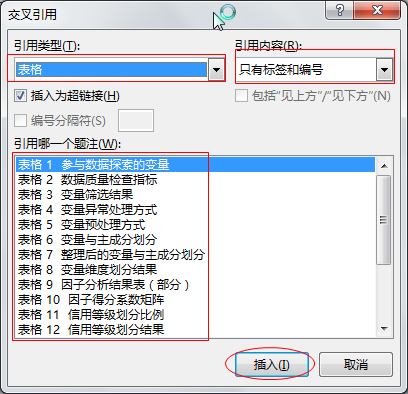
在“引用类型”选择“图”或“表格”,就是上面在“题注”中创建的“标签”,接着下面的候选框中则会自动罗列书序该引用类型的所有题注,接着设置“引用内容”,如果想引用“图1”格式,那么需要选择“只有标签和编号”,如果想引用“图1 xxxx”,则需要选择“整项题注”,然后下面选择需要引用的题注,单击插入即可。
不关闭该窗口,则可以继续在其他位置添加。
使用“交叉引用”,可以在跟新文中图表编号时,正文中对应的引用也会自动更新,减少了很多工作量。
(4)生成表格目录:
在论文中图表很多时,我们可能有在附录中或目录后添加表格目录(或图目录)的需求。
可以在菜单“引用”|“插入表目录”中打开“图表目录”窗口。

在“图表目录”窗口中,选择题注标签,比如“图”或者“表格”,就会自动生成文章中通过题注进行编号的图片或者表格的目录。
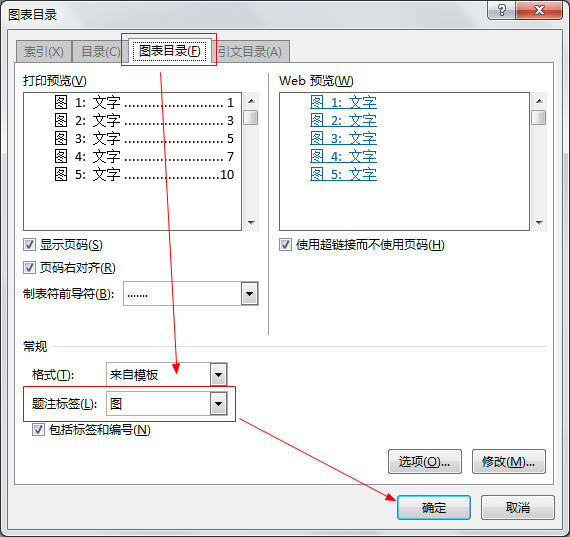
~~~~~我是分割线,over~~~~~