1.工程编译与运行
首先对执行工程进行编译,点击工程单击右键,,在弹出来的对话框中点击"Build Project",即可对当前工程编译,如下图:

编译完毕后,可在左侧工程的 Binaries 下看到产生了可执行 hello.out 文件,如下图
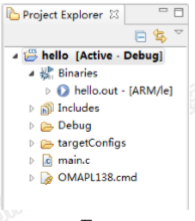
2.工程配置文件加载
打开 CCS,点击菜单"View->Target Configrations",右边弹出如下对话框:
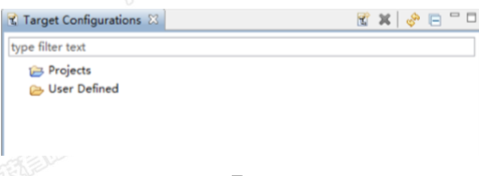
点击左边第一项,新建配置文件。
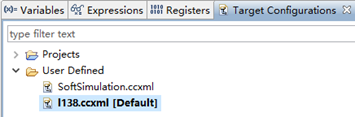
输入工程配置文件名字,点击 Finish。
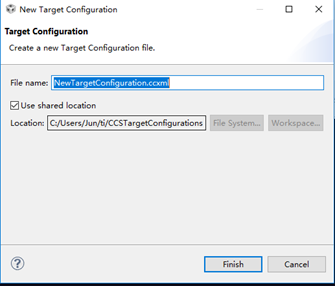
在弹出的对话框的"Connection"下拉框中选择对应的仿真器类型,在"Board or Device"下拉框中选择 OMAPL138(若是只在C6748上初始化,则选择C6748),点击右边的 Save 按钮。

点击"Test Connection",看是否提示成功连接,如下图。如提示错误,请检查开发板是否上电、接线是否正常。

3.加载GEL文件
例程中使用"omapl138.gel"文件初始化时钟配置如下:(若使用C6748,则选择C6748.gel文件):
CPU:456MHz,
DDR2-624,DDR_CLK:156MHz
EMIFA:114MHz
加载步骤:
点击 CCS 菜单"Run->Debug",弹出以下界面:

若点击工程使用Debug,可能出现错误,这里最好在Target Configrations中选择之前配置的文件,如l138.ccxml,点击Run中的Debug,或者使用快捷键F11.
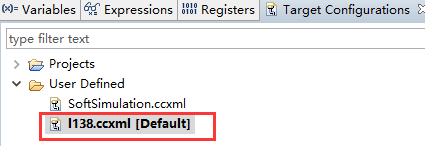
Debug一栏中出现四个选项,常用的是Arm核和C674X核,根据之前新建文件的Family属性将文件加载到对应的内核,否则容易出错,这里选择ARM9_0核。

右击 ARM9_0 核,在弹出的界面中选择"Open GEL Files View"选项,右下角会弹出"GEL Files(ARM9)"对话框。

在对话框内点击右键,在弹出的界面中选择"Load GEL"。选择 OMAPL138 光盘 images下的 GEL 文件 omapl138.gel,(同理C6748)再点击确定,接着右下角的"GEL Files(ARM9)"对话框会出现Success 提示语句,如下图

4.CCS连接开发板CPU
右击 ARM9_0 核,选择"Connect Target"选项,会显示 Suspended 状态。这说明 CCS已经和开发板 CPU 正常连接起来了。
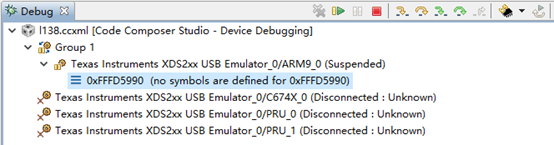
备注:如下方提示"No source****"的信息,不是错误信息,可以将其忽视。
omapl138.gel 文件加载后将自动初始化开发板,如下图所示:
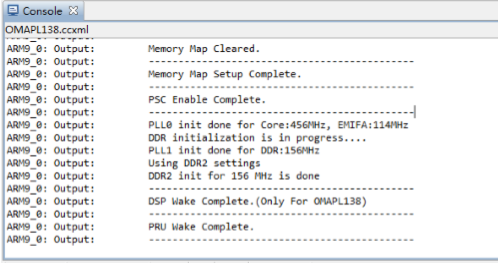
5.加载文件程序(烧写文件前面均相同)
点击"Run->Load->Load Program",选择之前编译得到的.out文件,点击 OK。接着点击绿色三角启动按键
6.调试程序
使用JTEG连接,可直接在PC端调试程序,不需要将文件烧写进开发板。