课程要点:
- UITableView及其两种风格和三部分
- UITableViewController
- UITableViewCell及其四种风格
- 通过代理给UITableView设置cell
- 性能优化
- tableView的其他代理方法
UITableView及其两种风格和三部分
UITableView是一个能滑动,能够承载多个单元格的视图控件,例如下图:能够滑动的是tableView,上面的每一条新闻都放在一个cell里面。

UITableView有两种风格
1、UITableViewStylePlain(普通风格)
2、UITableViewStyleGrouped(分组风格)
//在设置frame的同时设置一种风格,现在先选择普通风格,后面讲到段的时候会用效果来展示两者的不同
UITableView *tableView = [[UITableView alloc]initWithFrame:CGRectMake(0, 0, 320, 480) style:UITableViewStylePlain];
tableView.backgroundColor = [UIColor grayColor];
[self.view addSubview:tableView];
UITableView由三部分组成
1、表头
2、UITableViewCell(单元格)
3、表尾
//给tableView设置表头
tableView.tableHeaderView = [self addHeaderView];
//给tableView设置表尾
tableView.tableFooterView = [self addFooterView];
PS:设置表头和表尾是通过点属性来设置的,都需要赋值一个View,所以自己写了两个返回值是View的方法来设置表头和表尾的试图,如果将某个试图作为表头或者表尾,该试图的x,y,width都按照tableView默认的来,只有height会变成表头或表尾的高。
//设置表头
- (UIView *)addHeaderView{
UILabel *label = [[UILabel alloc]initWithFrame:CGRectMake(0, 0, 0, 40)];
label.text = @"表头";
label.backgroundColor = [UIColor yellowColor];
return label;
}
//设置表尾
- (UIView *)addFooterView{
UILabel *label = [[UILabel alloc]initWithFrame:CGRectMake(0, 0, 0, 40)];
label.text = @"表尾";
label.backgroundColor = [UIColor yellowColor];
return label;
}
运行效果如下:
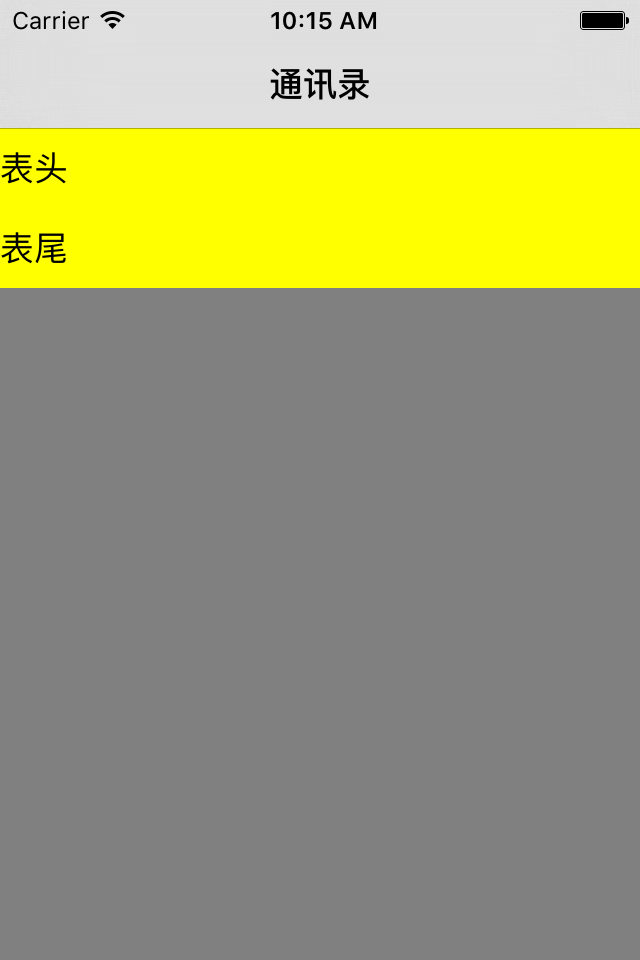
PS:此时只有表头和表尾,中间没有UITableViewCell(单元格)。这是因为目前我只给他设置了表头和表尾,并未设置单元格。
UITableViewController
每个控制器都自带一个视图,UITableViewController自带的试图是一个TableViewController。如果一个页面只有TableView的话可以采用这种控制器。自己可以私下尝试一下。这里不做过多解释了。
UITableViewCell及其四种风格
cell自带textLabel、detailTextLabel、imageView 不同风格的cell,这三种控件的摆放位置不同
1、UITableViewCellStyleDefault
图片居左,textlabel在图片右边,detailTextLabel默认不显示
2、UITableViewCellStyleValue1
图片居左,textlabel在图片的右边,detailTextLabel居右
3、UITableViewCellStyleValue2
左边一个主标题textLabel,挨着右边一个副标题detailTextLabel
4、UITableViewCellStyleSubtitle
图片居左,textLabel在图片的右边,deetailTextlabel在textlabel的下方。
将viewDidiLoad里的代码都给注释了,然后在ViewDidLoad中调用这个方法。
//addTableViewCell方法是我自己写的,在这个方法内我将创建好的cell放到self.view上面
[self addTableViewCell];
实现addTableViewCell方法
- (void)addTableViewCell{
//UITableCell也是一种试图空间,在这里初始化的同时给cell设置风格和标识符
UITableViewCell *cell = [[UITableViewCell alloc]initWithStyle:UITableViewCellStyleSubtitle reuseIdentifier:@"cellID"];
cell.frame = CGRectMake(0, 150, 320, 40);
cell.backgroundColor = [UIColor brownColor];
[self.view addSubview:cell];
//cell自带textLabel、detailTextLabel、imageView 不同风格的cell,这三种控件的摆放位置不同
/*
* UITableViewCellStyleDefault
图片居左,textlabel在图片右边,detailTextLabel默认不显示
* UITableViewCellStyleValue1
图片居左,textlabel在图片的右边,detailTextLabel居右
* UITableViewCellStyleValue2
左边一个主标题textLabel,挨着右边一个副标题detailTextLabel
* UITableViewCellStyleSubtitle
图片居左,textLabel在图片的右边,deetailTextlabel在textlabel的下方。
*/
cell.textLabel.text = @"张三";
cell.textLabel.textColor = [UIColor redColor];
cell.detailTextLabel.text = @"张三是张家人";
cell.imageView.image = [UIImage imageNamed:@"zhangsan.png"];
//右边出现小箭头
cell.accessoryType = UITableViewCellAccessoryDisclosureIndicator;
//圈i加箭头
cell.accessoryType = UITableViewCellAccessoryDetailDisclosureButton;
//对号
cell.accessoryType = UITableViewCellAccessoryCheckmark;
//圈i
cell.accessoryType = UITableViewCellAccessoryDetailButton;
}
运行效果如下:

通过代理给UITableView设置cell
PS:之前我们学习了两种控件,UITableView和UITableViewCell,他两之间的关系应该是UITableView中有很多排列的UITableViewCell。接下俩我们要做的就是通过代理将两者给关联起来。
将viewDidLoad中的内容恢复至此:
UITableView *tableView = [[UITableView alloc]initWithFrame:CGRectMake(0, 0, 320, 480) style:UITableViewStylePlain];
//给tableView设置表头
tableView.tableHeaderView = [self addHeaderView];
//给tableView设置表尾
tableView.tableFooterView = [self addFooterView];
tableView.backgroundColor = [UIColor grayColor];
[self.view addSubview:tableView];
本模块的标题已经说明咱们是通过代理方法来设置cell。
1、遵守协议
//这两个协议分别有不同的方法
@interface ContactViewController()<UITableViewDataSource,UITableViewDelegate>
@end
2、挂代理
tableView.delegate = self; tableView.dataSource = self;
3、实现代理方法,给tableView设置cell,有两个属性是必须的
1)tableView里面有多少行.(- (NSInteger)tableView:(UITableView *)tableView numberOfRowsInSection:(NSInteger)section)
2)每一行是个什么样的cell.(- (UITableViewCell *)tableView:(UITableView *)tableView cellForRowAtIndexPath:(NSIndexPath *)indexPath)
//返回tableView有多少行
- (NSInteger)tableView:(UITableView *)tableView numberOfRowsInSection:(NSInteger)section{
return 10;
}
//给每一行设置一个cell
- (UITableViewCell *)tableView:(UITableView *)tableView cellForRowAtIndexPath:(NSIndexPath *)indexPath{
UITableViewCell *cell = [[UITableViewCell alloc]initWithStyle:UITableViewCellStyleSubtitle reuseIdentifier:nil];
cell.textLabel.text = @"张三";
cell.textLabel.textColor = [UIColor redColor];
cell.detailTextLabel.text = @"张三是张家人";
cell.imageView.image = [UIImage imageNamed:@"zhangsan.png"];
//右边出现小箭头
cell.accessoryType = UITableViewCellAccessoryDisclosureIndicator;
return cell;
}
运行效果如下:
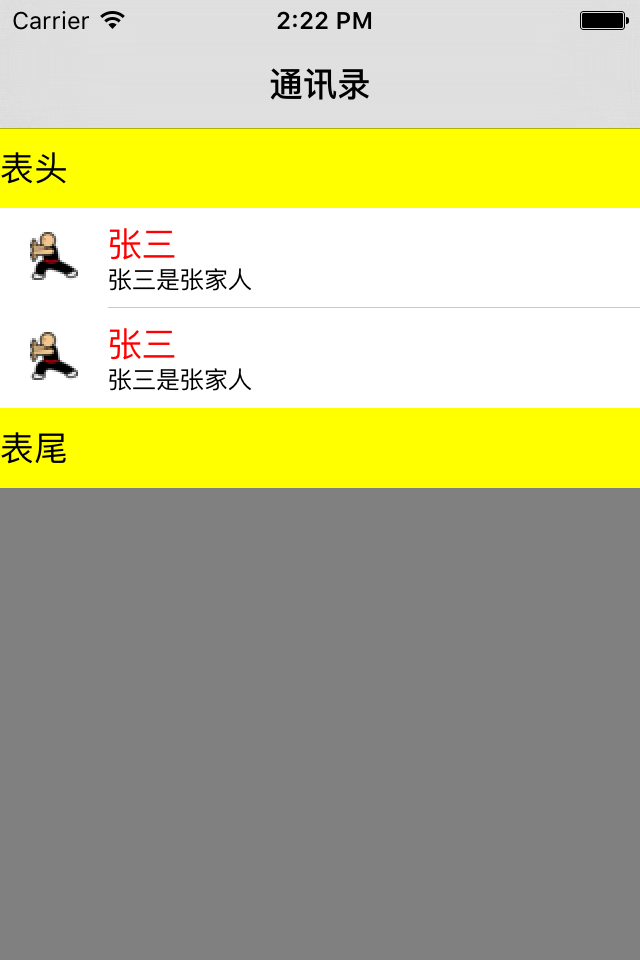
完整代码如下:
//
// ContactViewController.m
// UI-No8-UITableView
//
// Created by on 15/12/14.
// Copyright © 2015年 王立广. All rights reserved.
//
#import "ContactViewController.h"
@interface ContactViewController()<UITableViewDataSource,UITableViewDelegate>@end
@implementation ContactViewController
- (void)viewDidLoad{
[super viewDidLoad];
UITableView *tableView = [[UITableView alloc]initWithFrame:CGRectMake(0, 0, 320, 480) style:UITableViewStylePlain];
//给tableView设置表头
tableView.tableHeaderView = [self addHeaderView];
//给tableView设置表尾
tableView.tableFooterView = [self addFooterView];
tableView.delegate = self;
tableView.dataSource = self;
tableView.backgroundColor = [UIColor grayColor];
[self.view addSubview:tableView];
}
//设置表头
- (UIView *)addHeaderView{
UILabel *label = [[UILabel alloc]initWithFrame:CGRectMake(0, 0, 0, 40)];
label.text = @"表头";
label.backgroundColor = [UIColor yellowColor];
return label;
}
//设置表尾
- (UIView *)addFooterView{
UILabel *label = [[UILabel alloc]initWithFrame:CGRectMake(0, 0, 0, 40)];
label.text = @"表尾";
label.backgroundColor = [UIColor yellowColor];
return label;
}
//返回tableView有多少行
- (NSInteger)tableView:(UITableView *)tableView numberOfRowsInSection:(NSInteger)section{
return 10;
}
//tableView上将要显示一个cell时会调用这个方法,在方法内设置一个cell并返回便可将cell放到tableView上。
- (UITableViewCell *)tableView:(UITableView *)tableView cellForRowAtIndexPath:(NSIndexPath *)indexPath{
UITableViewCell *cell = [[UITableViewCell alloc]initWithStyle:UITableViewCellStyleSubtitle reuseIdentifier:nil];
cell.textLabel.text = @"张三";
cell.textLabel.textColor = [UIColor redColor];
cell.detailTextLabel.text = @"张三是张家人";
cell.imageView.image = [UIImage imageNamed:@"zhangsan.png"];
//右边出现小箭头
cell.accessoryType = UITableViewCellAccessoryDisclosureIndicator;
return cell;
}
@end
性能优化
上面学习的东西,咱们已经能够将UItableView和UITableViewCell结合起来了,在上面的代码中有一个问题是每次出现一个新的cell,系统会创建一个新的cell对象。这样是十分浪费内存的,接下来咱们重写优化这个方法。
//tableView上将要显示一个cell时会调用这个方法,在方法内设置一个cell并返回便可将cell放到tableView上。
- (UITableViewCell *)tableView:(UITableView *)tableView cellForRowAtIndexPath:(NSIndexPath *)indexPath{
/*
* UITableView每次滑动,必定有消失的cell,系统会自动将这些消失的cell放到缓存池里,需要新cell时,系统先在缓存池里看是否有cell,有的话就利用,没有的话就新建。
* 前提:UITableView滑动
1、旧的cell消失,系统自动将这个cell放到缓存池里面。
2、新的cell要显示,就会代理方法。
1) 首先看缓存池里面有没有cell
2) 如果有cell就利用,如果没有就新建
3) 在代理方法中返回设置的cell
*/
static NSString *cellID = @"cellID";
UITableViewCell *cell = [tableView dequeueReusableCellWithIdentifier:cellID];
if (cell == nil) {
cell = [[UITableViewCell alloc]initWithStyle:UITableViewCellStyleSubtitle reuseIdentifier:cellID];
}
cell.textLabel.text = @"张三";
cell.textLabel.textColor = [UIColor redColor];
cell.detailTextLabel.text = @"张三是张家人";
cell.imageView.image = [UIImage imageNamed:@"zhangsan.png"];
//右边出现小箭头
cell.accessoryType = UITableViewCellAccessoryDisclosureIndicator;
return cell;
}
tableView的其他代理方法
//设置每行的高
- (CGFloat)tableView:(UITableView *)tableView heightForRowAtIndexPath:(NSIndexPath *)indexPath{ return 100; }
//给tablView设置段数
/*
* tableView如果不实现这个代理方法,默认是一段,所以之前是给第一段设置行数,通过这个方法能够给tableView设置多段
*/
- (NSInteger)numberOfSectionsInTableView:(UITableView *)tableView{ return 3; }
PS:之前讲UITableView时说到有两种风格,现在切换到grouped模式运行看效果,现在看到分段效果即可,后面会慢慢的告诉你分段的用处。
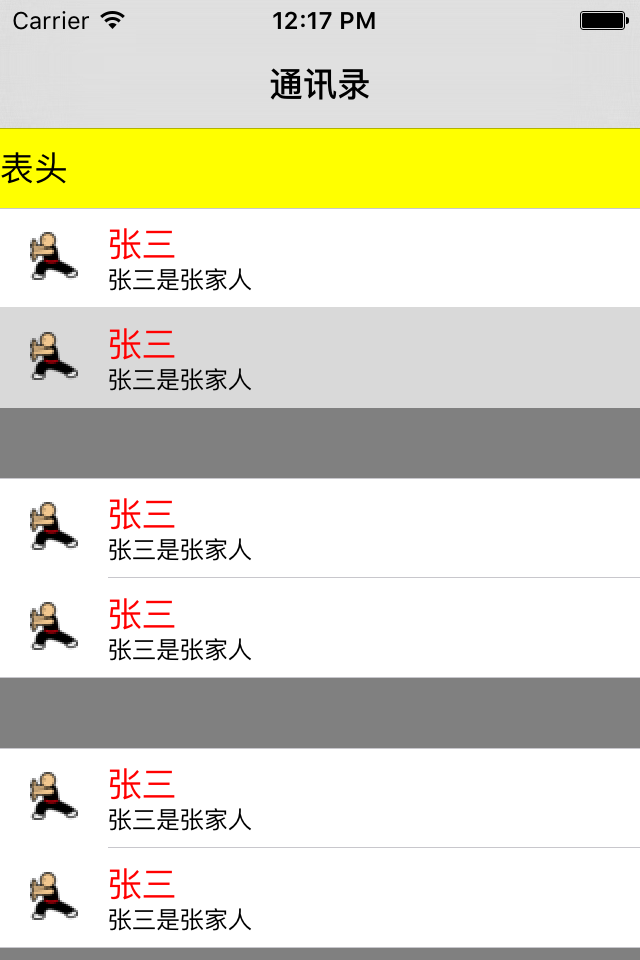
总结:这次只是简单的讲了一些UITableView基本使用,和一些简单的代理方法。后面会继续深入带领大家学习。
