在日常工作中,文件上传是一个很常见的功能。在项目开发过程中,我们通常都会使用一些成熟的上传组件来实现对应的功能。一般来说,成熟的上传组件不仅会提供漂亮 UI 或好的交互体验,而且还会提供多种不同的上传方式,以满足不同的场景需求。
一般在我们工作中,主要会涉及到 8 种文件上传的场景,每一种场景背后都使用不同的技术,其中也有很多细节需要我们额外注意。

-
单文件上传:利用
input元素的accept属性限制上传文件的类型、利用 JS 检测文件的类型及使用 Koa 实现单文件上传的功能; -
多文件上传:利用
input元素的multiple属性支持选择多文件及使用 Koa 实现多文件上传的功能; -
目录上传:利用
input元素上的webkitdirectory属性支持目录上传的功能及使用 Koa 实现目录上传并按文件目录结构存放的功能; -
压缩目录上传:在目录上传的基础上,利用 JSZip 实现压缩目录上传的功能;
-
拖拽上传:利用拖拽事件和 DataTransfer 对象实现拖拽上传的功能;
-
剪贴板上传:利用剪贴板事件和 Clipboard API 实现剪贴板上传的功能;
-
大文件分块上传:利用 Blob.slice、SparkMD5 和第三方库 async-pool 实现大文件并发上传的功能;
-
服务端上传:利用第三方库 form-data 实现服务端文件流式上传的功能。
一、单文件上传
对于单文件上传的场景来说,最常见的是图片上传的场景,所以我们就以图片上传为例,先来介绍单文件上传的基本流程。
1、前端代码
在以下代码中,我们通过 input 元素的 accept 属性限制了上传文件的类型。这里使用image/* 限制只能选择图片文件,当然你也可以设置特定的类型,比如 image/png 或 image/png,image/jpeg。
<input id="uploadFile" type="file" accept="image/*" />
<button id="submit" onclick="uploadFile()">上传文件</button>
需要注意的是,虽然我们把 input 元素的 accept 属性设置为 image/png。但如果用户把 jpg/jpeg 格式的图片后缀名改为 .png,就可以成功绕过这个限制。要解决这个问题,我们可以通过读取文件中的二进制数据来识别正确的文件类型。
要查看图片对应的二进制数据,我们可以借助一些现成的编辑器,比如 Windows 平台下的 WinHex 或 macOS 平台下的 Synalyze It! Pro 十六进制编辑器。
那么在前端能否不借助工具,读取文件的二进制数据呢?答案是可以的,你可以阅读 JavaScript 如何检测文件的类型? 这篇文章。另外,需要注意的是 input 元素 accept 属性有存在兼容性问题,比如 IE 9 以下不支持。
// js 简要代码
const uploadFileEle = document.querySelector("#uploadFile");
const request = axios.create({
baseURL: "http://localhost:3000/upload",
timeout: 60000,
});
async function uploadFile() {
if (!uploadFileEle.files.length) return;
const file = uploadFileEle.files[0]; // 获取单个文件
// 省略文件的校验过程,比如文件类型、大小校验
upload({
url: "/single",
file,
});
}
function upload({ url, file, fieldName = "file" }) {
let formData = new FormData();
formData.set(fieldName, file);
request.post(url, formData, {
// 监听上传进度
onUploadProgress: function (progressEvent) {
const percentCompleted = Math.round(
(progressEvent.loaded * 100) / progressEvent.total
);
console.log(percentCompleted);
},
});
}
在以上代码中,我们先把读取的 File 对象封装成 FormData 对象,然后利用 Axios 实例的 post 方法实现文件上传的功能。在上传前,通过设置请求配置对象的 onUploadProgress 属性,就可以获取文件的上传进度。
2、服务端代码
Koa 是一个简单易用的 Web 框架,它的特点是优雅、简洁、轻量、自由度高。所以我们选择它来搭建文件服务,并使用以下中间件来实现相应的功能:
- koa-static:处理静态资源的中间件;
- @koa/cors:处理跨域请求的中间件;
- @koa/multer:处理
multipart/form-data的中间件; - @koa/router:处理路由的中间件。
const path = require("path");
const Koa = require("koa");
const serve = require("koa-static");
const cors = require("@koa/cors");
const multer = require("@koa/multer");
const Router = require("@koa/router");
const app = new Koa();
const router = new Router();
const PORT = 3000;
// 上传后资源的URL地址
const RESOURCE_URL = `http://localhost:${PORT}`;
// 存储上传文件的目录
const UPLOAD_DIR = path.join(__dirname, "/public/upload");
const storage = multer.diskStorage({
destination: async function (req, file, cb) {
// 设置文件的存储目录
cb(null, UPLOAD_DIR);
},
filename: function (req, file, cb) {
// 设置文件名
cb(null, `${file.originalname}`);
},
});
const multerUpload = multer({ storage });
router.get("/", async (ctx) => {
ctx.body = "欢迎使用文件服务(by 阿宝哥)";
});
router.post(
"/upload/single",
async (ctx, next) => {
try {
await next();
ctx.body = {
code: 1,
msg: "文件上传成功",
url: `${RESOURCE_URL}/${ctx.file.originalname}`,
};
} catch (error) {
ctx.body = {
code: 0,
msg: "文件上传失败"
};
}
},
multerUpload.single("file")
);
// 注册中间件
app.use(cors());
app.use(serve(UPLOAD_DIR));
app.use(router.routes()).use(router.allowedMethods());
app.listen(PORT, () => {
console.log(`app starting at port ${PORT}`);
});
Koa 内核很简洁,扩展功能都是通过中间件来实现。比如示例中使用到的路由、CORS、静态资源处理等功能都是通过中间件实现。因此要想掌握 Koa 这个框架,核心是掌握它的中间件机制。如果你想深入了解的话,可以阅读 如何更好地理解中间件和洋葱模型 这篇文章。其实除了单文件上传外,在文件上传的场景中,我们也可以同时上传多个文件。
二、多文件上传
要上传多个文件,首先我们需要允许用户同时选择多个文件。要实现这个功能,我们可以利用 input 元素的 multiple 属性。跟前面介绍的accept 属性一样,该属性也存在兼容性问题。
1、前端代码
相比单文件上传的代码,多文件上传场景下的 input 元素多了一个 multiple 属性:
<input id="uploadFile" type="file" accept="image/*" multiple />
<button id="submit" onclick="uploadFile()">上传文件</button>
在单文件上传的代码中,我们通过 uploadFileEle.files[0] 获取单个文件,而对于多文件上传来说,我们需要获取已选择的文件列表,即通过 uploadFileEle.files 来获取,它返回的是一个 FileList 对象。
async function uploadFile() {
if (!uploadFileEle.files.length) return;
const files = Array.from(uploadFileEle.files);
upload({
url: "/multiple",
files,
});
}
因为要支持上传多个文件,所以我们需要同步更新一下 upload 函数。对应的处理逻辑就是遍历文件列表,然后使用 FormData 对象的 append 方法来添加多个文件,具体代码如下所示:
function upload({ url, files, fieldName = "file" }) {
let formData = new FormData();
files.forEach((file) => {
formData.append(fieldName, file);
});
request.post(url, formData, {
// 监听上传进度
onUploadProgress: function (progressEvent) {
const percentCompleted = Math.round(
(progressEvent.loaded * 100) / progressEvent.total
);
console.log(percentCompleted);
},
});
}
2、服务端代码
在以下代码中,我们定义了一个新的路由 —— /upload/multiple 来处理多文件上传的功能。当所有文件都成功上传后,就会返回一个已上传文件的 url 地址列表:
router.post(
"/upload/multiple",
async (ctx, next) => {
try {
await next();
urls = ctx.files.file.map(file => `${RESOURCE_URL}/${file.originalname}`);
ctx.body = {
code: 1,
msg: "文件上传成功",
urls
};
} catch (error) {
ctx.body = {
code: 0,
msg: "文件上传失败",
};
}
},
multerUpload.fields([
{
name: "file", // 与FormData表单项的fieldName相对应
},
])
);
三、目录上传
可能你还不知道,input 元素上还有一个的 webkitdirectory 属性。当设置了 webkitdirectory 属性之后,我们就可以选择目录了。
<input id="uploadFile" type="file" accept="image/*" webkitdirectory />
当我们选择了指定目录之后,就会显示以下确认框:

点击上传按钮之后,我们就可以获取文件列表。列表中的文件对象上含有一个 webkitRelativePath 属性,用于表示当前文件的相对路径。

虽然通过 webkitdirectory 属性可以很容易地实现选择目录的功能,但在实际项目中我们还需要考虑它的兼容性。比如在 IE 11 以下的版本就不支持该属性,其它浏览器的兼容性如下图所示:

了解完 webkitdirectory 属性的兼容性,我们先来介绍前端的实现代码。
1、前端代码
为了让服务端能按照实际的目录结构来存放对应的文件:
(1)在添加表单项时我们需要把当前文件的路径提交到服务端。此外,
(2)为了确保@koa/multer 能正确处理文件的路径,我们需要对路径进行特殊处理。即把 /斜杠替换为 @ 符号。对应的处理方式如下所示:
function upload({ url, files, fieldName = "file" }) {
let formData = new FormData();
files.forEach((file, i) => {
formData.append(
fieldName,
files[i],
files[i].webkitRelativePath.replace(///g, "@");
);
});
request.post(url, formData); // 省略上传进度处理
}
2、服务端代码
目录上传与多文件上传,服务端代码的主要区别就是 @koa/multer 中间件的配置对象不一样。在 destination 属性对应的函数中,我们需要把文件名中 @ 还原成 /,然后根据文件的实际路径来生成目录。
const fse = require("fs-extra");
const storage = multer.diskStorage({
destination: async function (req, file, cb) {
// images@image-1.jpeg => images/image-1.jpeg
let relativePath = file.originalname.replace(/@/g, path.sep);
let index = relativePath.lastIndexOf(path.sep);
let fileDir = path.join(UPLOAD_DIR, relativePath.substr(0, index));
// 确保文件目录存在,若不存在的话,会自动创建
await fse.ensureDir(fileDir);
cb(null, fileDir);
},
filename: function (req, file, cb) {
let parts = file.originalname.split("@");
cb(null, `${parts[parts.length - 1]}`);
},
});
现在我们已经实现了目录上传的功能,那么能否把目录下的文件压缩成一个压缩包后再上传呢?答案是可以的,接下来我们来介绍如何实现压缩目录上传的功能。
四、压缩目录上传
在 JavaScript 如何在线解压 ZIP 文件? 这篇文章中,介绍了在浏览器端如何使用 JSZip 这个库实现在线解压 ZIP 文件的功能。JSZip 这个库除了可以解析 ZIP 文件之外,它还可以用来 创建和编辑 ZIP 文件。利用 JSZip 这个库提供的 API,我们就可以把目录下的所有文件压缩成 ZIP 文件,然后再把生成的 ZIP 文件上传到服务器。
1、前端代码
JSZip 实例上的 file(name, data [,options]) 方法,可以把文件添加到 ZIP 文件中。基于该方法我们可以封装了一个 generateZipFile 函数,用于把目录下的文件列表压缩成一个 ZIP 文件。以下是 generateZipFile 函数的具体实现:
function generateZipFile(
zipName, files,
options = { type: "blob", compression: "DEFLATE" }
) {
return new Promise((resolve, reject) => {
const zip = new JSZip();
for (let i = 0; i < files.length; i++) {
zip.file(files[i].webkitRelativePath, files[i]);
}
zip.generateAsync(options).then(function (blob) {
zipName = zipName || Date.now() + ".zip";
const zipFile = new File([blob], zipName, {
type: "application/zip",
});
resolve(zipFile);
});
});
}
在创建完 generateZipFile 函数之后,我们需要更新一下前面已经介绍过的 uploadFile 函数:
async function uploadFile() {
let fileList = uploadFileEle.files;
if (!fileList.length) return;
let webkitRelativePath = fileList[0].webkitRelativePath;
let zipFileName = webkitRelativePath.split("/")[0] + ".zip";
let zipFile = await generateZipFile(zipFileName, fileList);
upload({
url: "/single",
file: zipFile,
fileName: zipFileName
});
}
在以上的 uploadFile 函数中,我们会对返回的 FileList 对象进行处理,即调用 generateZipFile 函数来生成 ZIP 文件。
此外,为了在服务端接收压缩文件时,能获取到文件名,我们为 upload 函数增加了一个 fileName 参数,该参数用于调用 formData.append 方法时,设置上传文件的文件名:
function upload({ url, file, fileName, fieldName = "file" }) {
if (!url || !file) return;
let formData = new FormData();
formData.append(
fieldName, file, fileName
);
request.post(url, formData); // 省略上传进度跟踪
}
以上就是压缩目录上传,前端部分的 JS 代码,服务端的代码可以参考前面单文件上传的相关代码。
五、拖拽上传
要实现拖拽上传的功能,我们需要先了解与拖拽相关的事件。比如 drag、dragend、dragenter、dragover 或 drop 事件等。这里我们只介绍接下来要用到的拖拽事件:
dragenter:当拖拽元素或选中的文本到一个可释放目标时触发;dragover:当元素或选中的文本被拖到一个可释放目标上时触发(每100毫秒触发一次);dragleave:当拖拽元素或选中的文本离开一个可释放目标时触发;drop:当元素或选中的文本在可释放目标上被释放时触发。
基于上面的这些事件,我们就可以提高用户拖拽的体验。比如当用户拖拽的元素进入目标区域时,对目标区域进行高亮显示。当用户拖拽的元素离开目标区域时,移除高亮显示。很明显当 drop 事件触发后,拖拽的元素已经放入目标区域了,这时我们就需要获取对应的数据。
那么如何获取拖拽对应的数据呢?这时我们需要使用 DataTransfer 对象,该对象用于保存拖动并放下过程中的数据。它可以保存一项或多项数据,这些数据项可以是一种或者多种数据类型。若拖动操作涉及拖动文件,则我们可以通过 DataTransfer 对象的 files 属性来获取文件列表。
介绍完拖拽上传相关的知识后,我们来看一下具体如何实现拖拽上传的功能。
<div id="dropArea">
<p>拖拽上传文件</p>
<div id="imagePreview"></div>
</div>
为了让大家能够更好地阅读拖拽上传的相关代码,我们把代码拆成 4 部分来讲解:
(1)阻止默认拖拽行为
const dropAreaEle = document.querySelector("#dropArea");
const imgPreviewEle = document.querySelector("#imagePreview");
const IMAGE_MIME_REGEX = /^image/(jpe?g|gif|png)$/i;
["dragenter", "dragover", "dragleave", "drop"].forEach((eventName) => {
dropAreaEle.addEventListener(eventName, preventDefaults, false);
document.body.addEventListener(eventName, preventDefaults, false);
});
function preventDefaults(e) {
e.preventDefault();
e.stopPropagation();
}
(2)切换目标区域的高亮状态
["dragenter", "dragover"].forEach((eventName) => {
dropAreaEle.addEventListener(eventName, highlight, false);
});
["dragleave", "drop"].forEach((eventName) => {
dropAreaEle.addEventListener(eventName, unhighlight, false);
});
// 添加高亮样式
function highlight(e) {
dropAreaEle.classList.add("highlighted");
}
// 移除高亮样式
function unhighlight(e) {
dropAreaEle.classList.remove("highlighted");
}
(3)处理图片预览
dropAreaEle.addEventListener("drop", handleDrop, false);
function handleDrop(e) {
const dt = e.dataTransfer;
const files = [...dt.files];
files.forEach((file) => {
previewImage(file, imgPreviewEle);
});
// 省略文件上传代码
}
function previewImage(file, container) {
if (IMAGE_MIME_REGEX.test(file.type)) {
const reader = new FileReader();
reader.onload = function (e) {
let img = document.createElement("img");
img.src = e.target.result;
container.append(img);
};
reader.readAsDataURL(file);
}
}
(4)文件上传
function handleDrop(e) {
const dt = e.dataTransfer;
const files = [...dt.files];
// 省略图片预览代码
files.forEach((file) => {
upload({
url: "/single",
file,
});
});
}
const request = axios.create({
baseURL: "http://localhost:3000/upload",
timeout: 60000,
});
function upload({ url, file, fieldName = "file" }) {
let formData = new FormData();
formData.set(fieldName, file);
request.post(url, formData, {
// 监听上传进度
onUploadProgress: function (progressEvent) {
const percentCompleted = Math.round(
(progressEvent.loaded * 100) / progressEvent.total
);
console.log(percentCompleted);
},
});
}
拖拽上传算是一个比较常见的场景,很多成熟的上传组件都支持该功能。其实除了拖拽上传外,还可以利用剪贴板实现复制上传的功能。
六、剪贴板上传
在介绍如何实现剪贴板上传的功能前,我们需要了解一下 Clipboard API。
Clipboard 接口实现了 Clipboard API,如果用户授予了相应的权限,就能提供系统剪贴板的读写访问。在 Web 应用程序中,Clipboard API 可用于实现剪切、复制和粘贴功能。该 API 用于取代通过 document.execCommand API 来实现剪贴板的操作。
在实际项目中,我们不需要手动创建 Clipboard 对象,而是通过 navigator.clipboard 来获取 Clipboard 对象:
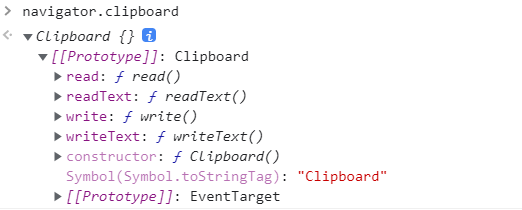
在获取 Clipboard 对象之后,我们就可以利用该对象提供的 API 来访问剪贴板,比如:
navigator.clipboard.readText().then(
clipText => document.querySelector(".editor").innerText = clipText
);
以上代码将 HTML 中含有 .editor 类的第一个元素的内容替换为剪贴板的内容。如果剪贴板为空,或者不包含任何文本,则元素的内容将被清空。这是因为在剪贴板为空或者不包含文本时,readText 方法会返回一个空字符串。
利用 Clipboard API 我们可以很方便地操作剪贴板,但实际项目使用过程中也得考虑它的兼容性:

要实现剪贴板上传的功能,可以分为以下 3 个步骤:
- 监听容器的粘贴事件;
- 读取并解析剪贴板中的内容;
- 动态构建
FormData对象并上传。
了解完上述步骤,接下来我们来分析一下具体实现的代码。
1、前端代码
<div id="uploadArea">
<p>请先复制图片后再执行粘贴操作</p>
</div>
在以下代码中,我们使用 addEventListener 方法为 uploadArea 容器添加 paste 事件。
在对应的事件处理函数中,我们会优先判断当前浏览器是否支持异步 Clipboard API。如果支持的话,就会通过 navigator.clipboard.read 方法来读取剪贴板中的内容。在读取内容之后,我们会通过正则判断剪贴板项中是否包含图片资源,如果有的话会调用 previewImage 方法执行图片预览操作并把返回的 blob 对象保存起来,用于后续的上传操作。
const IMAGE_MIME_REGEX = /^image/(jpe?g|gif|png)$/i;
const uploadAreaEle = document.querySelector("#uploadArea");
uploadAreaEle.addEventListener("paste", async (e) => {
e.preventDefault();
const files = [];
if (navigator.clipboard) {
let clipboardItems = await navigator.clipboard.read();
for (const clipboardItem of clipboardItems) {
for (const type of clipboardItem.types) {
if (IMAGE_MIME_REGEX.test(type)) {
const blob = await clipboardItem.getType(type);
insertImage(blob, uploadAreaEle);
files.push(blob);
}
}
}
} else {
const items = e.clipboardData.items;
for (let i = 0; i < items.length; i++) {
if (IMAGE_MIME_REGEX.test(items[i].type)) {
let file = items[i].getAsFile();
insertImage(file, uploadAreaEle);
files.push(file);
}
}
}
if (files.length > 0) {
confirm("剪贴板检测到图片文件,是否执行上传操作?")
&& upload({
url: "/multiple",
files,
});
}
});
若当前浏览器不支持异步 Clipboard API,则我们会尝试通过 e.clipboardData.items 来访问剪贴板中的内容。需要注意的是,在遍历剪贴板内容项的时候,我们是通过 getAsFile 方法来获取剪贴板的内容。当然该方法也存在兼容性问题,具体如下图所示:

前面已经提到,当从剪贴板解析到图片资源时,会让用户进行预览,该功能是基于 FileReader API 来实现的,对应的代码如下所示:
function previewImage(file, container) {
const reader = new FileReader();
reader.onload = function (e) {
let img = document.createElement("img");
img.src = e.target.result;
container.append(img);
};
reader.readAsDataURL(file);
}
当用户预览完成后,如果确认上传我们就会执行文件的上传操作。因为文件是从剪贴板中读取的,所以在上传前我们会根据文件的类型,自动为它生成一个文件名,具体是采用时间戳加文件后缀的形式:
function upload({ url, files, fieldName = "file" }) {
let formData = new FormData();
files.forEach((file) => {
let fileName = +new Date() + "." + IMAGE_MIME_REGEX.exec(file.type)[1];
formData.append(fieldName, file, fileName);
});
request.post(url, formData);
}
前面我们已经介绍了文件上传的多种不同场景,接下来我们来介绍一个 “特殊” 的场景 —— 大文件上传。
七、大文件分块上传
相信你可能已经了解大文件上传的解决方案,在上传大文件时,为了提高上传的效率,我们一般会使用 Blob.slice 方法对大文件按照指定的大小进行切割,然后通过多线程进行分块上传,等所有分块都成功上传后,再通知服务端进行分块合并。具体处理方案如下图所示:

因为在 JavaScript 中如何实现大文件并发上传? 中已经详细介绍了大文件并发上传的方案,所以这里就不展开介绍了。我们只回顾一下大文件并发上传的完整流程:
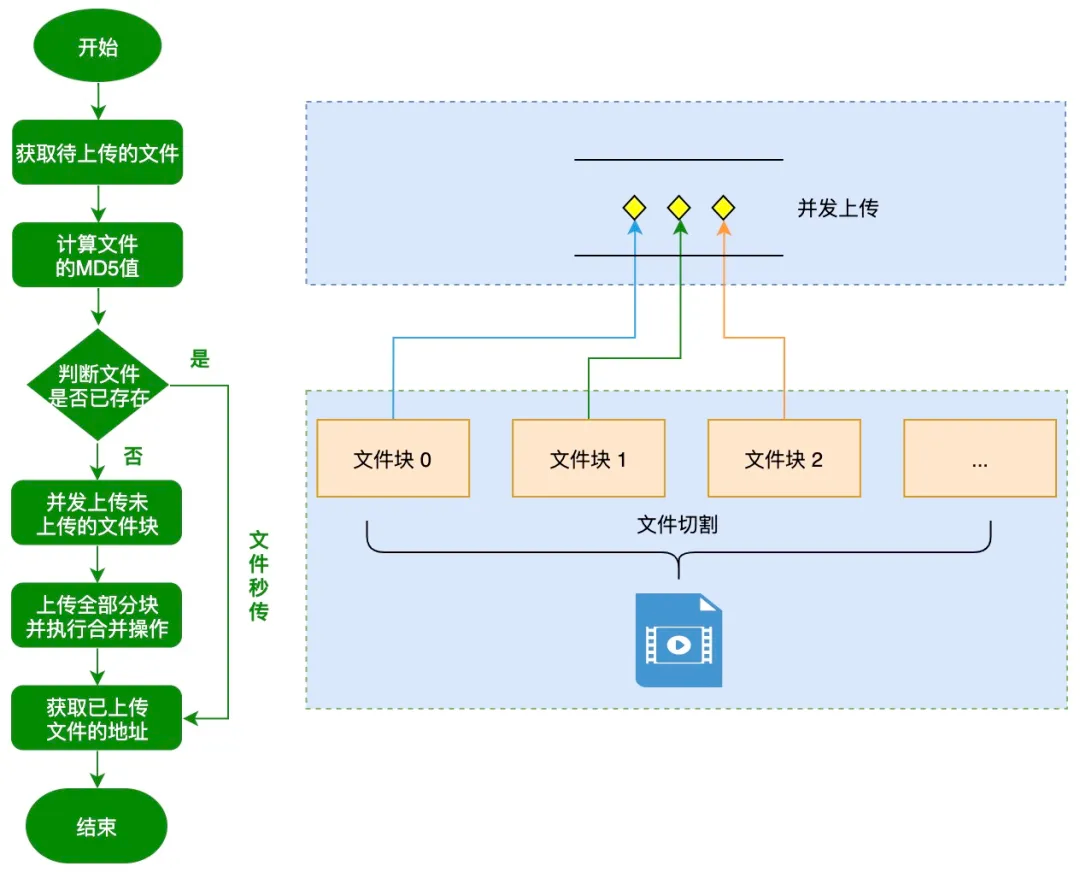
前面我们都是介绍客户端文件上传的场景,其实也有服务端文件上传的场景。比如在服务端动态生成海报后,上传到另外一台服务器或云厂商的 OSS(Object Storage Service)。下面我们就以 Node.js 为例来介绍在服务端如何上传文件。
八、服务端上传
服务器上传就是把文件从一台服务器上传到另外一台服务器。借助 Github 上 form-data 这个库提供的功能,我们可以很容易地实现服务器上传的功能。下面我们来简单介绍一下单文件和多文件上传的功能:
1、单文件上传
const fs = require("fs");
const path = require("path");
const FormData = require("form-data");
const form1 = new FormData();
form1.append("file", fs.createReadStream(path.join(__dirname, "images/image-1.jpeg")));
form1.submit("http://localhost:3000/upload/single", (error, response) => {
if(error) {
console.log("单图上传失败");
return;
}
console.log("单图上传成功");
});
2、多文件上传
const form2 = new FormData();
form2.append("file", fs.createReadStream(path.join(__dirname, "images/image-2.jpeg")));
form2.append("file", fs.createReadStream(path.join(__dirname, "images/image-3.jpeg")));
form2.submit("http://localhost:3000/upload/multiple", (error, response) => {
if(error) {
console.log("多图上传失败");
return;
}
console.log("多图上传成功");
});
观察以上代码可知,创建完 FormData 对象之后,我们只需要通过 fs.createReadStream API 创建可读流,然后调用 FormData 对象的 append 方法添加表单项,最后再调用 submit 方法执行提交操作即可。
学习博客:https://mp.weixin.qq.com/s/zxt4xbWzWdMShRAP4T0eWw