1 应用场景
本文分享笔者使用EXCEL制作地图的体验。
之前网上有人介绍使用小O地图EXCEL插件版能够在EXCEL中标注地图、绘制地图、可视化数据等操作。如下截图。笔者通过实验,其软件保存方式只能通过截图,图片大小有限制,不能很好满足地图打印、出图等应用需求。
最近软件出新版,其【地图快照】功能升级,能够很好解决上述需求。现分享出来希望能够对大伙有所帮助。
新功能特性:
● 支持截取多个地图层级、多种图片尺寸
● 支持添加水印
● 支持预览大图,导出PNG、TIF、HTML网页等格式
图:在地图上标注点位
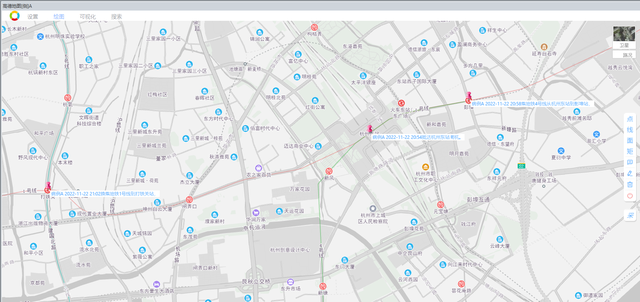
图:数据地图可视化
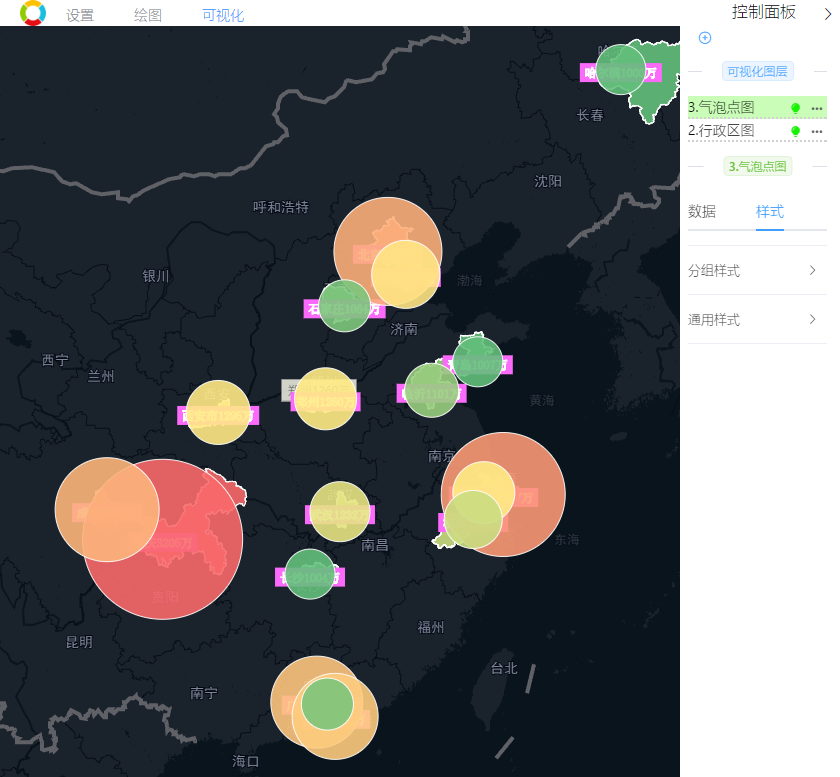
2 操作步骤
通过小O地图提供的地图绘图、地图可视化功能在地图上标注图形之后,接下来就可以使用【地图快照】功能截取地图,将地图成果保存成大图。
a、打开地图快照界面
选择右上角【新建快照】,选择【自定义范围】,在地图上出现截取范围的选择框
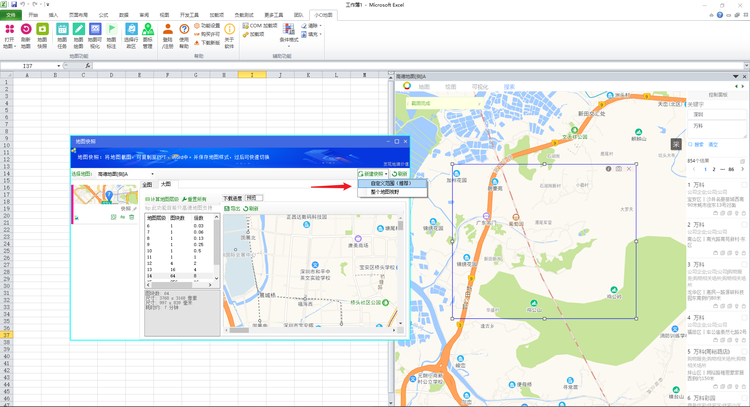
b、选定截取范围
拖拽选择区域,确定范围后点击【相机】图标,快照窗口中会新增快照记录
如下图箭头所示
默认下,会截取当前地图比例尺的地图作为全图记录。
用户可以修改快照名称,以方便记忆,也可以全图界面中,使用鼠标滚轮缩放图片,也可复制图片至剪贴板,复制到Word、PPT等软件中使用。
接下来,切换到“大图”,可以对该范围进行多地图比例尺、多尺寸图片的截取工作。
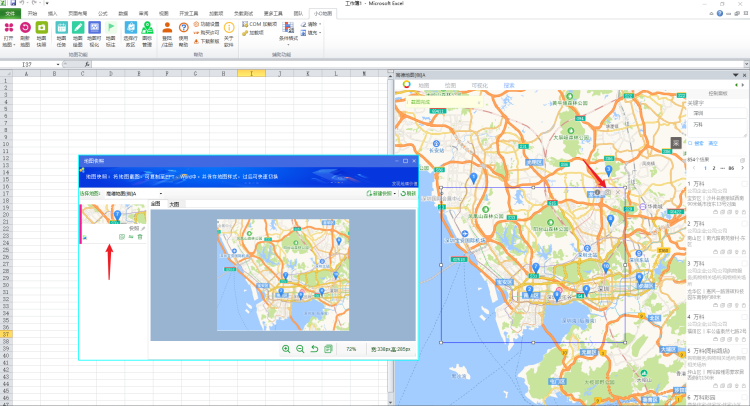
c、设置水印
如需对截取地图成果增加个性标志,可设置水印,在截取图片上增加水印文字。
如下图示,进入【下载进度】页面,点击【水印】按钮,在界面中设置水印,支持预览。
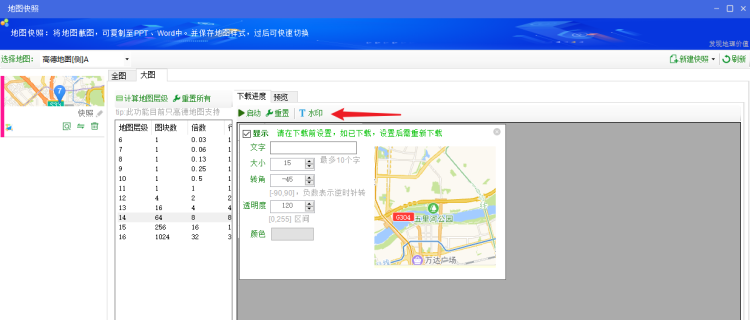
d、截取多比例尺、多尺寸地图图片
在大图界面中,选择需要截取的层级
选中每个层级记录,会在下方显示层级的尺寸像素、尺寸毫米、预计耗时等信息,用户可以根据需要自行选择。
在【下载进度】页面中,显示当前层级网格,表示该层级需要下载的网格数及网格构成。即该层级会下载多个网格,输出时会将网格拼接起来成大图。
如果需要重新下载图块,可以点击【重置所有】按钮,将清空所有层级已下载的数据,并将记录恢复到待下载状态。
选中层级后,在【下载进度】页面中,点击【启动】按钮开始下载至结束。下载过程请勿移动地图及窗口。
如下图所示。
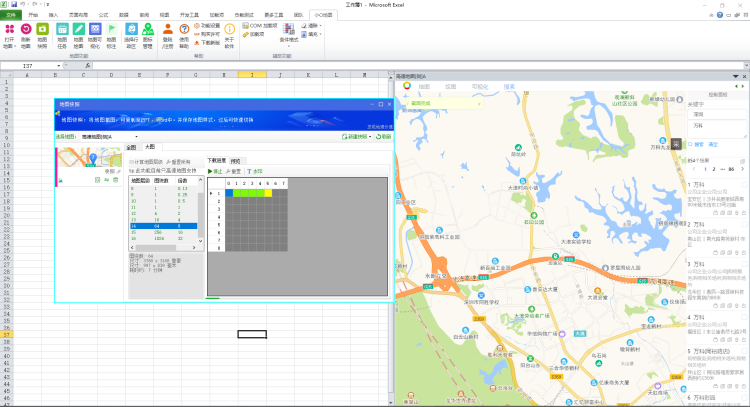
e、导出PNG、TIF、HTML格式
数据下载完,切换至【预览】页面,点击【刷新】可以查看下载数据的效果。
所示的数据为下载地图层级的比例尺,整个图片为当前层级拼接后的大小。
点击【导出】按钮,在弹窗中选择导出类型,点击确定即可。
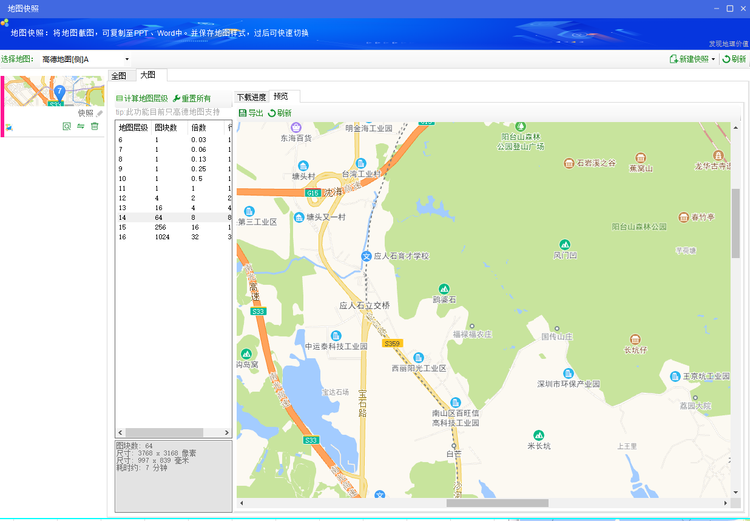
导出弹窗选择类型,目前支持TIFF大图、PNG、HTML网页三种格式,后续将继续新增PDF格式输出。
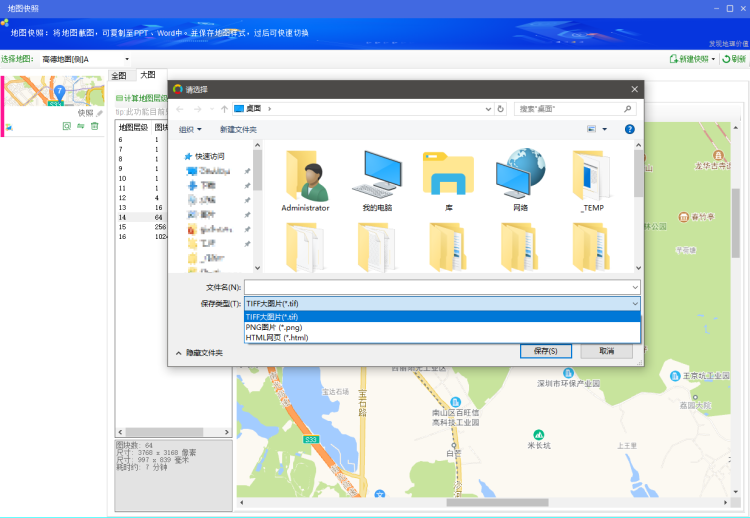
3 导出图片效果
通过上述设置,使用小O地图截取的大图如下图示。
点击可看大图,下图是3768x3168像素尺寸的图片。
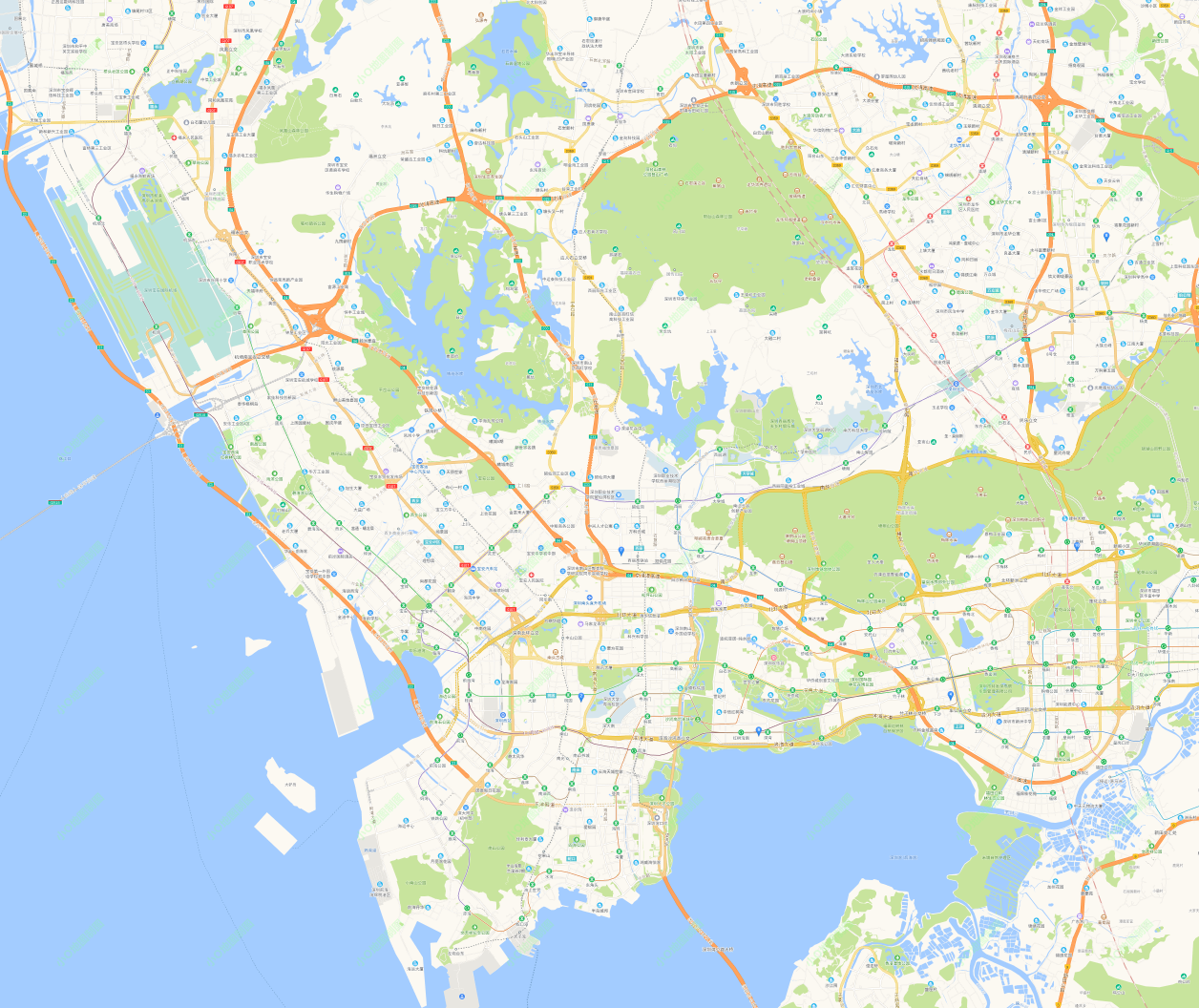
本文内容介绍完毕!
希望对您地图可视化应用所有帮助!
PowerBI、EXCEL自带地图功能都不支持哦!