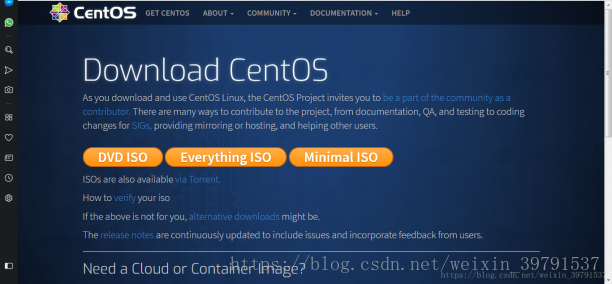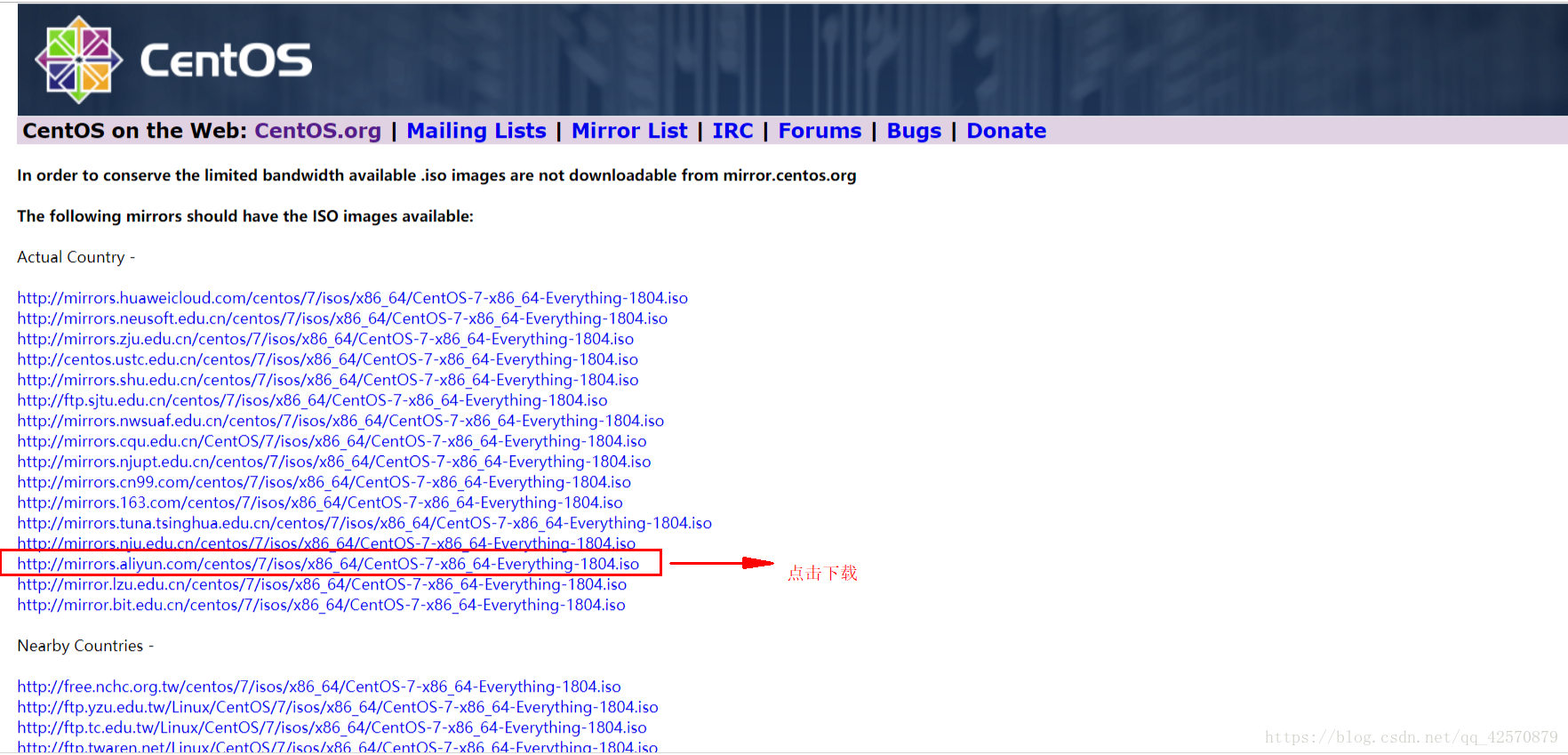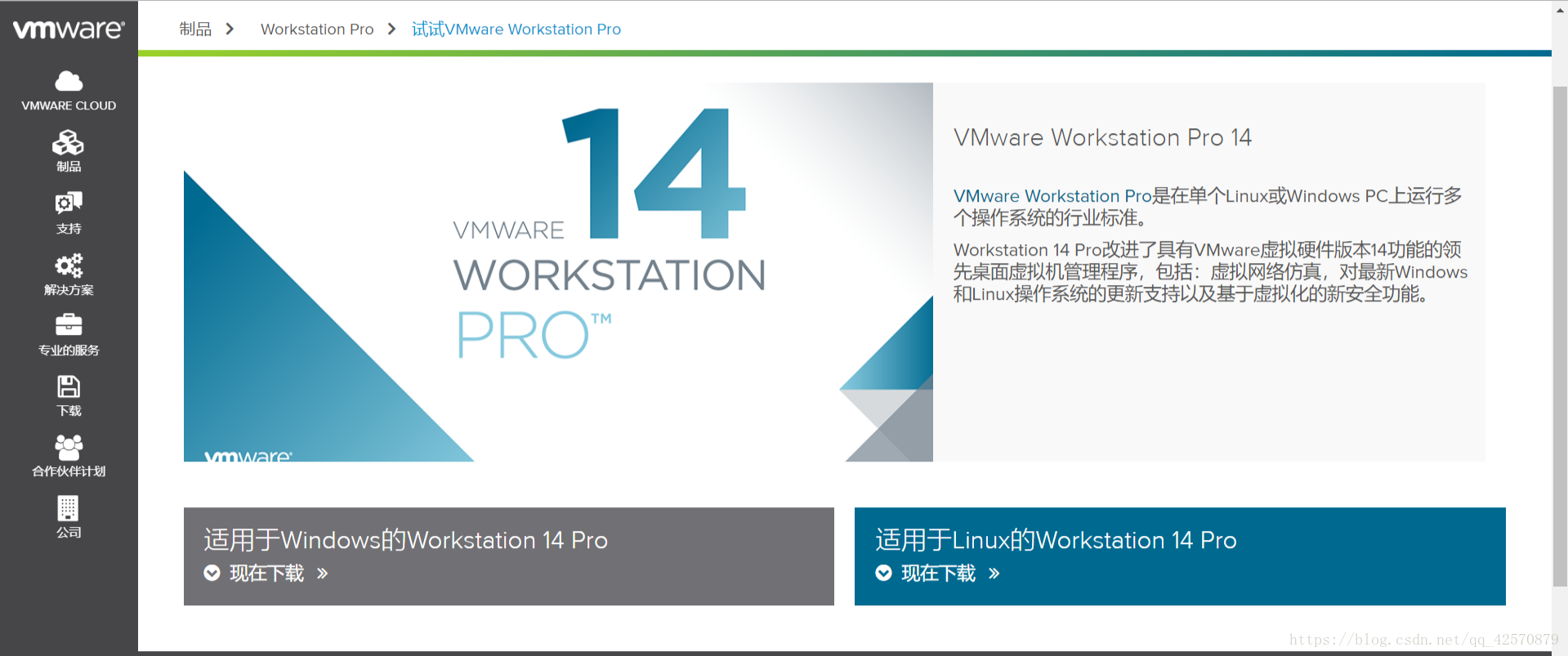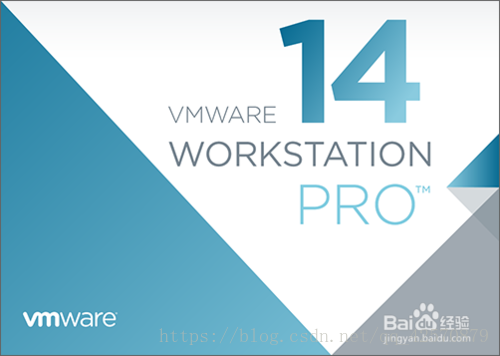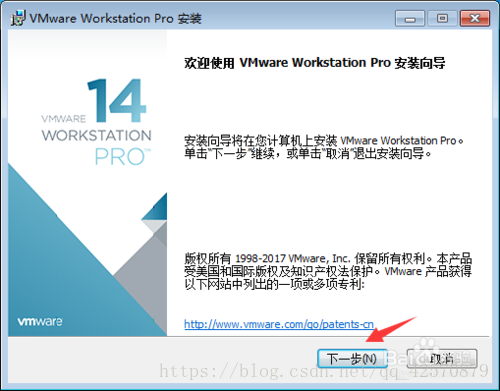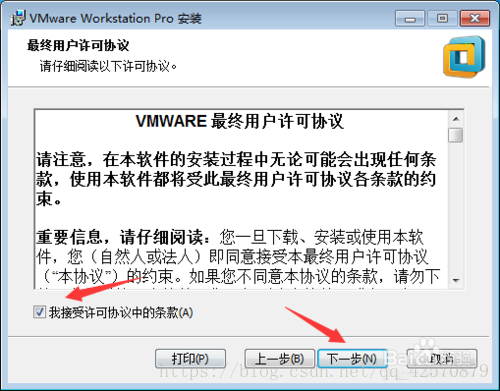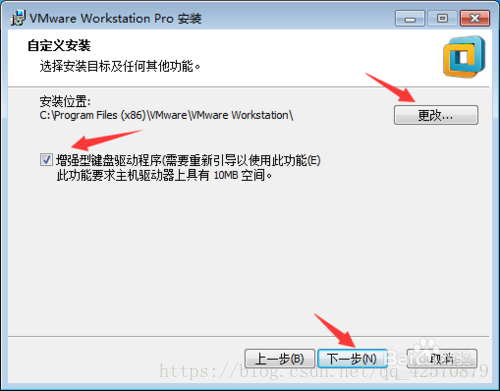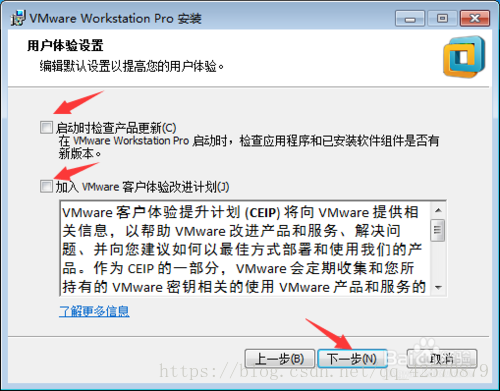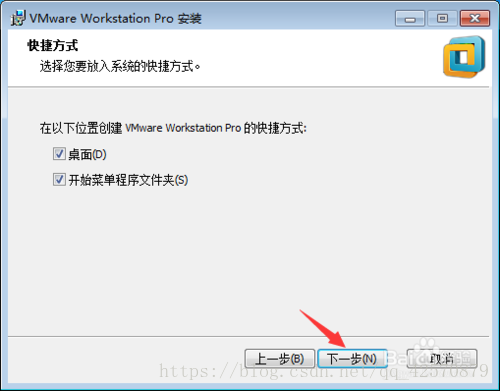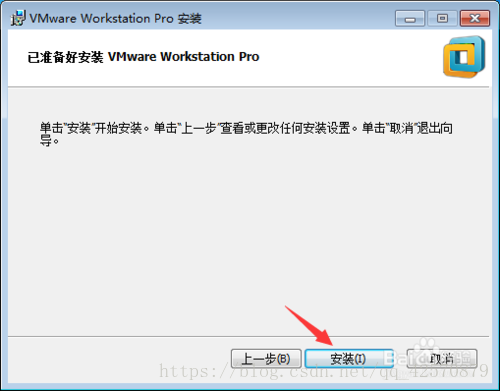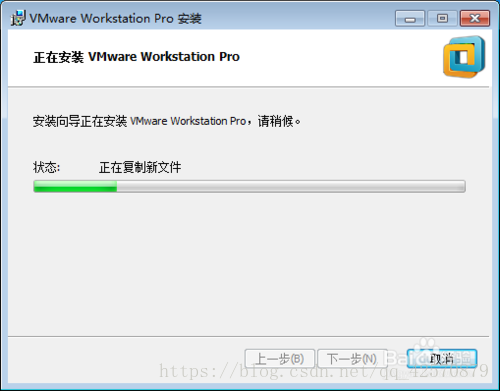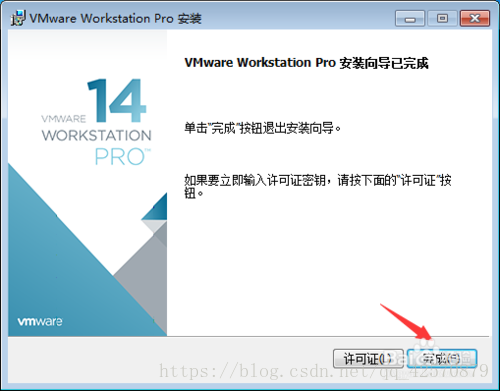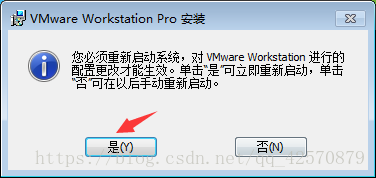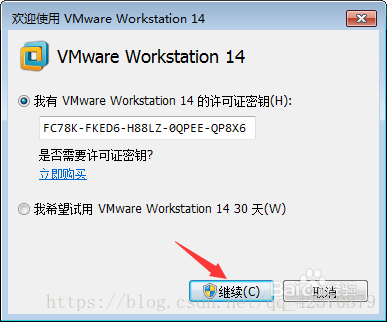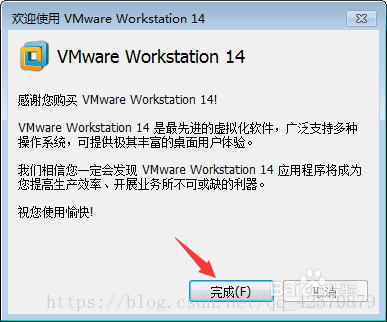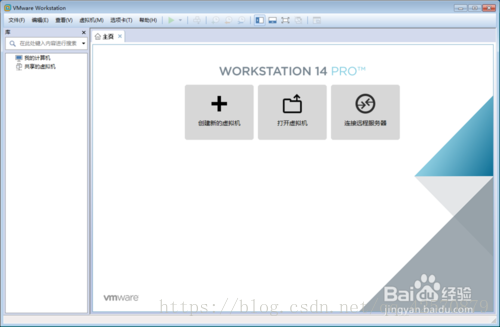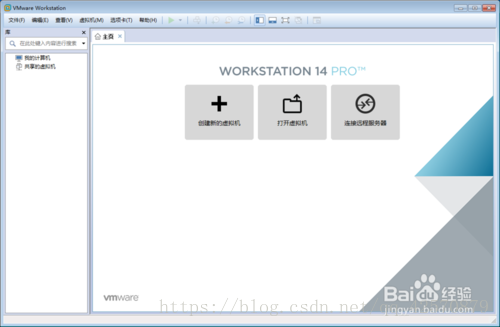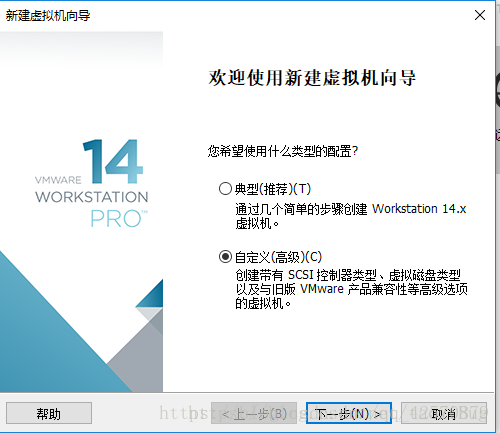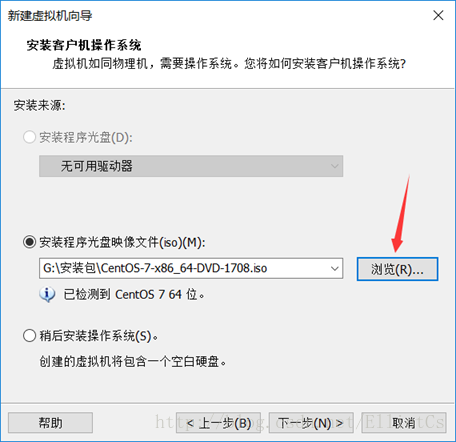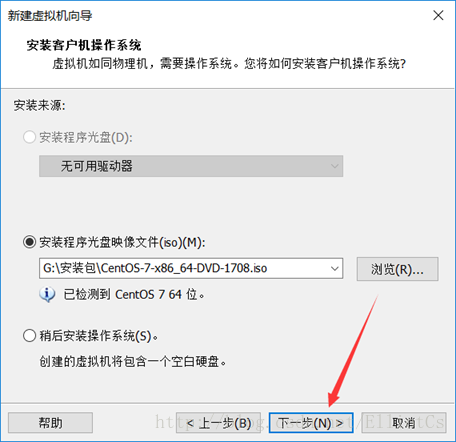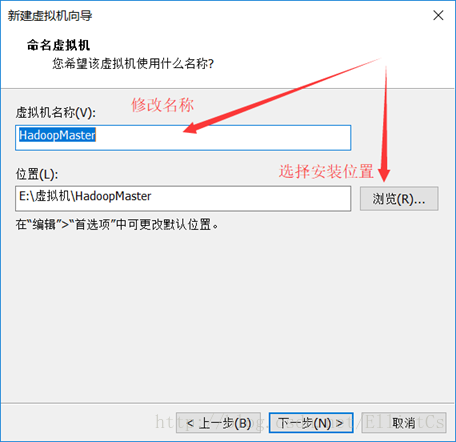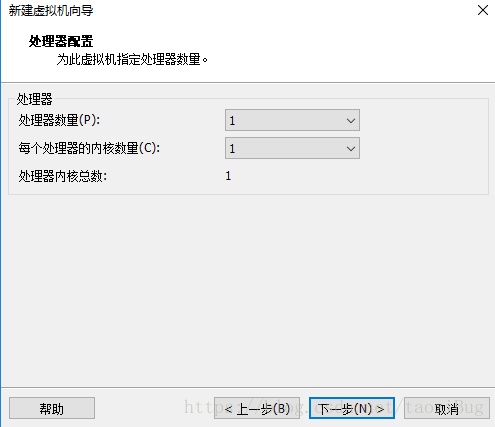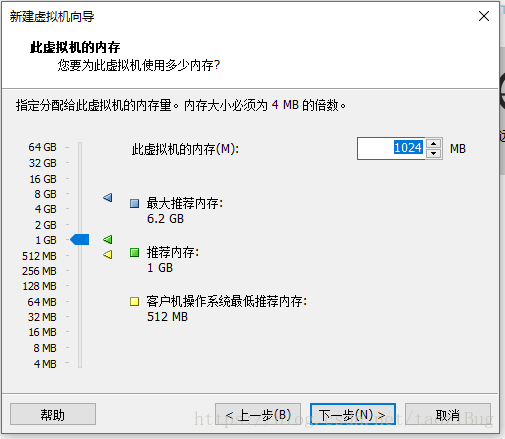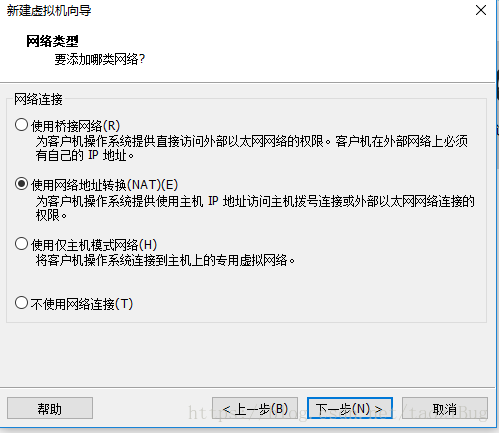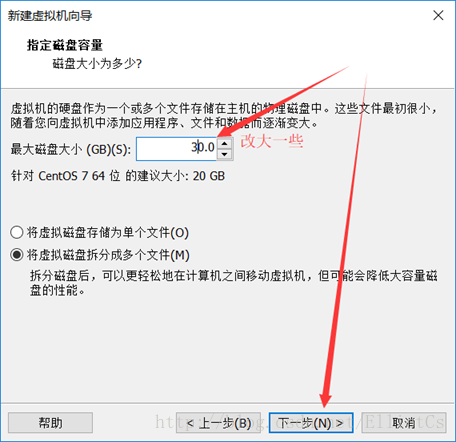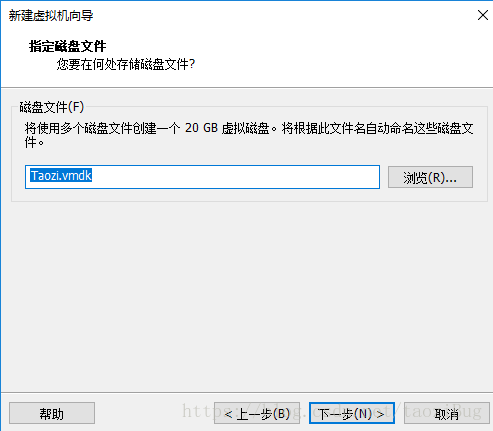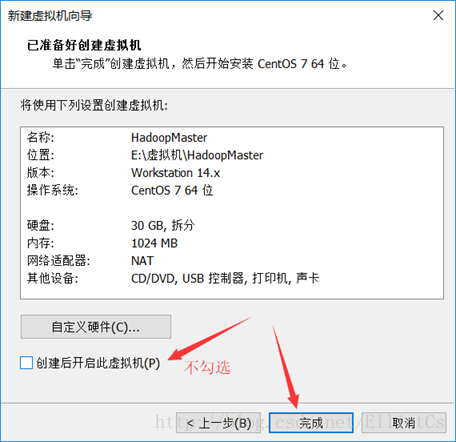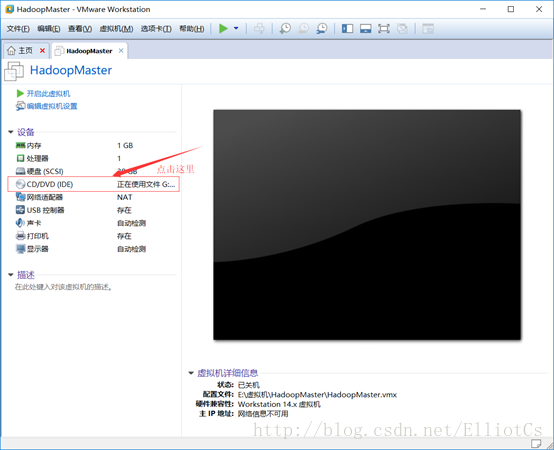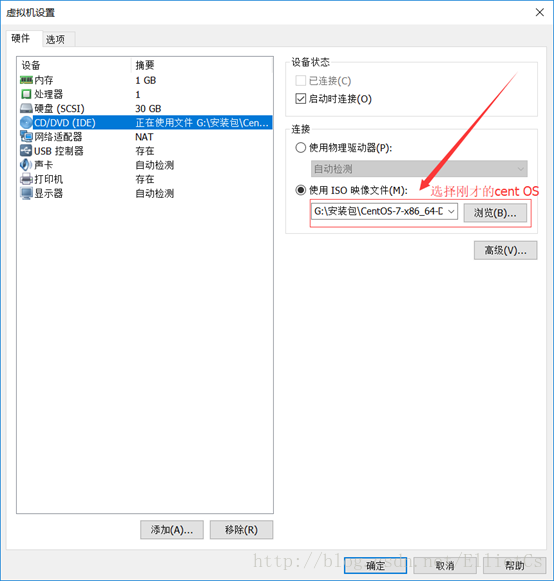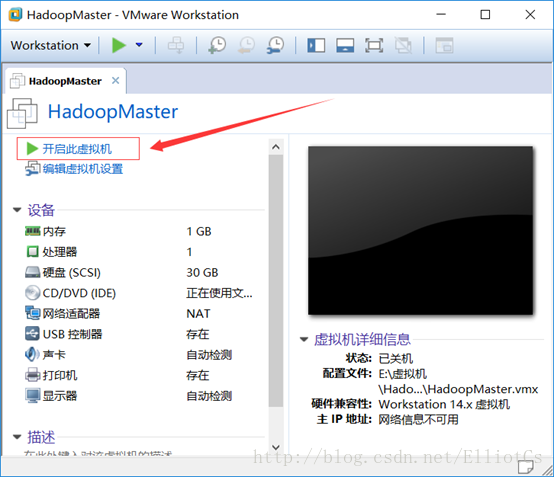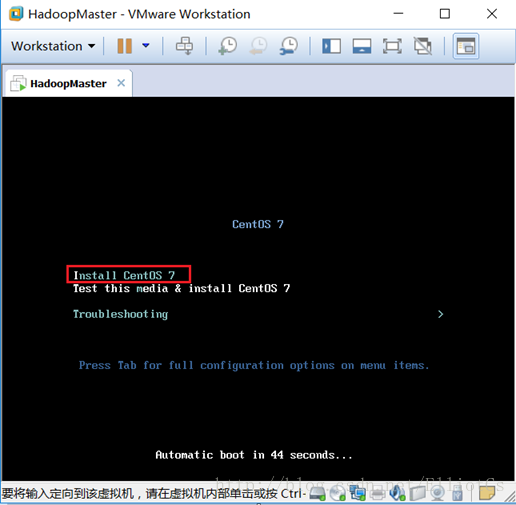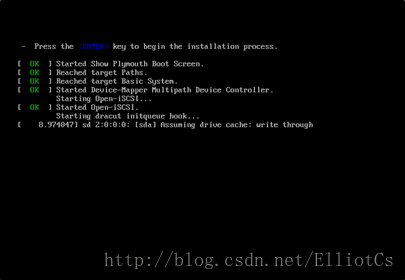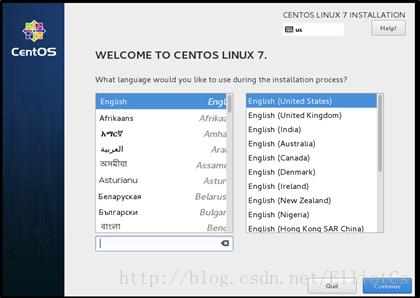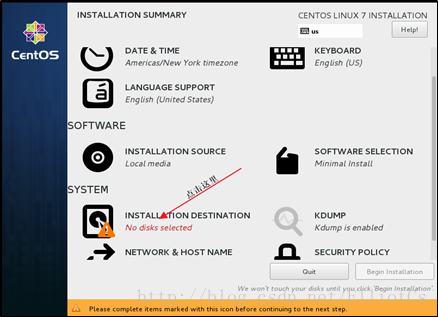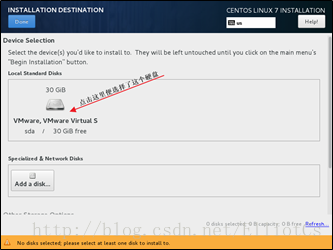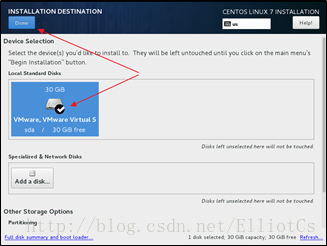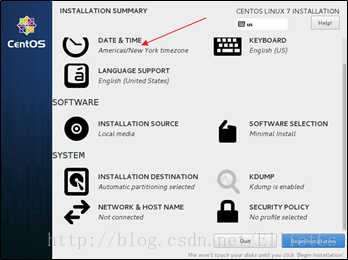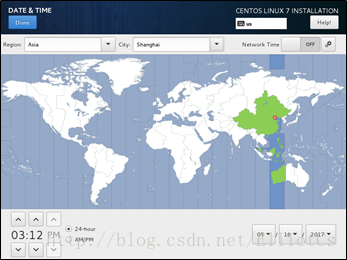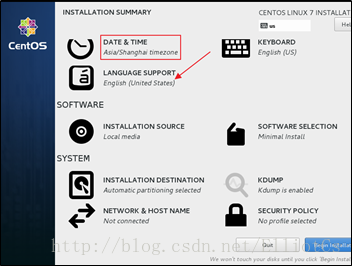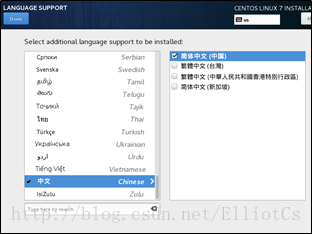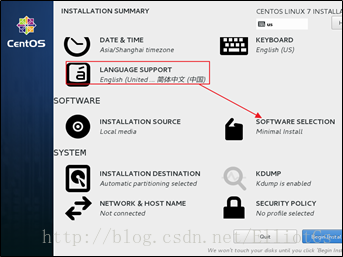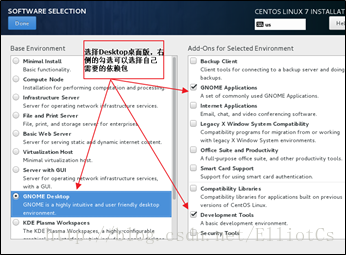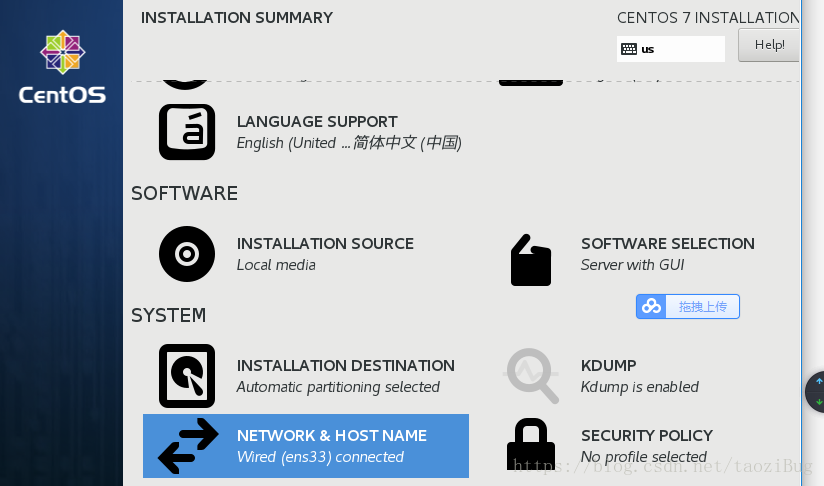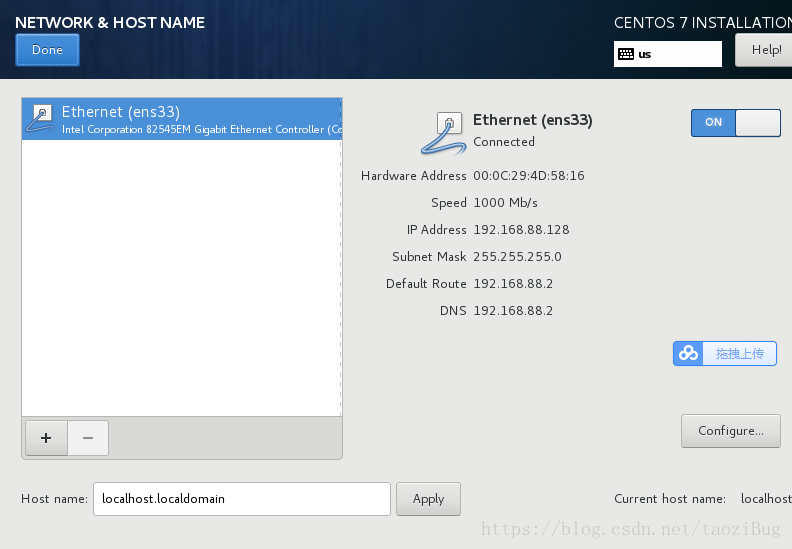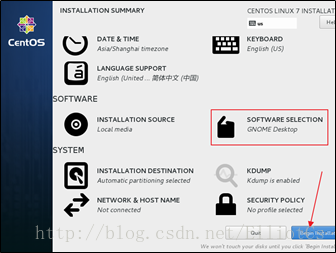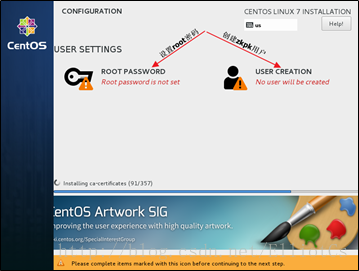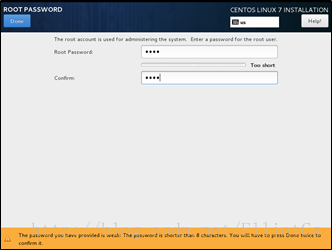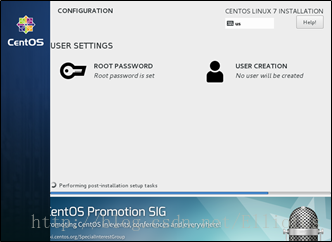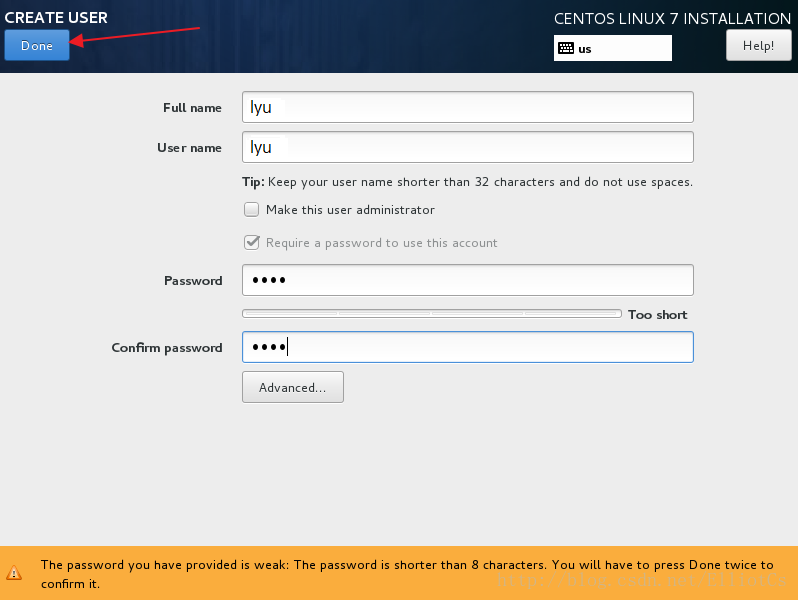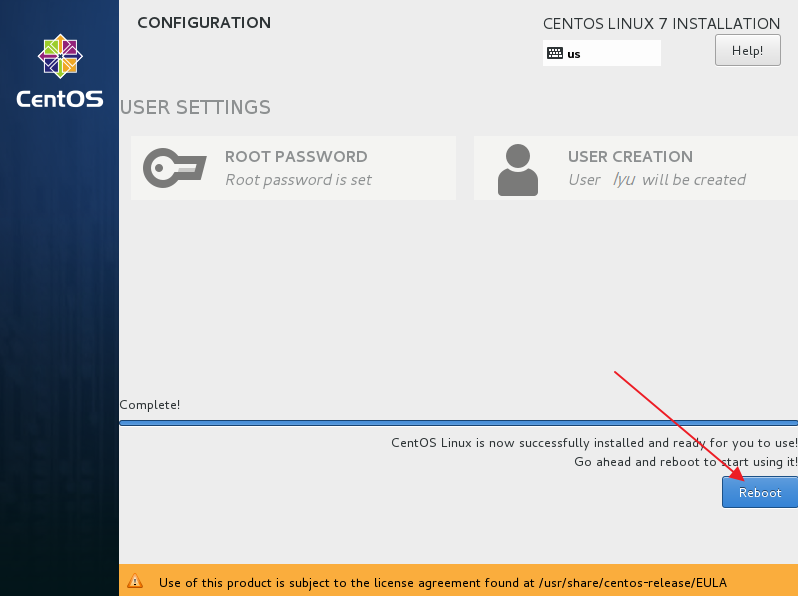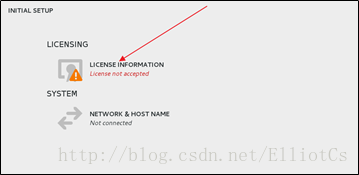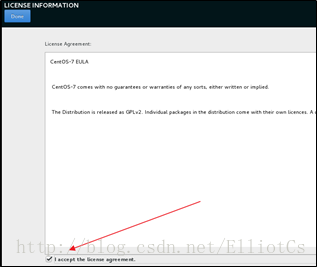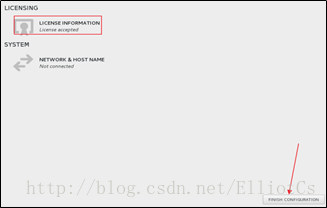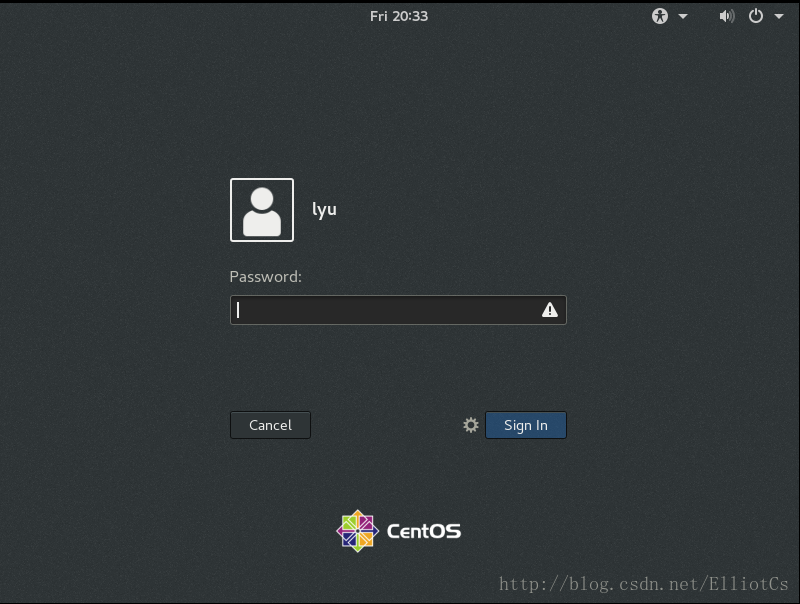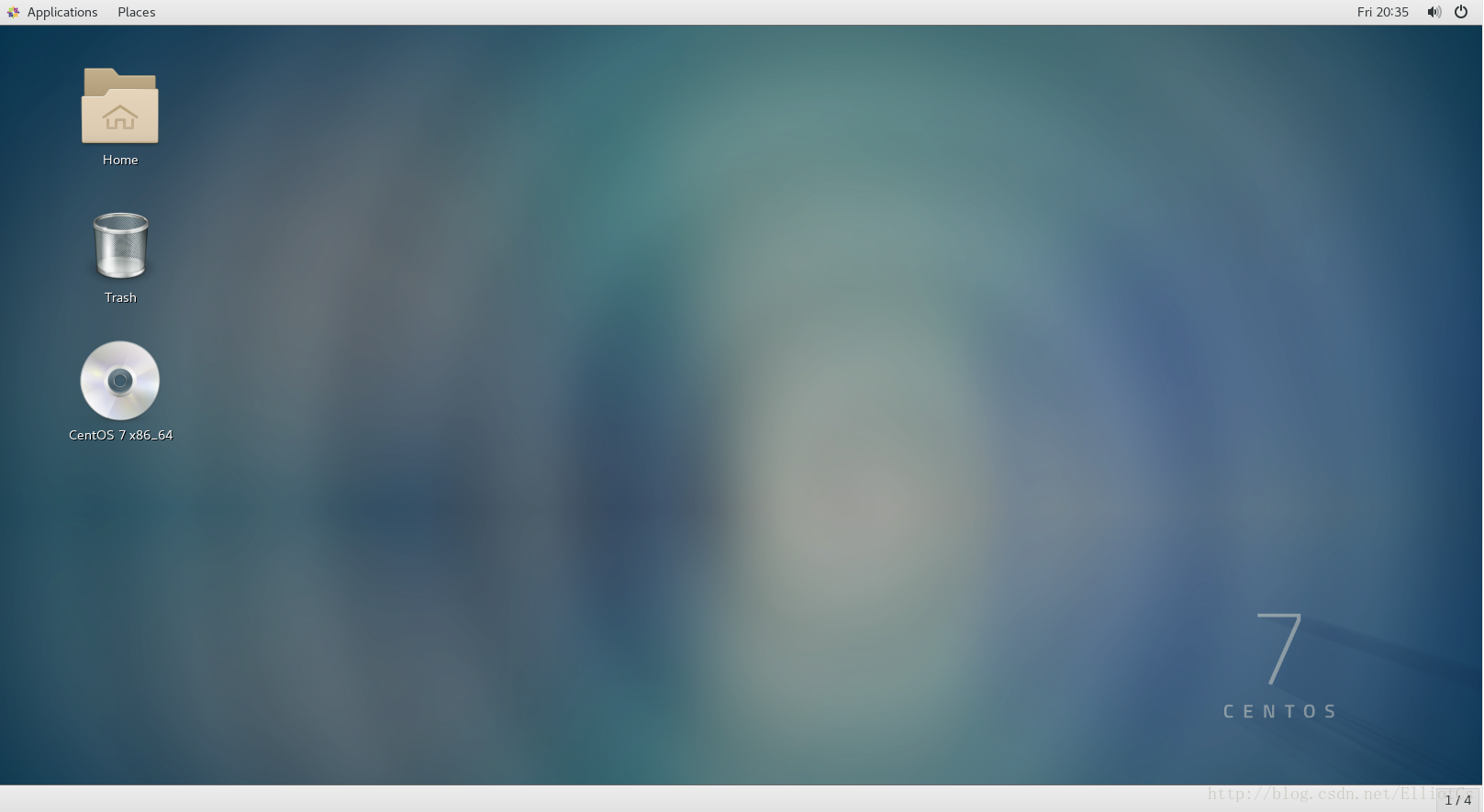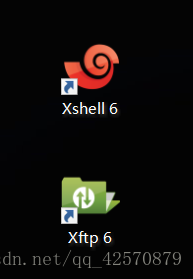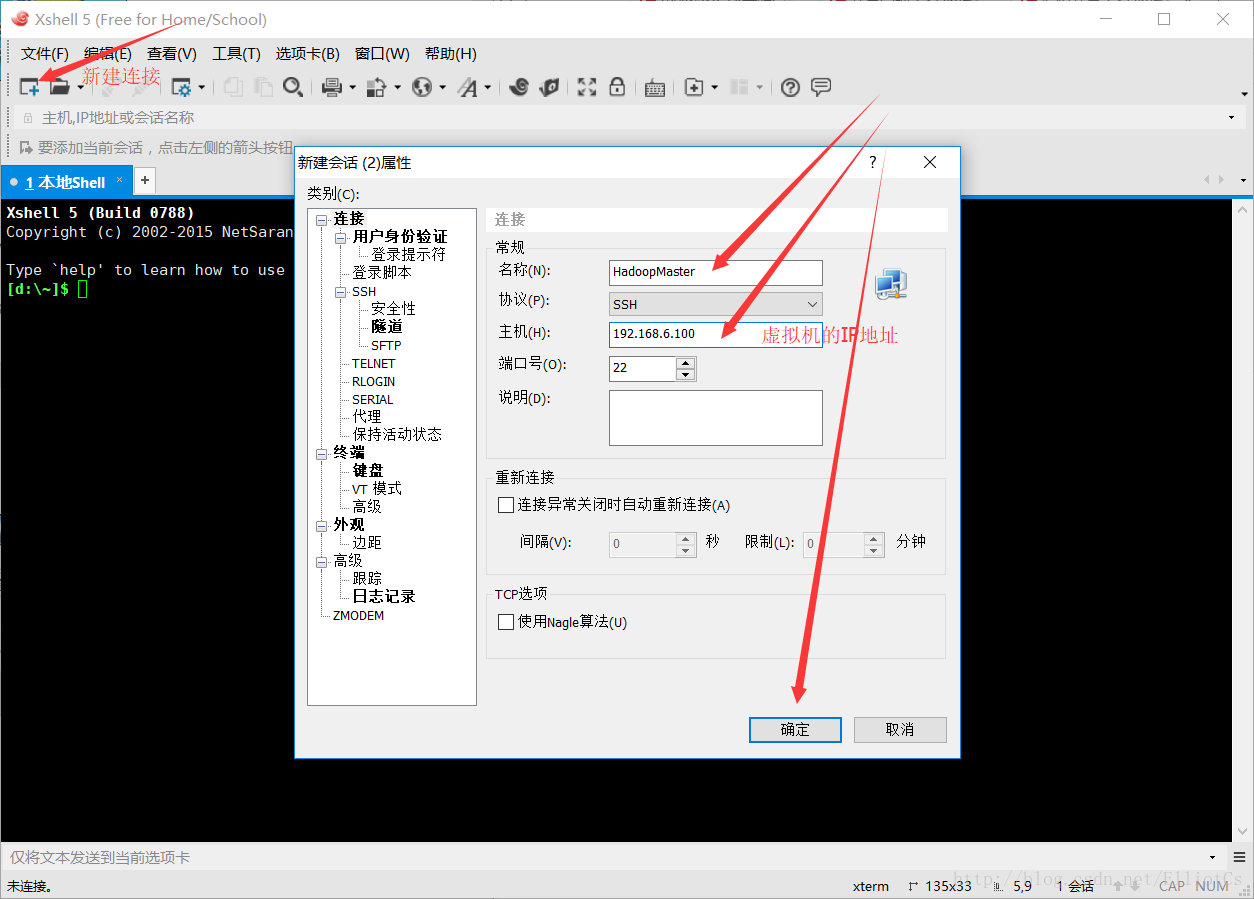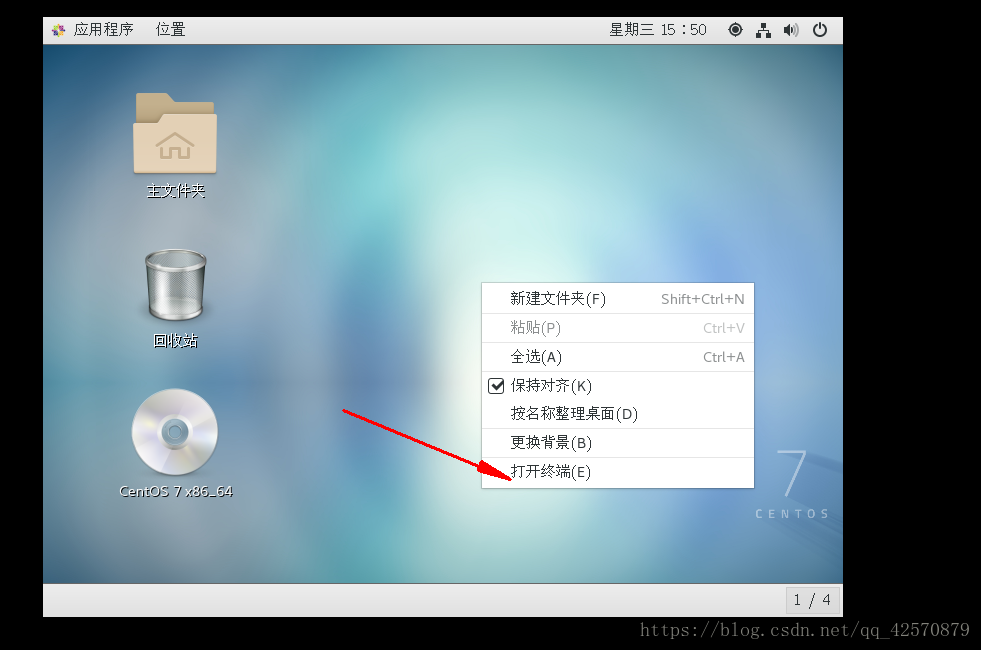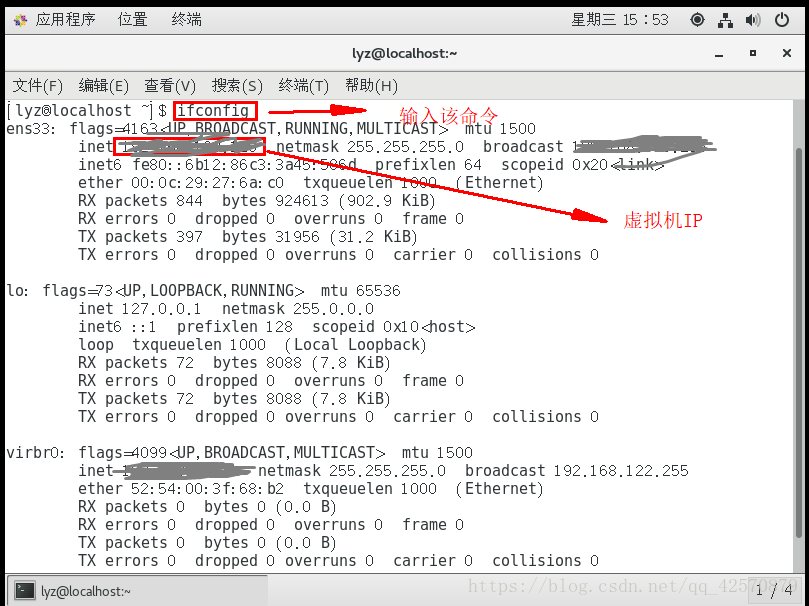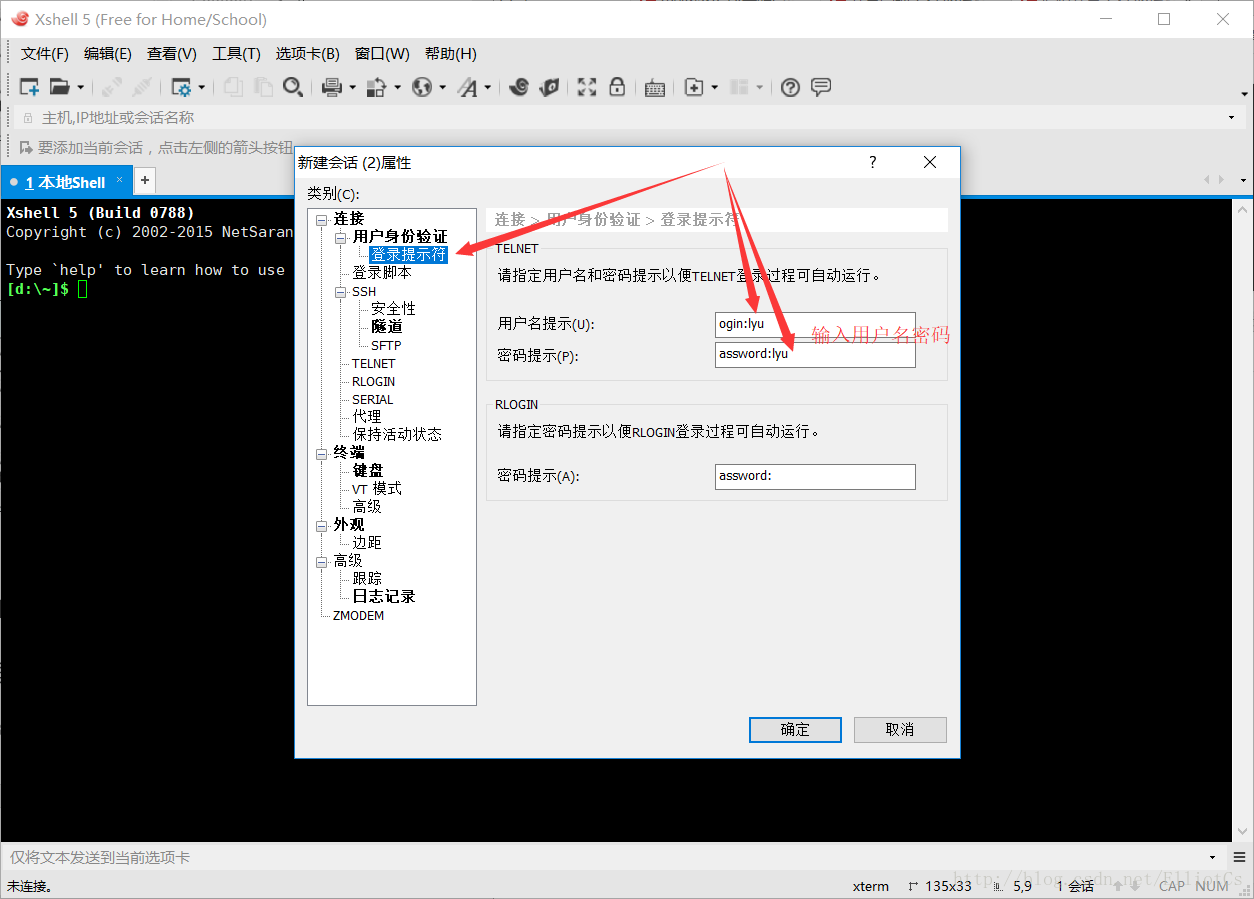转自:https://blog.csdn.net/qq_42570879/article/details/82853708
1.CentOS下载
CentOS是免费版,推荐在官网上直接下载,
网址:https://www.centos.org/download/
DVD ISO:普通光盘完整安装版镜像,可离线安装到计算机硬盘上,包含大量的常用软件,一般选择这种镜像类型即可。
Everything ISO:包含了完整安装版的内容,并对其进行补充,集成了所 有软件。
Minimal ISO:这个版本为精简版的镜像,可以安装一个基本的CentOS系 统,包含了可启动系统基本所需的最小安装包。
点击Everything ISO,进入下图
Actual Country 是当前所在国家资源区,任选链接即可直接下载到本地,这里选择阿里云,约8.8G
2.vmware workstation14 64下载
网址:https://www.vmware.com/products/workstation-pro/workstation-pro-evaluation.html
安装:
1、双击“VMware-workstation-full-14.0.0-6661328.exe”启动VMware Workstation 14 Pro安装程序;
在弹出的“欢迎”窗口中,点击“下一步”按钮进入下一步;
在弹出的“最终用户协议”窗口中,勾选“我接受许可协议中的条款”复选框,然后点击“下一步”按钮进入下一步;
在弹出的“自定义安装”窗口中,可以点击“更改”按钮选择VMware Workstation的安装目录(本教程中采用默认目录)。选定安装位置后,勾选“增强型键盘驱动程序”,然后点击“下一步”按钮进入下一步;
在弹出的“用户体验设置”窗口中,去掉“启动时检查产品更新”和“帮助完善VMware Workstation Pro(H)”复选框前的勾,然后点击“下一步”按钮进入下一步;
在弹出的“快捷方式”窗口中,直接点击“下一步”按钮进入下一步;
在弹出的“已准备好安装VMware Workstation Pro”窗口中,点击“安装”按钮开始安装;
等待VMware安装完毕后,在弹出的“安装向导已完成”窗口中,点击“完成”按钮完成安装;
在弹出的“系统重启提示”窗口中,点击“是”按钮重启系统(这里也可以点击“否”按钮,等激活VMware Workstation 14 Pro后再重启。);
双击桌面上的“VMware Workstation Pro”图标,在弹出的“VMware Workstation 14激活”窗口中,输入许可证“YC592-8VF55-M81AZ-FWW5T-WVRV0”(解压VMware-workstation-full-14.0.0目录下的Crack.zip,打开解压后的_keys.txt,可以见到所有可用的许可证),然后点击“继续”按钮请求激活;
在弹出的“激活成功”窗口中,点击“完成”按钮完成软件激活;
软件成功激活之后,可以见到VMware Workstation 14 Pro的主界面。在该界面中,可以点击帮助菜单中的“关于”菜单,查看软件的激活信息;
3、CentOS安装
-
打开VMware Workstation 14
-
点击创建新的虚拟机
-
选择自定义(高级)(C)选项,点击“下一步(N)>”
-
选择好centos7的镜像文件后,点击“下一步(N)>”
-
虚拟机名称(V):HadoopMaster,点击浏览,选择安装位置
处理器配置,可以更改几核cpu(注:这个占用的是你计算机实际的cpu,注意搭配,推荐1)
内存配置,推荐1G(注,占用计算机的实际内存)
网络配置,选择NAT(一般为默认推荐选项)
接下来的三步直接点击下一步即可,都是一些推荐配置,直接下一步
- 磁盘容量配置,默认20G,可以根据自己需求和实际硬盘盘符情况进行更改 点击“下一步(N)>”如下所示:
点击下一步(N)
-
这是刚刚配置的硬件信息,可以自定义硬件进行重新定义,点击下一步,如下所示
-
点击完成后,如下所示
-
接着点击第一个CD/DVD(IDE),所下所示
-
点击确定后,回到如下界面
11.接着点击开启虚拟机,便开始安装了,如下所示
-
然后用鼠标点击到该系统里,会发现鼠标箭头不见了,那就说明鼠标已经移动到里面的centos7系统里了,然后点击键盘的上下键,进行选择第一个install CentOS Linux 7,选择后点击回车键,就开始安装了,鼠标想回到windows界面的话按 ctrl + alt 键就可以了。如下所示
-
可以选择centos7系统语言,在此,taozi选择安装的是Engilist,(英语),因为觉得这样可以高大上一点!!!选择continue
-
点击选择安装的硬盘
-
如下所示,点击选择刚才创建的30g的虚拟硬盘存储
-
选择30g的虚拟硬盘
-
点击Done后,如下所示
-
点击DATE & TIME进行配置时间,选择Asia/Shanghai
-
返回如下,可以发现已经更改了时区
-
现在进行选择LANGUAGE SUPPORT,更改语言设置成简体中文,如下所示
-
返回发现已经更改成了简体中文
- 默认是安装Minimal版,是命令行形式的,不是安装的桌面版的,现在点击SOFTWARE SELECTION,会出现下面的选项,选择GUI服务的即可
链接网络设置
点开后,将右上角的开关点开,会自动链接网络
-
选择完桌面版,如下所示
-
点击Begin Installation
-
设置root密码(随意设置,但要记住)
-
设置完root密码后,如下所示
-
点击USERCREATION创建lyu用户,密码也是lyu(随意,但要记住)
28.创建完lyu用户后如下所示,等待安装完成
-
点击Reboot重启,完成安装
-
重启后发现还要进行一些设置
-
勾选同意
-
返回后发现已经accept license了
-
接着点击FINISHCONFIGURATION
-
登陆系统,至此,CentOS7系统安装完毕。
Windows中安装xshell和xftp传输软件
1、下载xshell和xftp,一路点击“NEXT”安装完成,在windows桌面上会看到如下图的快捷方式。
怎么查虚拟机IP地址
进入下图