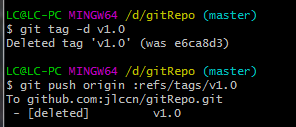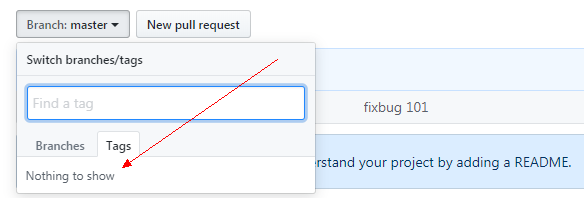Git官网:https://git-scm.com/
一、Git下载
官网首页下载,当前最新版本:2.24.1
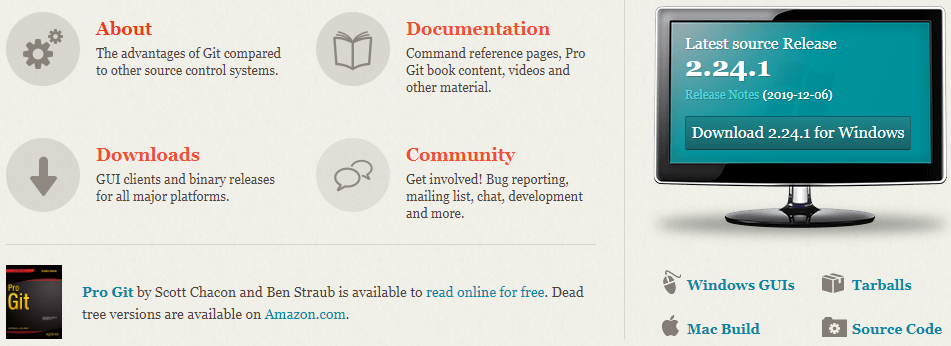
本人下载的是Git for Windows版本:Git-2.24.1.2-64-bit.exe
二、安装
基本上按照默认选项安装即可。
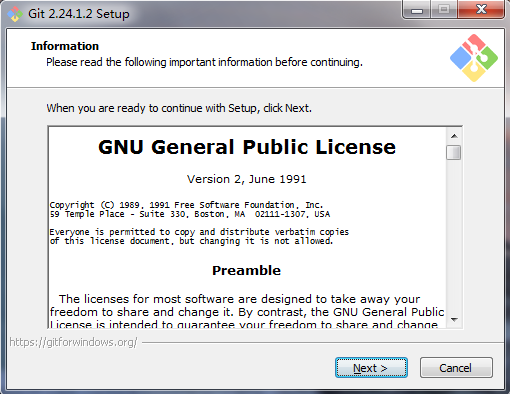
安装成功后在开始菜单生成Git目录和3个子菜单。
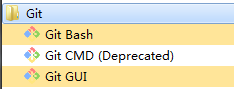
Git Bash:一个封装过的cmd命令行,并在其中加入了一些新的命令与功能。(linux风格)
Git CMD(Deprecated):cmd命令行界面,提示已弃用。(windows风格)
Git GUI:可视化图形界面。
三、Git工作流程
1、工作流程图

Workspace:工作区,电脑里能看到的目录
Index/Stage:暂存区,存放在.git/index中,所以暂存区有时也叫作索引(index)。
Repository:版本库(本地仓库),工作区的隐藏目录.git
Remote:远程仓库,托管代码的服务器
2、工作区之间关系和命令
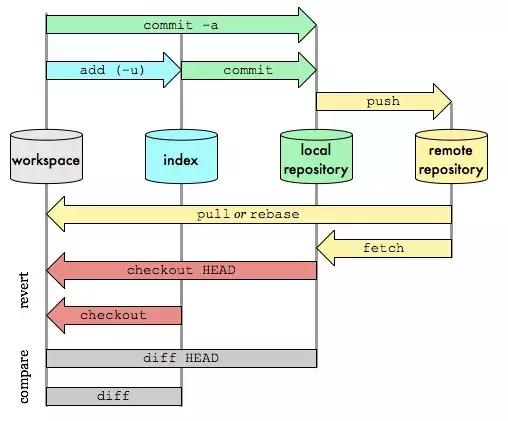
3、Git常用命令速查表
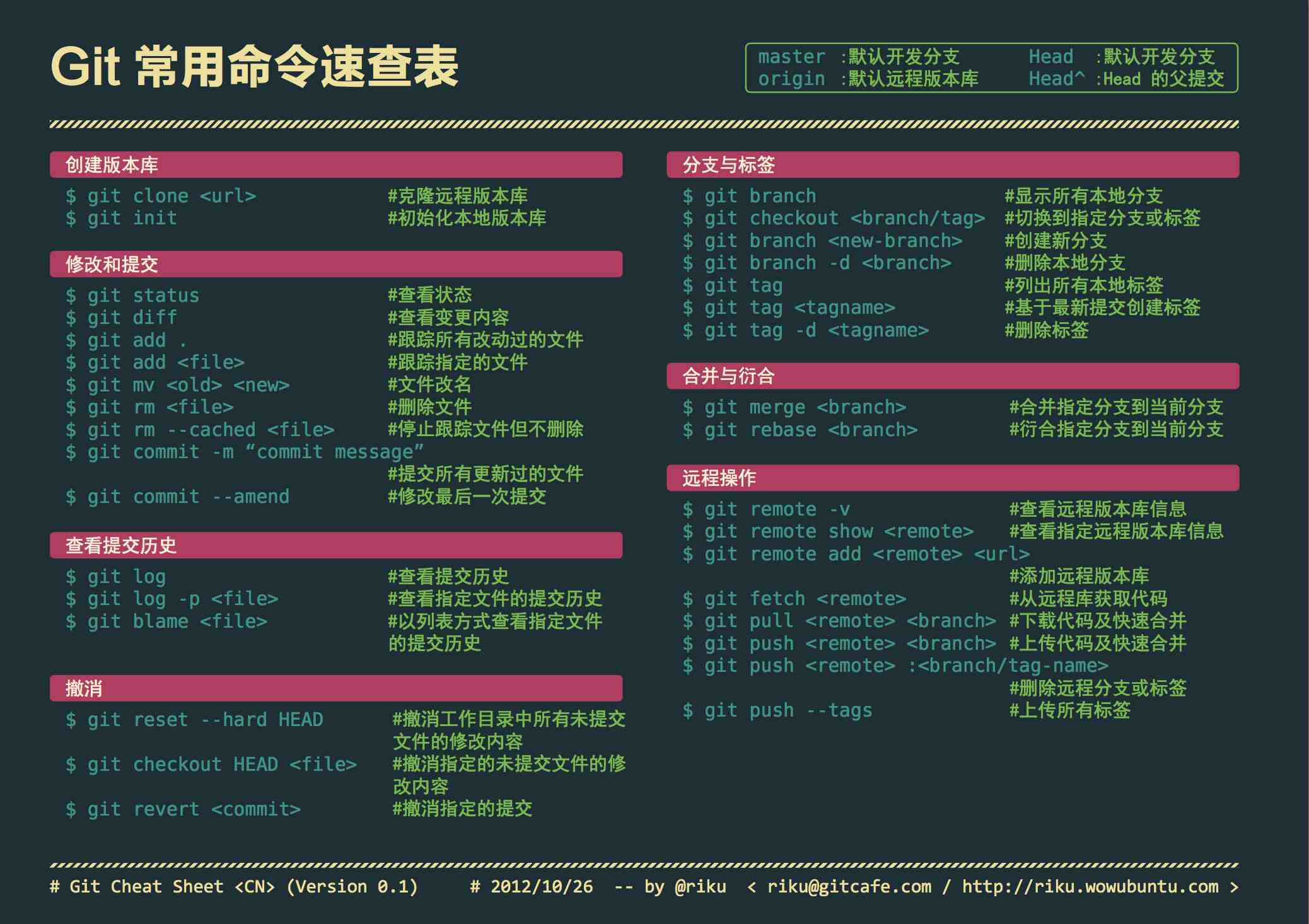
四、设置自己的用户名和邮箱
打开Git Bash,界面如下:

先后输入下面2条命令并回车:
git config --global user.name "用户名"
git config --global user.email "邮箱"
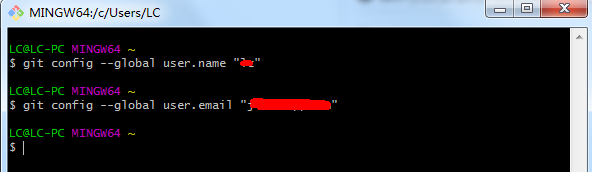
五、创建版本库(repository)
1、执行cd d:命令进入d盘
2、执行mkdir gitRepo命令在d盘创建目录gitRepo
3、执行pwd命令可以查看当前目录
4、执行git init命令把gitRepo目录变成Git管理的版本库
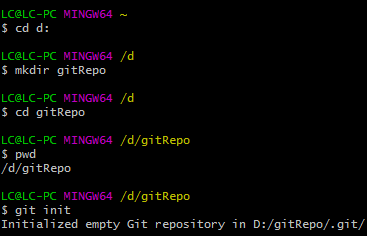
六、Git的基本操作
1、提交版本库、查看状态等
(1)在d:/gitRepo手动建立文件test.txt,内容为“第1行”;
(2)打开Git Bash执行cd d:/gitRepo进入此目录;
(3)先后执行git add和git commit命令,把文件提交到暂存区,再把暂存区提交到版本库;
(4)执行git status查看状态,git提示工作区是干净的,没有什么需要提交;
(5)编辑文件test.txt,加入一行内容“第2行”;
(6)执行git status查看状态,git提示文件被修改过了,但还没提交。使用git add <file>...提交,使用git restore <file>...取消修改;
(7)执行git diff test.txt,比较工作区和暂存区;(如果使用git diff HEAD test.txt则是比较工作区和版本库)
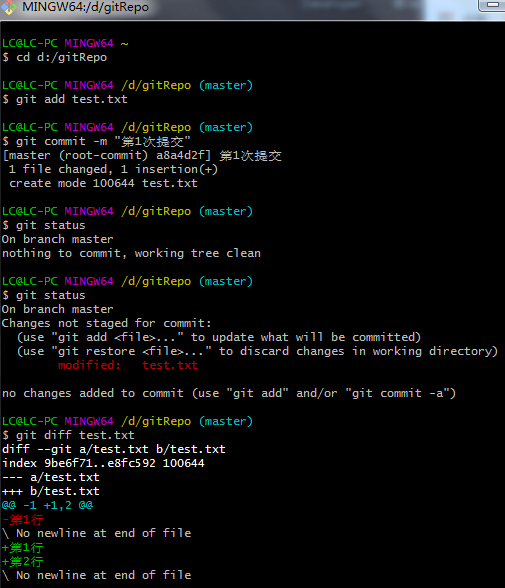
2、版本回退(接上面例子)
(1)先后执行git add和git commit命令
(2)使用git log查看提交历史,也可使用git log --pretty=oneline简化输出
18b6a...和a8a4d...是版本号,Git用HEAD表示当前版本,即18b6a...,上一次版本是HEAD^,上上一个版本就是HEAD^^,也可以用数字表示,如HEAD~2
(3)使用git reset --hard HEAD^还原到上一个版本,执行行命令后打开test.txt可看到内容被还原了
(4)假设第(3)是误操作,想回到它之前的历史,则可使用git reset --hard 18b6a(版本号不需写全)
(5)版本号也可使用命令git reflog查询
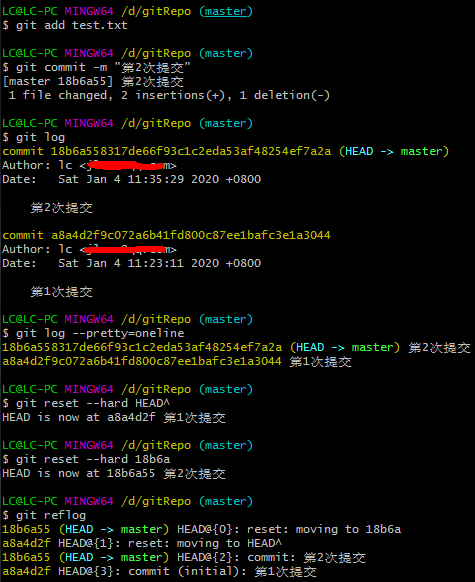
3、撤销修改(接上面例子)
(1)编辑文件test.txt,加入一行内容“第3行”;
(2)此时还没添加到暂存区,可使用git checkout -- test.txt撤回工作区的修改
(3)编辑文件test.txt,加入一行内容“第3行”,并使用git add添加到暂存区;
(4)此时文件已添加到暂存区,可使用git reset HEAD test.txt撤销暂存区的修改,然后再使用git checkout -- test.txt撤回工作区的修改;
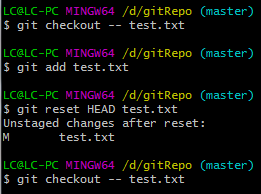
4、删除文件的还复(接上面例子)
删除也是一种修改,删除的方式有2种:
如果使用rm相当于在资源管理器里面直接删除,只删除工作区的文件,可以直接使用checkout还原;
如果使用git rm则是删除工作区和暂存区的文件,需要先使用reset,再使用checkout还原(只用这个会报错);
备注:如果想彻底删除文件,则git rm后需要git commit。

七、GitHub配置SSH Key
在用github管理项目的时候,可使用https url和SSH url两种方式克隆到本地。
https url和SSH url区别:
(1)使用https url克隆,只需要复制https url,然后到git Bash里面直接用clone命令克隆到本地就好了;可以随意克隆github上的项目;在push时需要验证用户名和密码。
(2)使用SSH url克隆需要是要克隆的项目的拥有者或管理员,且需要先添加 SSH key 。SSH 在push的时候,不需要输入用户名,如果配置SSH key的时候设置了密码,则需要输入密码,否则直接是不需要输入密码的。
GitHub配置SSH Key的流程:
1、设置自己的用户名和邮箱(见上面)
2、创建一个 SSH key
打开Git Bash,执行命令:ssh-keygen -t rsa -C "自己的邮箱地址",
过程中会提示输入文件名,直接按回车用默认文件名,之后提示输入密码,按回车表示不需要输入密码。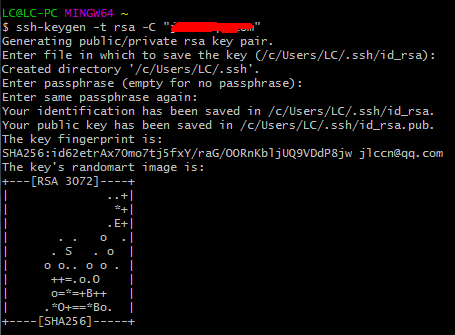
在用户主目录下会生成id_rsa和id_rsa.pub两个文件,id_rsa是私钥(不能泄露),id_rsa.pub是公钥。
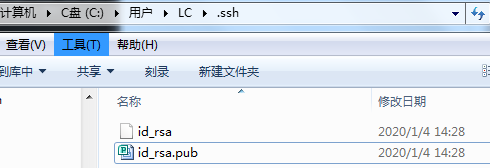
3、登陆GitHub ->右上角头像处选择“Settings”-> SSH and GPG keys -> New SSH key ->
Title随便写,在Key文本框里粘贴id_rsa.pub文件的内容 -> 点击“Add SSH key”保存。

保存后如下:
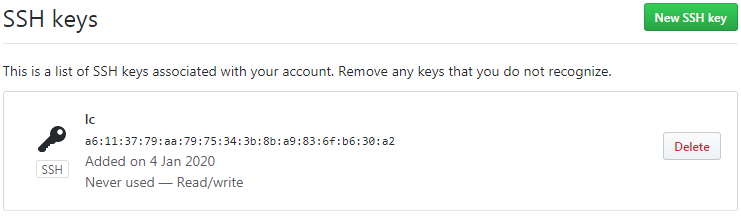
4、测试SSH key
输入ssh -T git@github.com,返回一段警告信息,输入yes即可。
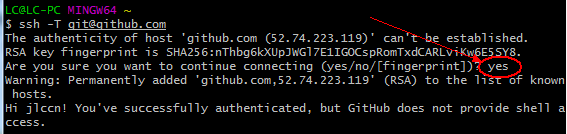
因为创建SSH key是没有设置密码,所以这里不用输入密码。
八、GitHub仓库的操作
1、GitHub创建Git仓库
在本地创建了一个Git仓库,同步到GitHub仓库上,这样别人可以通过GitHub仓库来协作。
(1)登陆GitHub创建仓库
登陆GitHub ->右上角头像处选择“Your repositories”-> New -> 在“Repository name”下面输入名称,如gitRepo -> 点击“Create repository”提交。
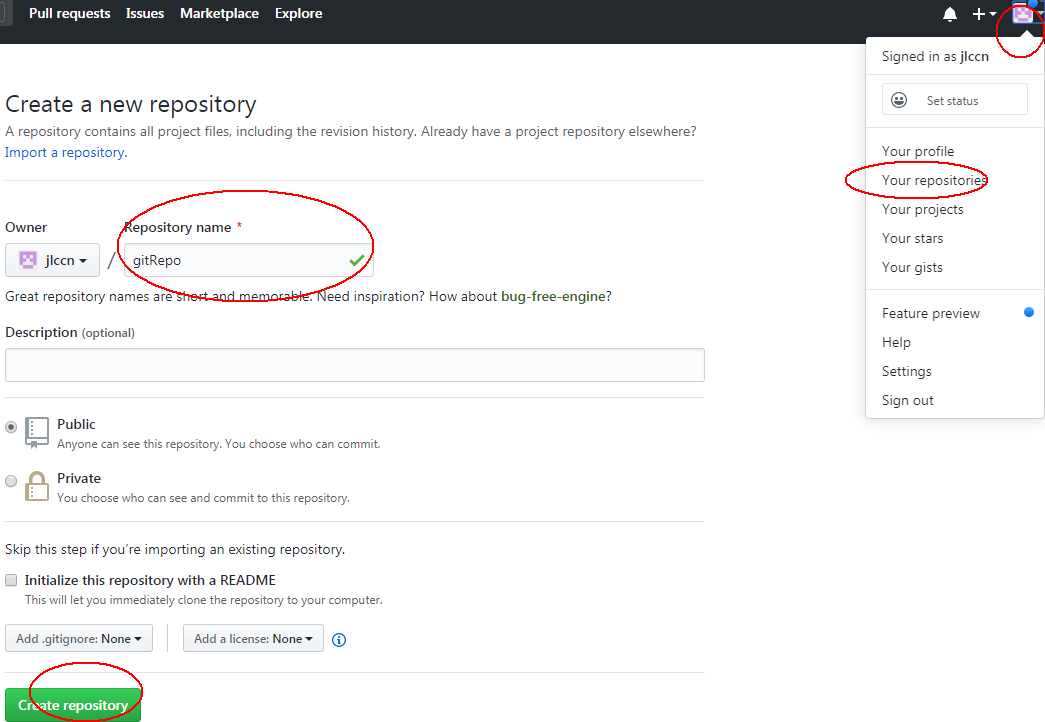
(2)把本地仓库关联到GitHub仓库
git remote add origin git@github.com:jlccn/gitRepo.git

备注:jlccn是本人的GitHub账户名;gitRepo是上面第(1)建立的Repository name;origin是远程库名字,这是Git默认的叫法。
(3)把本地仓库的内容推送到GitHub仓库
执行命令:git push -u origin master
备注:第一次推送master分支时,由于远程库是空的,所以加上-u参数,表示把本地master分支内容推送到远程master分支,还会把本地的master分支和远程的master分支关联起来,以后的推送或者拉取时就可以省略-u参数。
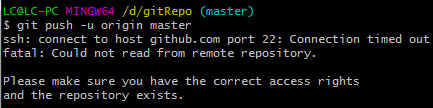
本人是win7系统,推送时报错ssh:connet to host github.com port 22:Connection timed out
应该是22端口被防火墙禁用了,启用方法如下:
控制面板(右上角选择查看方式为大图标)—>防火墙—>高级设置—>高级设置—>出站规则—>最右边 新建规则“新建出站规则向导”—>选择第二个“端口”—>下一步,默认TCP,默认特定远程端口,后面输入22 —>下一步,允许连接—> 下一步—>下一步,名称随便输入如“22端口”—>完成。
重新执行git push命令,成功了。

(4)查看GitHub页面,可看到文件test.txt已经同步上去。
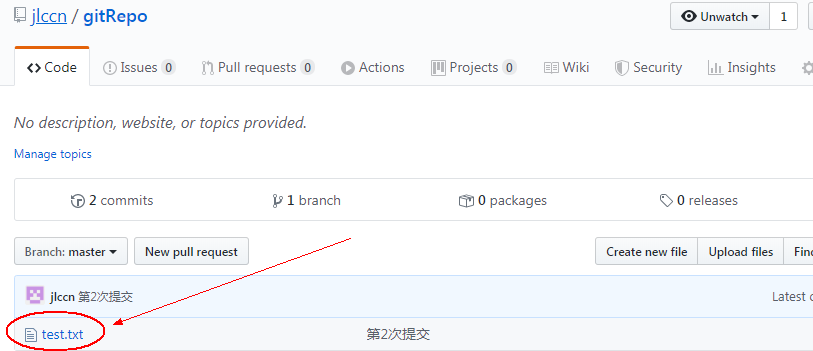
2、从远程库克隆到本地
从头开始,在GitHub创建远程库,再克隆到本地。
(1)登陆GitHub创建仓库
登陆GitHub ->右上角头像处选择“Your repositories”-> New -> 在“Repository name”下面输入名称,如gitRepo2,勾选Initialize this repository with a README -> 点击“Create repository”提交。
(2)执行cd d:切换到d盘根目录
(3)执行git clone git@github.com:jlccn/gitRepo2.git
备注:jlccn是本人的GitHub账户名;gitRepo2是上面第(1)建立的Repository name。

运行后,在d盘自动创建目录gitRepo2,内容如下:
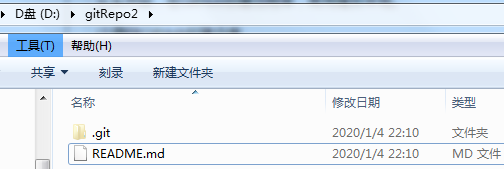
九、分支管理
1、分支基本操作
查看分支:git branch 创建分支:git branch <name> 切换分支:git checkout <name>或者git switch <name> 创建+切换分支:git checkout -b <name>或者git switch -c <name> 合并某分支到当前分支:git merge <name> 删除分支:git branch -d <name>
(1)创建并切换到dev分支

备注:相当于两条命令git brance dev和git checkout dev,也可以使用最新的命令git switch -c dev
(2)查看分支
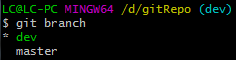
(3)手动修改test.txt增加一行“第3行分支”,然后提交
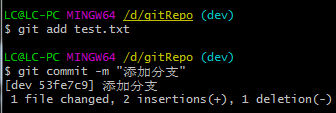
(4)切换回master分支

备注:也可以使用git switch master
打开test.txt,会发现刚才添加的内容不见了,因为刚才提交是在dev分支上,不会影响到master分支。
(5)把dev分支合并到master分支上
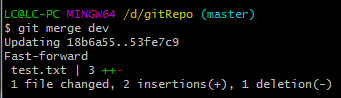
备注:上面的Fast-forward表示这次合并是“快进模式”,这种模式下,删除分支后,会丢掉分支信息。
如果要强制禁用Fast forward模式,Git就会在merge时生成一个新的commit,这样,从分支历史上就可以看出分支信息。
禁用Fast forward可以加上参数--no-ff,完整命令git merge --no-ff -m "merge with no-ff" dev
打开test.txt,分支添加的内容已经有了。
(6)合并后删除dev分支
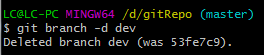
2、解决冲突
当Git无法自动合并分支时,就必须先解决冲突,把Git合并失败的文件手动编辑下,再提交,合并完成。
例子:
(1)创建并切换到feature1分支

(2)修改test.txt,增加一行“第4行分支feature1”,内容如下:
第1行 第2行 第3行分支 第4行分支feature1
(3)在feature1分支上提交
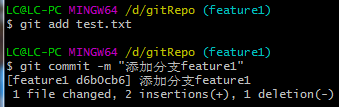
(4)切换到master分支
Git会自动提示我们当前master分支比远程的master分支要超前1个提交。
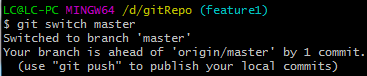
在master分支上把test.txt文件增加一行“第4行master分支”:
第1行 第2行 第3行分支 第4行master分支
提交master分支
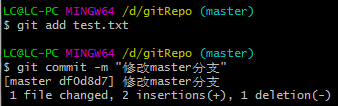
(5)这种情况下Git执行快速合并,会报错

打开test.txt,内容如下:
第1行 第2行 第3行分支 <<<<<<< HEAD 第4行master分支 ======= 第4行分支feature1 >>>>>>> feature1
git status可以查看冲突的文件
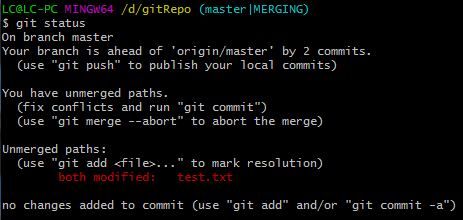
(6)手动编辑test.txt内容并保存,然后再提交
第1行 第2行 第3行分支 第4行分支feature1 第5行master分支
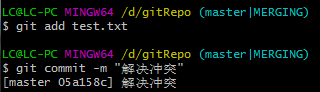
用带参数的git log可以看到分支的合并情况
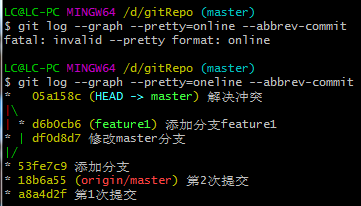
(7)删除feature1分支

3、Bug分支
当接到一个需要修复bug的优先任务时,手头工作没有完成时,没法提交。
这时可以先把工作现场git stash一下,然后去修复bug,修复后,再git stash pop,回到工作现场。
在master分支上修复的bug,想要合并到当前dev分支,可以用git cherry-pick <commit>命令,把bug提交的修改“复制”到当前分支,避免重复劳动。
例子:
(1)创建并切换到dev分支

(2)编辑test.txt,增加下面最后一行内容:
第1行 第2行 第3行分支 第4行分支feature1 第5行master分支 第6行dev分支处理中...
(3)此时接到一个修复bug任务,可以使用git stash保存工作区的修改
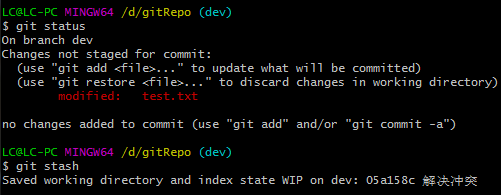
此时打开test.txt,会发现第(2)添加的最后一行内容不见了。
(4)假设在master分支上修复bug,切换到master分支上,并创建临时分支
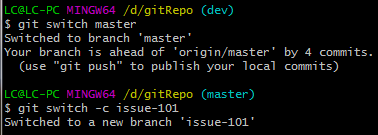
(5)模拟修复bug,手动编辑test.txt,内容如下,然后提交
第1行 第2行 第3行分支 第4行分支feature1 第5行master分支:修复bug
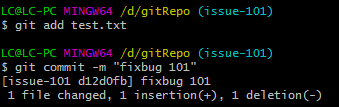
备注:留意本次提交的版本号d12d0fb,在后面有用到。
(6)切换master分支,并完成合并,最后删除issue-101分支
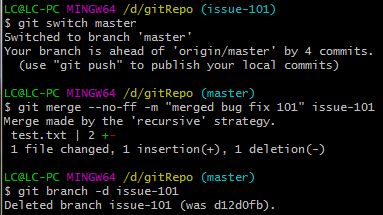
(7)切换回dev分支
用git status显示工作区是干净的,用git stash list查看保存的工作现场
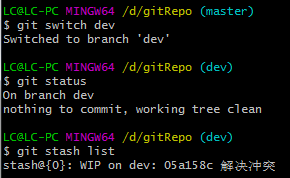
恢复有两个办法:
一是用git stash apply恢复,但是恢复后,stash内容并不删除,需要用git stash drop来删除;
另一种方式是用git stash pop,恢复的同时把stash内容也删了:
用git stash list查看,就看不到任何stash内容了:

打开test.txt文件,内容如下(注意第5行内容不一样):
第1行 第2行 第3行分支 第4行分支feature1 第5行master分支 第6行dev分支处理中...
(8)模拟完成dev任务,手动编辑test.txt,内容如下,然后提交
第1行 第2行 第3行分支 第4行分支feature1 第5行master分支 第6行dev分支处理完成
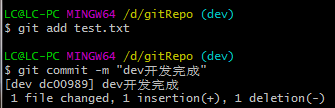
(9)修复dev分支的同个bug
dev分支是早期从master分支分出来的,所以,这个bug其实在当前dev分支上也存在。
使用git cherry-pick d12d0fb命令,复制一个特定的提交到当前分支。
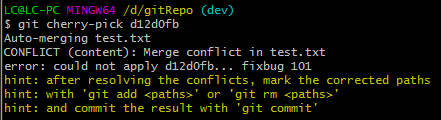
备注:因为修改的是同个文件,所以这里提示有冲突。
打开test.txt,内容如下:
第1行 第2行 第3行分支 第4行分支feature1 <<<<<<< HEAD 第5行master分支 第6行dev分支处理完成 ======= 第5行master分支:修复bug >>>>>>> d12d0fb... fixbug 101
修改为:
第1行 第2行 第3行分支 第4行分支feature1 第5行master分支:修复bug 第6行dev分支处理完成
然后再提交即可。
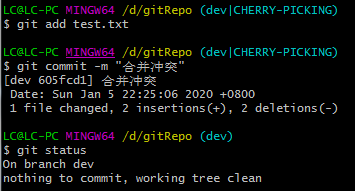
4、Feature分支
在dev分支开发时,每添加一个新功能,最好新建一个feature分支,在上面开发,完成后,合并,最后,删除该feature分支。
但有时feature分支提交后,还没合并,feature分支的功能没用了,这时要删除分支,就要使用-D参数强制删除。
(1)当前是dev分支,切换并创建feature2分支

(2)开发完后提交

(3)切换加dev,准备合并,然后删除feature2分支

(4)此时因某种原因新功能取消,删除feature2分支,用-d删除

提示还没有被合并,如果删除,将丢失掉修改,如果要强行删除,需要使用大写的-D参数。
(5)强行删除

备注:不删除没用的分支,也没什么影响,只是看起来比较乱。
5、多人协作的流程
(1)首先,可以试图用git push origin <branch-name>推送自己的修改;
(2)如果推送失败,则因为远程分支比你的本地更新,需要先用git pull试图合并;
(3)如果合并有冲突,则解决冲突,并在本地提交;
(4)没有冲突或者解决掉冲突后,再用git push origin <branch-name>推送就能成功!
如果git pull提示no tracking information,则说明本地分支和远程分支的链接关系没有创建,用命令git branch --set-upstream-to <branch-name> origin/<branch-name>。
例子:
(1)查看远程库信息:git remote
(2)查看远程库详细信息:git remote -v
(3)推送分支:git push origin master
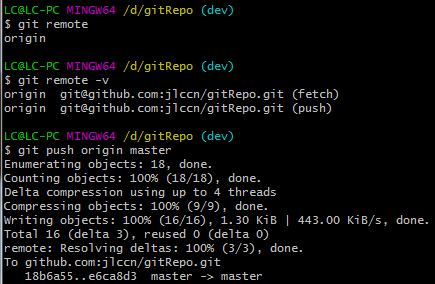
小结:
本地新建的分支如果不推送到远程,对其他人就是不可见的;
并不是所有本地分支都需要往远程推送:
master分支是主分支,因此要时刻与远程同步;
dev分支是开发分支,团队所有成员都需要在上面工作,所以也需要与远程同步;
bug分支只用于在本地修复bug,没必要推到远程;
feature分支是否推到远程,取决于是否和团队成员合作在上面开发。
十、标签管理
1、打标签
切换到要打标签的分支上,输入命令git tag <name>打标签
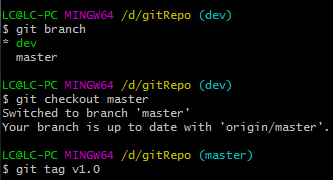
备注:默认标签是打在最新提交的commit上的。
2、历史提交的commit id打标签
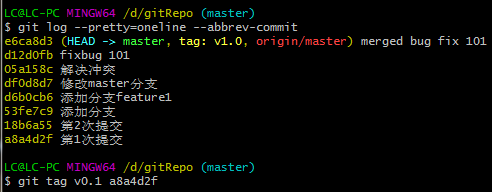
3、查看所有标签
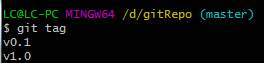
4、查看标签信息
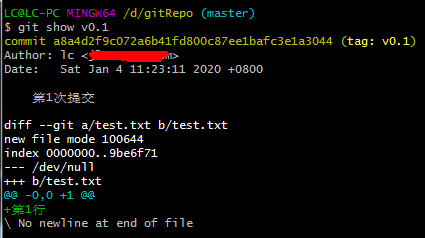
5、创建带有说明的标签,用-a指定标签名,-m指定说明文字

6、用命令git show <tagname>可以看到说明文字:
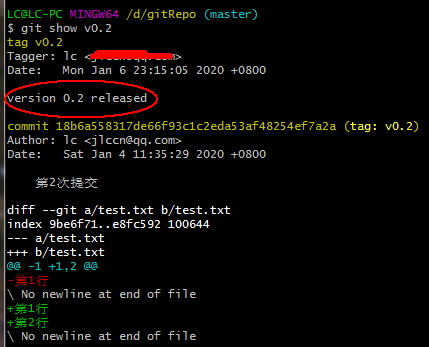
7、删除标签

8、推送某个标签到远程
因为创建的标签都只存储在本地,不会自动推送到远程。
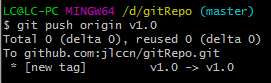
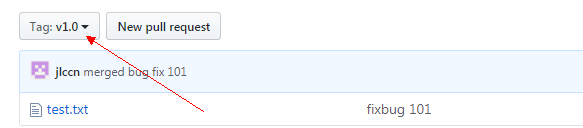
9、如果标签已经推送到远程,要删除远程标签,要先从本地删除,再从远程删除