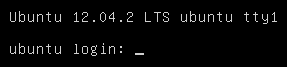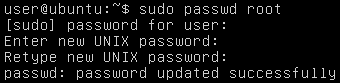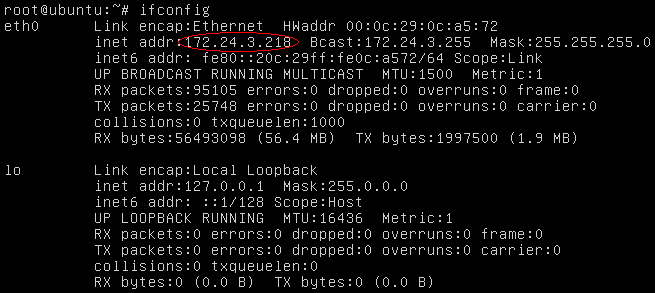http://oneinstack.com/install/
(1)将oneinstack-full.tar.gz最新版安装文件上传至/usr/local/下
(2)解压tar xzvf oneinstack-full.tar.gz -C /usr/local/
(3)执行./install.sh文件安装oneinstack
(4)顺利安装成功后,重启系统。
(5)执行service --status-all查看mysql、tomcat等服务是否启动。
(6)oneinstack默认安装的mysql仅允许本地连接数据库,所以需要打开iptables 3306端口 (http://blog.uouo123.com/post/718.html)
执行 iptables -I INPUT 4 -p tcp -m state --state NEW -m tcp --dport 3306 -j ACCEPT 打开3306端口
执行 iptables-save >/etc/iptables.up.rules 保存文件
执行 iptables-restore </etc/iptables.up.rules 重启调用
(7)mysql数据库远程授权
grant all privileges on mtc.* to admin@'%' identified by '123456'; #授权语句,特别注意有分号,指定数据库mtc授权用户admin允许任何远程主机‘%’操作所有权限。
flush privileges;
exit; #退出数据库控制台,特别注意有分号
(8)查看mysql端口状态
执行 netstat -an | grep 3306
结果 tcp 0 0 127.0.0.1:3306 0.0.0.0:* LISTEN (说明远程授权未成功)
再执行 netstat -an | grep 3306
结果 tcp 0 0 0.0.0.0:3306 0.0.0.0:* LISTEN (说明远程授权成功)
(8)oneinstack的应用目录data在linux系统根目录下,数据库和web部署目录都在里面。
(9)注意修改tomcat-user.xml的管理权限密码。
tomcat的管理路径默认一般为:
http://192.168.2.128:8080/manage
(10)tomcat设置JVM内存:
/usr/local/tomcat/bin/setenv.sh ,这个是设置内存大小
示例:JAVA_OPTS="-Xms1024m -Xmx1024m -XX:PermSize=256m -XX:MaxNewSize=256m -XX:MaxPermSize=256m"
(11)修改任何tomcat配置文件之后:
重启用:
root@ubuntu:/usr/local/tomcat/bin# ./startup.sh
停止用:
root@ubuntu:/usr/local/tomcat/bin# ./shutdown.sh
(注:service tomcat stop停止和service tomcat stop启动
会报异常:java.lang.Exception: Socket bind failed: [13] Permission denied
org.apache.catalina.LifecycleException: Failed to initialize component [Connector[HTTP/1.1-80]])
导致tomcat无法启动。无语。
(12)查看所有主要服务的端口占用情况
root@ubuntu:~# netstat -apn
Active Internet connections (servers and established)
Proto Recv-Q Send-Q Local Address Foreign Address State PID/Program name
tcp 0 0 0.0.0.0:80 0.0.0.0:* LISTEN 2503/java
tcp 0 0 0.0.0.0:21 0.0.0.0:* LISTEN 2276/pure-ftpd (SER
tcp 0 0 0.0.0.0:22 0.0.0.0:* LISTEN 1038/sshd
tcp 0 0 0.0.0.0:3306 0.0.0.0:* LISTEN 2138/mysqld
tcp 0 0 0.0.0.0:6379 0.0.0.0:* LISTEN 2282/redis-server *
------------------------------------------------
<Connector port="8080" protocol="org.apache.coyote.http11.Http11AprProtocol"
maxHttpHeaderSize="8196"
maxThreads="1000"
minSpareThreads="100"
maxSpareThreads="1000"
minProcessors="100"
maxProcessors="1000"
enableLookups="false"
compression="on"
compressionMinSize="2048"
compressableMimeType="text/html,text/xml,text/javascript,text/css,text/plain,application/json,application/xml"
connectionTimeout="20000"
URIEncoding="utf-8"
acceptCount="1000"
redirectPort="8443"
disableUploadTimeout="true" />
---------------------------------------------------------------
1 准备环境
1) 虚拟机:VMWare Workstation
2) Linux 操作系统:Ubuntu Server 12.04.2(64 位)
3) Linux 客户端:SecureCRT
4) FTP 客户端:WinSCP
2 安装 Ubuntu 虚拟机
在 VMWare 中进行以下操作:
以下仅列出关键性步骤,在没有提到的步骤中均使用默认选项即可。
1) File -> New Virtual Machine -> 打开新建虚拟机对话框
2) 选择 Custom (advanced) 类型 -> Next
3) 选择 Installer disc image file (iso) -> 选择 Ubuntu 安装文件(ISO 格式)-> Next
4) 填写安装信息:
Full name: ubuntu
User name: user
Password: user
-> Next
这里不能使用 root 用户;以上信息均可自行设定。
5) 填写虚拟机名称:ubuntu -> 选择安装路径:自行设定 -> Next
6) 配置处理器:自行设定 -> Next
7) 配置内存:自行设定 -> Next
8) 选择网络类型:选择 Use bridged networking -> Next
9) 其他步骤一律 Next,最后点击 Finish 按钮,完成安装。
10) VMWare 将自动安装 Ubuntu。
安装完成后,将看到如下控制台:
输入以上安装信息中所填写的用户名(user),随后输入密码(user),即可登录 Ubuntu。
随时可使用 Ctrl + Alt 快捷键可离开虚拟机。
3 配置 Ubuntu
3.1 开启 root 用户
1) 设置 root 用户的密码
sudo passwd root
首先输入 user 用户的密码:user
然后输入 root 用户的密码:root
实际情况下需自行设定。
2) 切换 root 用户
su root
此时需要输入 root 用户的密码,最后可以切换为 root 用户身份来登录。
以下均以 root 用户身份进行操作。
3.2 修改时区
cp /usr/share/zoneinfo/Asia/Shanghai /etc/localtime
因为默认为美国时区,所以需要修改为中国时区,否则在开发中无法获取正确的系统当前时间。
3.3 配置 HTTP 代理(可选)
1) 配置环境变量
vi ~/.bashrc
在文件末尾添加如下配置:
|
1
|
export http_proxy=http://<host>:<port> |
其中,host 与 port 可自行设定。
提示:
- 使用 i 切换到插入模式(默认为命令模式)
- 使用 Esc 切换到命令模式
- 使用 :wq 保存更改
- 使用 :q! 放弃更改
2) 使环境变量生效
source ~/.bashrc
3.4 更新 Ubuntu 软件包
1) 修改美国源为中国源
vi /etc/apt/sources.list
全局替换 us.archive 为 cn.archive,可输入如下命令:
:%s/us.archive/cn.archive/g
:wq
为了提高软件包的下载速度,强烈建议将美国源修改为中国源。
2) 更新软件包
apt-get update
下载需要一点时间,下载总大小约为 27M。
3.5 安装 openssh
1) 自动安装 ssh 服务
apt-get install openssh-server
安装完成后,将自动开启 ssh 服务。
2) 查看 ssh 服务是否已开启
netstat -pant | grep 22
若出现以上输出,则说明 ssh 服务安装成功并已开启。
注意:以下需通过 ssh 服务来实现远程登录。
3.6 安装常用软件(可选)
1) 安装 vim
apt-get install vim
vim 比 vi 操作起来更加方便,强烈建议安装。
2) 安装 tree
apt-get install tree
可通过 tree 命令查看目录结构。
3.7 查看 IP 地址
ifconfig
以下可通过 IP 地址进行远程登录。