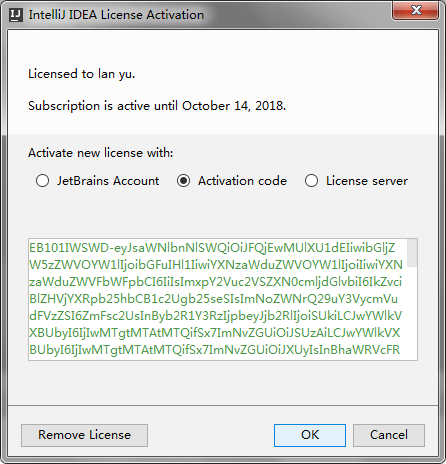一、软件安装
1. 下载地址:
https://www.jetbrains.com/idea/download/#section=windows
2. 安装:
点击.exe,选择安装路径,点击next,点击install,点击Finish。
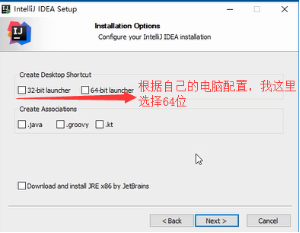
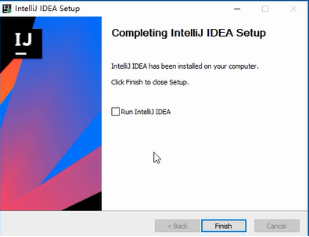
3. IDEA注册码激活
1、到网站 http://idea.lanyus.com/ 获取注册码; 2、修改hosts文件,位于C:WindowsSystem32driversetc,添加一行,win10推荐使用notepad++,此步骤防止idea连接idea官方服务器校验注册码 0.0.0.0 account.jetbrains.com 3、idea激活界面选择Activation Code粘贴注册码,点击ok,完成 查看是否激活 Help--> Register
二、向导配置
1. 初次安装配置
Do not import settings,如果是版本升级,选择上面的Custom…… 导入相应版本的配置

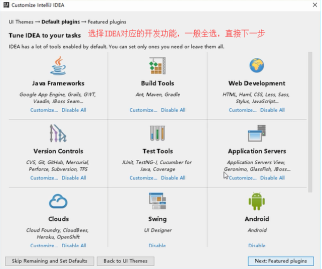

三、基础设置
1. 全局设置 Configure-settings
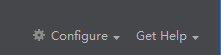
2. 设置界面主题
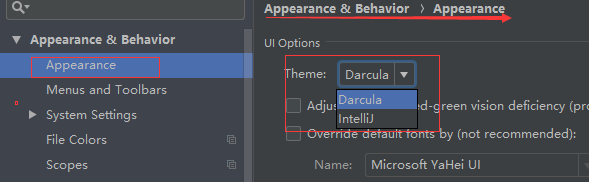
3. 设置代码编辑字体
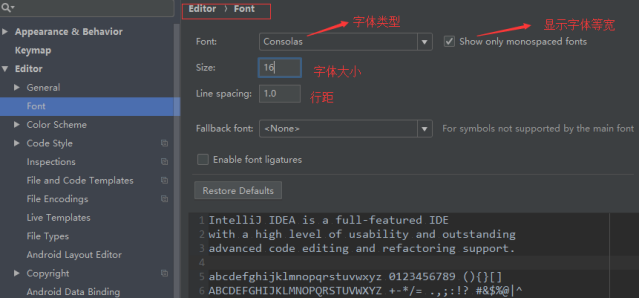
4. 设置控制台输出字体
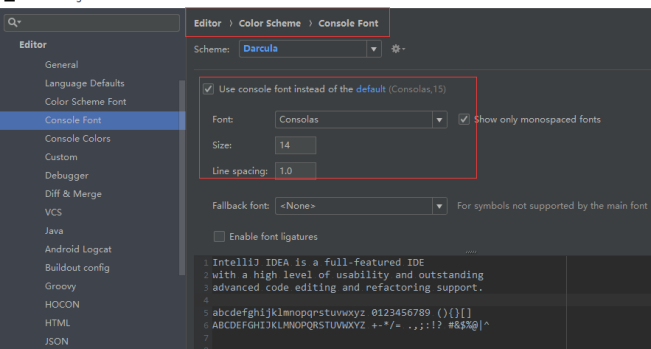
5. 设置编码方式UTF-8
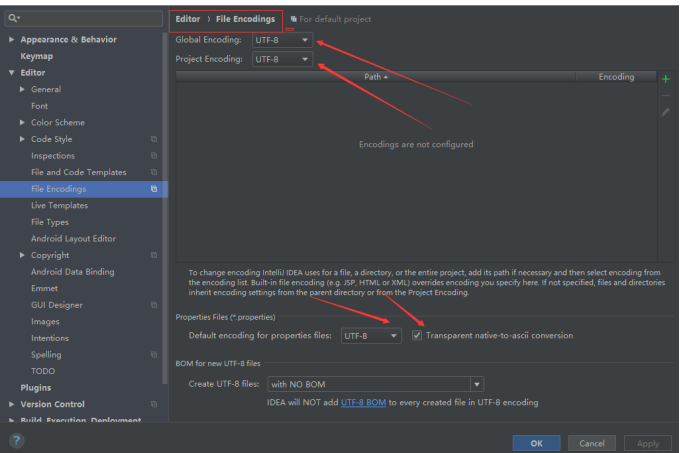
6. 设置其他样式
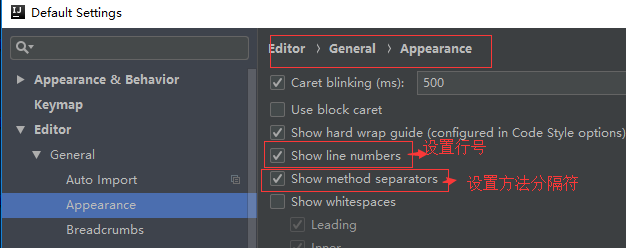
7. 代码格式化空行设置
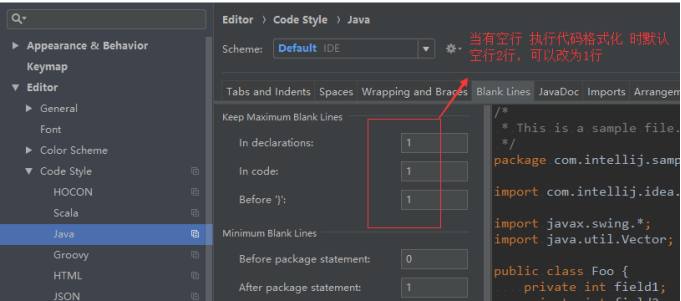
8. 设置代码提示
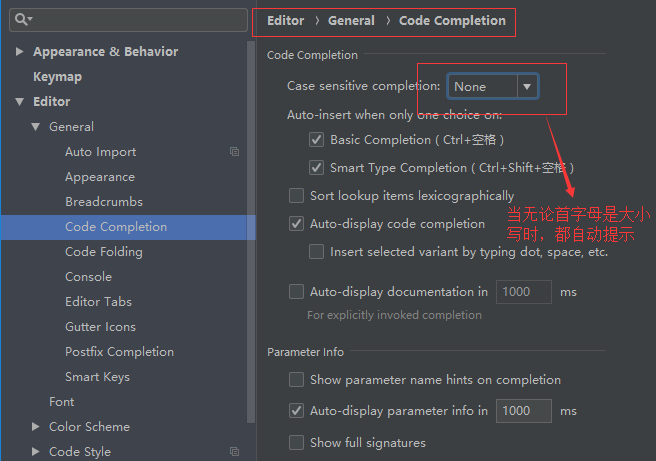
9. 设置自动导包
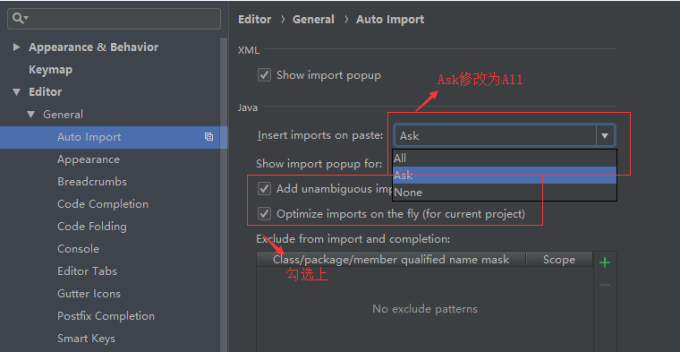
10. 设置类或者方法的文档提示
默认500延迟度,可设置为0
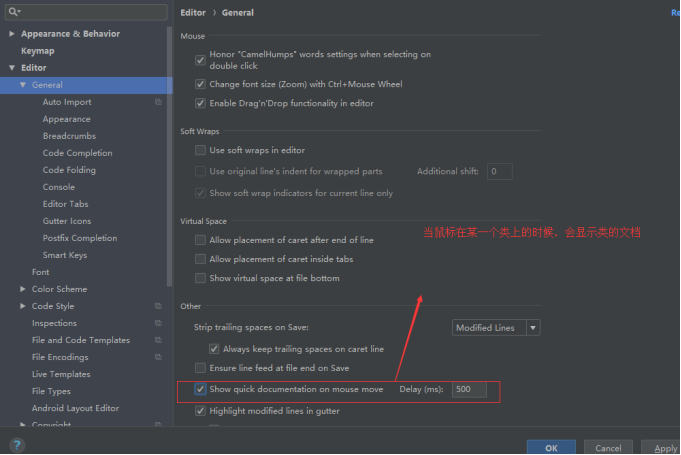
11. 设置启动IDEA
界面不为最近编辑的工程界面

12. 设置类头注释
类头注释:打开file->setting->Editor->Filr and Code Templates->Includes->File Header

类头注释模板
/** * @program: ${PROJECT_NAME} * @Date: ${DATE} ${TIME} * @Author: Mr.Deng * @Description: */
13. 设置方法注释
方法注释:打开file->setting->Editor->LiveTemplates点击右边上面那个绿色的+号,选择Template Group双击,然后弹出一个窗口,随便添加一个名字,我这里添加的是MyGroup然后点击OK
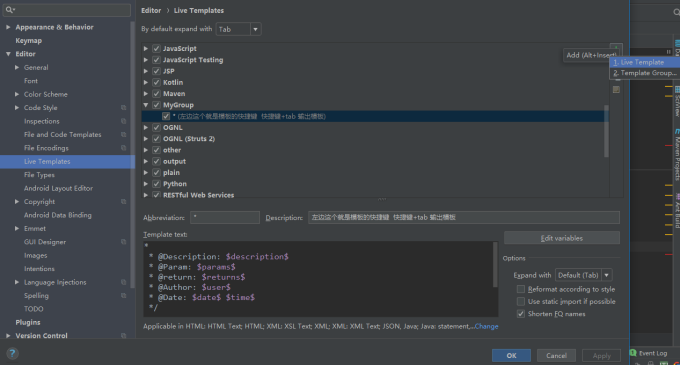
还是在file->setting->Editor->LiveTemplates这个路径下点击一下刚刚你添加的那个名字(我这是MyGroup),然后点击右边上面那个绿色的+号,选择LiveTemplate双击,填写下面的图上的框
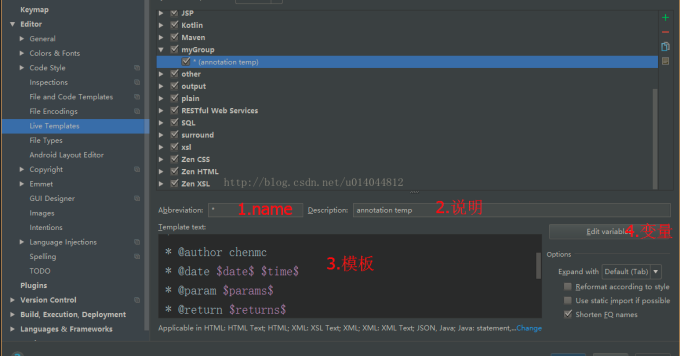
配置方法注释模板 大家仔细看我的模板开头是*而不是/*,这就是关键所在。
* * @Description: * @param $params$ * @Return: $returns$ * @Author: Mr.Deng * @Date: $date$ $time$ */
然后点击Define 然后选择Everywhere
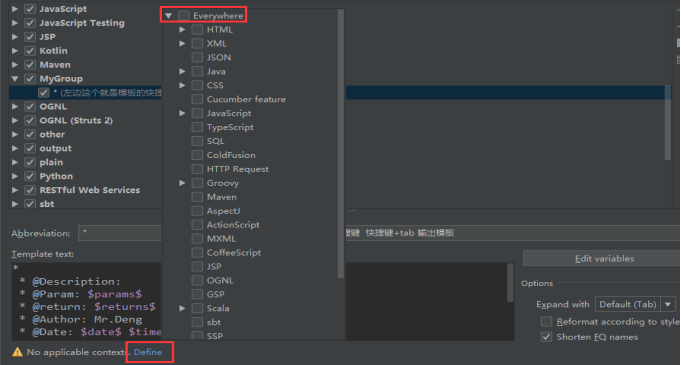
最后点击右下角的Edit variables 按钮,然后弹出一个窗口,如下:
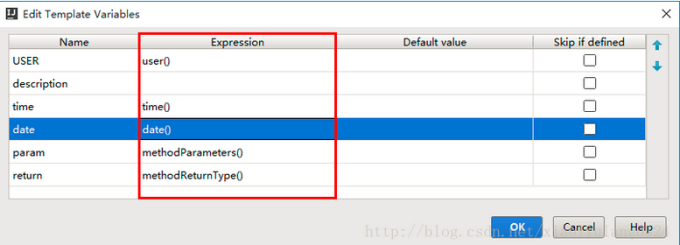
完成之后点击Apply然后点击OK,注意了,重点的地方,在你的方法上输入 /*然后加上模板的名称*,这就是我为什么不取字母而取名为*,因为这样很快速,再按Tab键(注意啊不是按Enter键,而是按Tab键)就会出现你想要的注释了,很多教程是直接输入模板名称按tab键,但是这种方法的@param和@return是获取不到的,再重复一遍正确的方式:/** 然后按Tab键;如果你取名为abc那就是 /*abc 然后按Tab。效果如下:
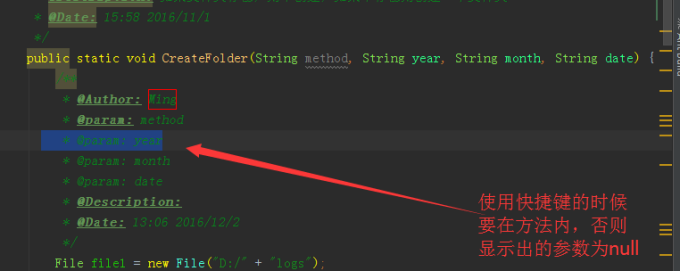
四、插件安装
1. 安装scala插件
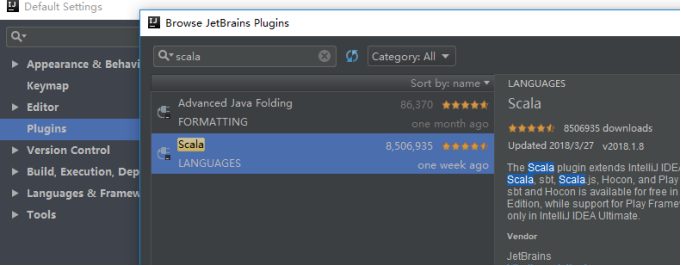
2. 安装python插件
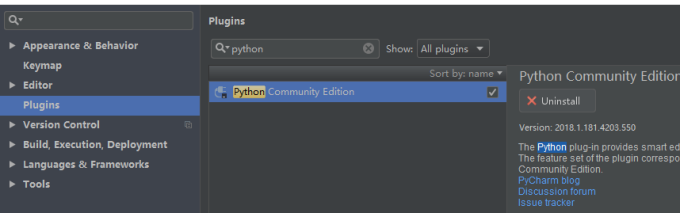
3. 安装Maven Helper插件 可以查看Maven的依赖树
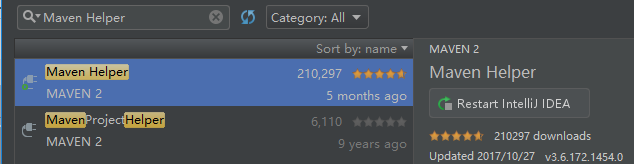
4. Translation插件
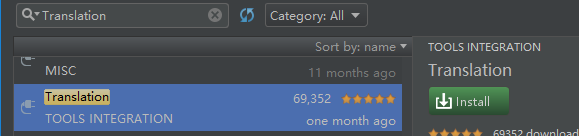
5. Key promoter 快捷键提示插件
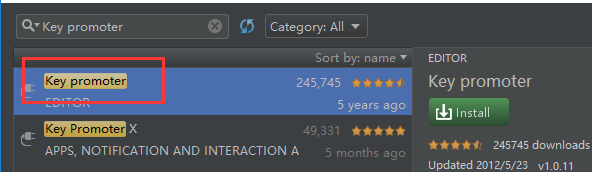
6. GsonFormat 插件把 JSON 字符串直接实例化成类
7. Alibaba Java Coding Guidelines 开发规约插件
8. Background Image Plus idea背景修改插件
9. Free Mybatis plugin mybatis 插件,让你的mybatis.xml像java代码一样编辑。
10. CodeGlance 快速定位代码。右侧小地图。
11. CamelCase 驼峰命名规范插件
12.FindBugs-IDEA
地址:https://plugins.jetbrains.com/plugin/3847-findbugs-idea
检测代码中可能的bug及不规范的位置,检测的模式相比p3c更多,写完代码后检测下 避免低级bug,强烈建议用一下,一不小心就发现很多老代码的bug。
13.VisualVM Launcher
地址:https://plugins.jetbrains.com/plugin/7115-visualvm-launcher
运行java程序的时候启动visualvm,方便查看jvm的情况 比如堆内存大小的分配,某个对象占用了多大的内存,jvm调优必备工具
14.Grep Console
Grep Console插件可用来log日志高亮,变成彩色字体,在插件中心搜索安装 Grep Console, 重启ide即可在Other Settings里看到选项:可以设置不同级别log的字体颜色和背景色.
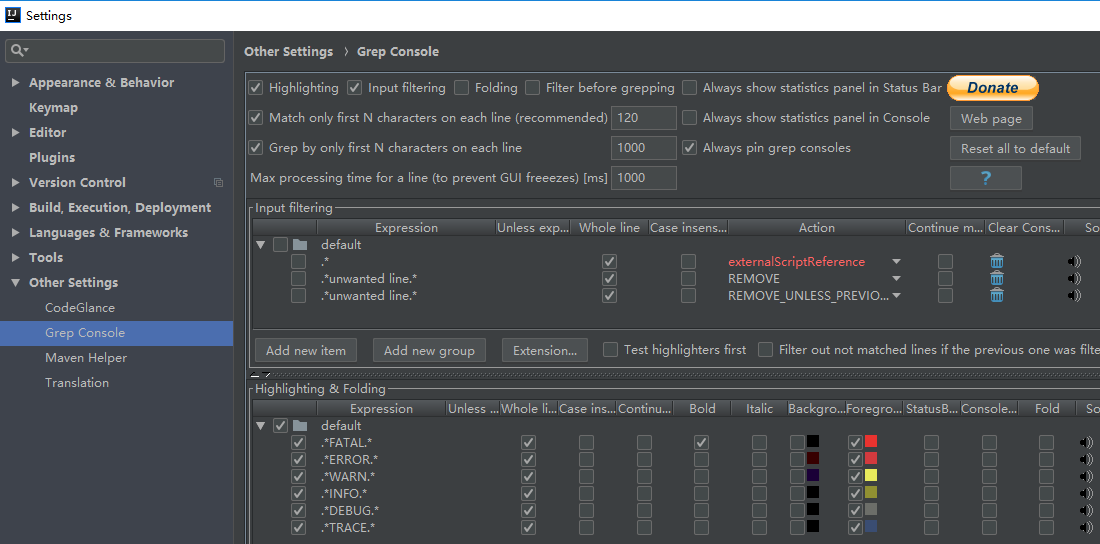
控制台输出
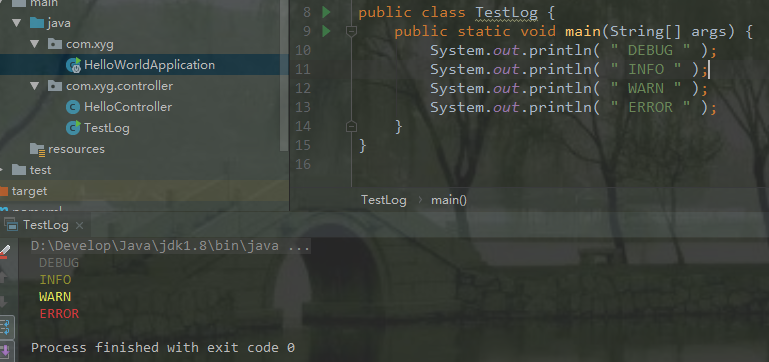
五、配置运行环境
1. 设置JDK运行环境
Configure-Project Defaults-Project Structure 设置完点OK
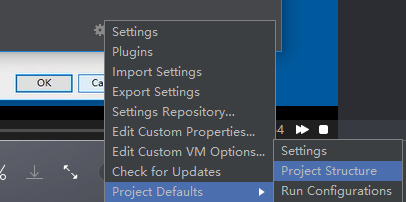
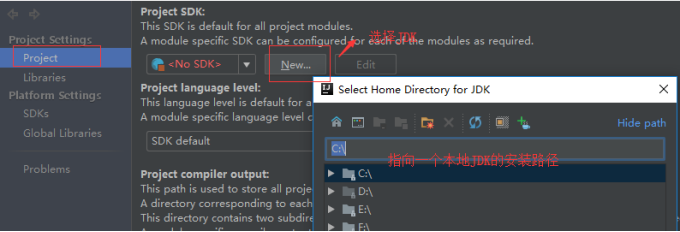
2. 设置scala环境
new module +
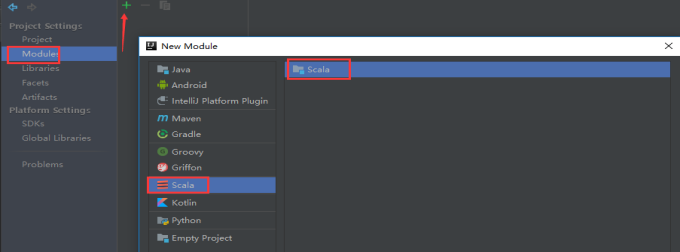
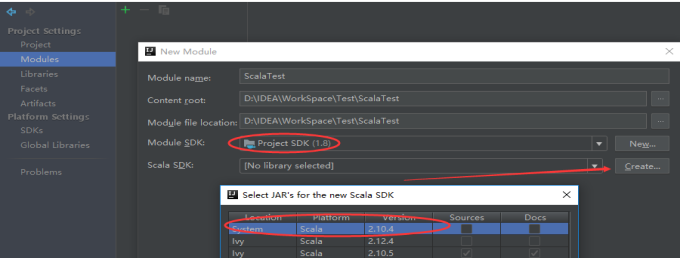
3. 设置python环境
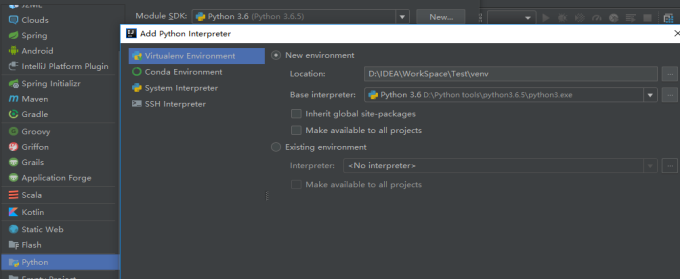
六、创建JavaSE工程
1. Create New Project 选择java 点击next,创建工程名,路径
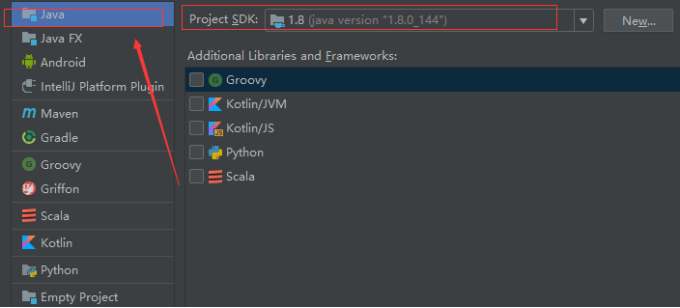
2. 设置显示菜单栏 点击View 勾选Toolbar, Tool Buttons
Main方法快捷键psvm ;sout打印输出快捷键
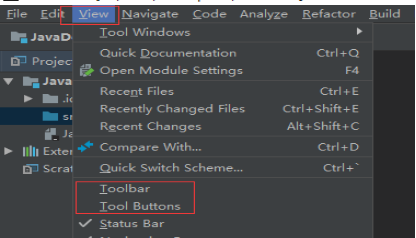
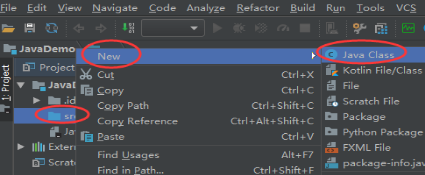
七、配置JVM参数
1. Help- Edit Custom VM Options… 8G内存64位 优化启动速度
-Xms1024m -Xmx2048m -XX:ReservedCodeCacheSize=500m
八、全局设置的第二种方式
1. 通过编码界面去设置
File-Other Settings-Default Settings 全局设置生效
File-Settings 只对当前工程生效
九、DeBug使用
1. 快捷键F7:方法内嵌套有方法时,会依次执行每个方法体内的代码
2. 快捷键F8:方法内嵌套有方法时,不会执行内嵌方法体内的代码
3. 快捷键F9:断点跳跃,第一个断点直接到第二个断点
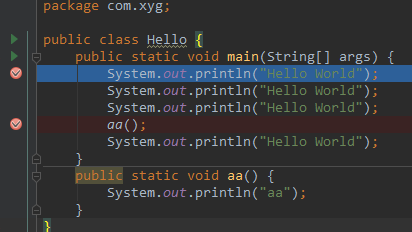
十、使用SVN管理代码
1. 打开工程 vcs
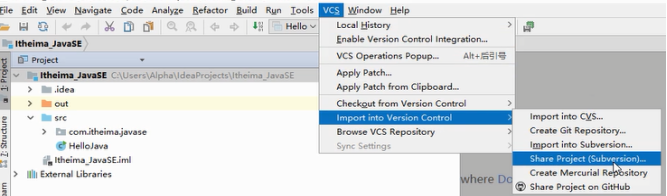
2. 设置svn路径
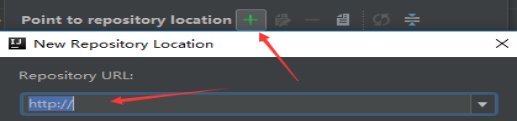
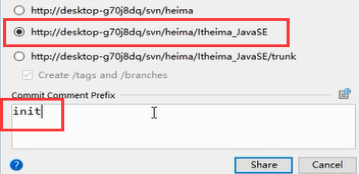
3. 建立svn连接,设置上传忽略文件
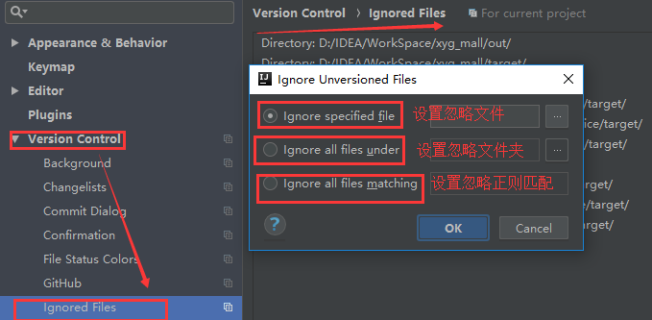
4. Svn代码提交
十一、使用GIT管理代码
1. 建立git关联

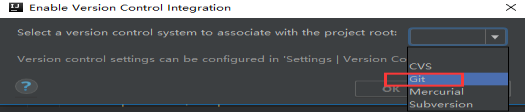
2. 设置忽略文件.Iml 文件夹.idea
3. 代码提交 设置远程git服务器路径 git--add路径
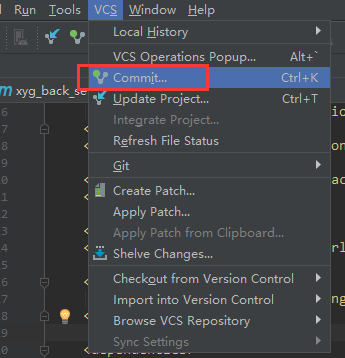
十二、Idea如何创建scala的maven工程
1. 打开Idea,点击Create New Project。如下图
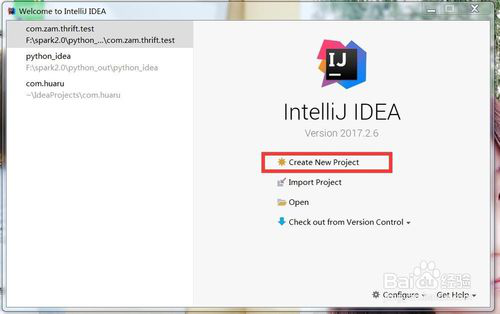
2. 点击Mven,右侧勾选Create from archetype,点击下面的scala-archetype-simple选项,点击Next。如下图

3. 填写GroupId和ArtifactId选项,然后点击Next。如下图
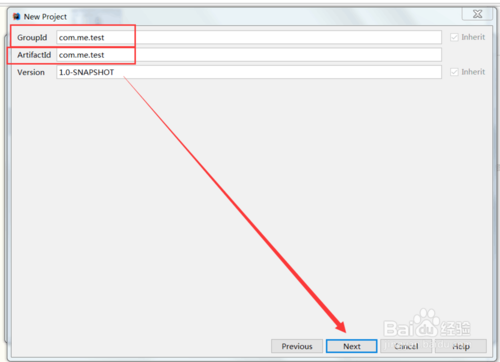
4. 填写电脑里面的maven仓库地址和.xml文件,然后点击Next。如下图
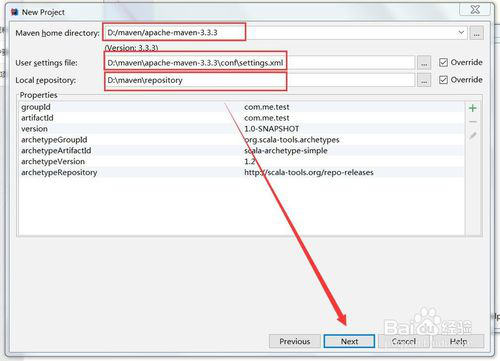
5. 填写Project name,和刚刚GroupId一样就可以,然后点击Finish。如下图

6. Idea会自动加载编写scala所需的依赖包,如果出现下图中的内容,就说明创建工程成功了。如下图
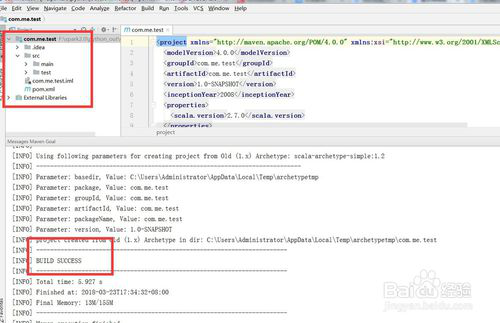
7. 下图中就是编写scala语言所需的依赖jar。如下图
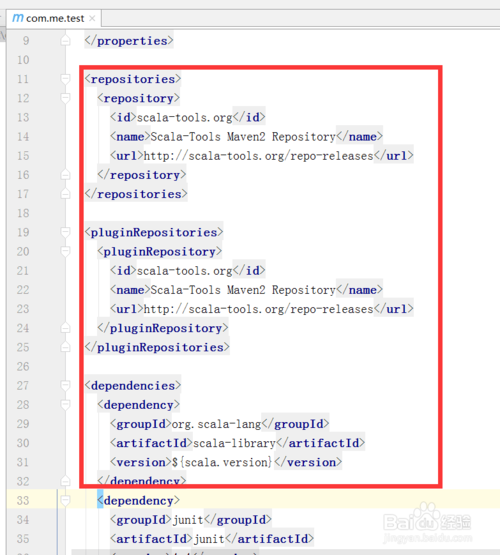
十三 Intellij IDEA 添加jar包的三种方式
一 直接复制(不推荐)
方法:直接将硬盘上的jar包复制粘贴到项目的lib目录下即可。

注意:
1.对于导入的eclipse项目,该方式添加的jar包没有任何反应,用make编译项目会报错
2.对于在idea中创建的项目,该方式添加jar包,编译不报错,但是打开Structure会有"...jar ... is missing ..."的提示,需要点击"Fix"或红灯泡解决。

二.通过Modules的Dependencies添加:(推荐)
1.打开 File -> Project Structure (Ctrl + Shift + Alt + S)
2.单击 Modules -> Dependencies -> "+" -> "Jars or directories"

3.选择硬盘上的jar包
4.Apply -> OK
三.通过Libraries添加:(强烈推荐)
1.打开 File -> Project Structure (Ctrl + Shift + Alt + S)

对于新导入的项目,会自动导入lib目录下的相关jar包,我们需要将这些自动添加进来的jar包删除,如图:



2.单击 Libraries -> "+" -> "Java" -> 选择我们导入的项目主目录,点击OK



注意:在弹出的方框中点击“Cancel”,取消将其添加到Module中

此时,lib目录创建成功,删除目录中添加进来的多余内容,重新添加需要的jar包




到此,Libraries创建成功。
3.回到Modules菜单,选中之前导入的项目,点击“Dependencies”,点击“+” -> “Library”,将刚才创建成功的Library目录加入



4.将不是项目lib目录下的其他jar包(如:tomcat相关jar包),也通过该方式加入


到此,所有jar包添加成功!
注意:
1.图标的区别:
一种是添加项目lib目录下的jar包的图标,像文件夹;
一种是在其他目录添加的jar包,像柱状图。
2.以后要添加新的jar包,只要在Library目录中之前创建的项目lib目录下添加进去即可