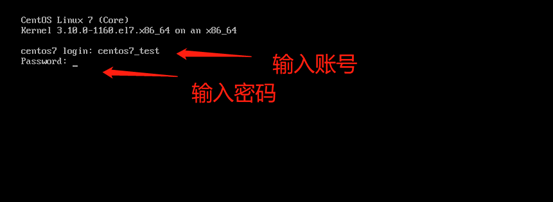内容导航:
1.安装VMware虚拟机
2.在VMware虚拟机中安装centos7系统
一、安装VMware

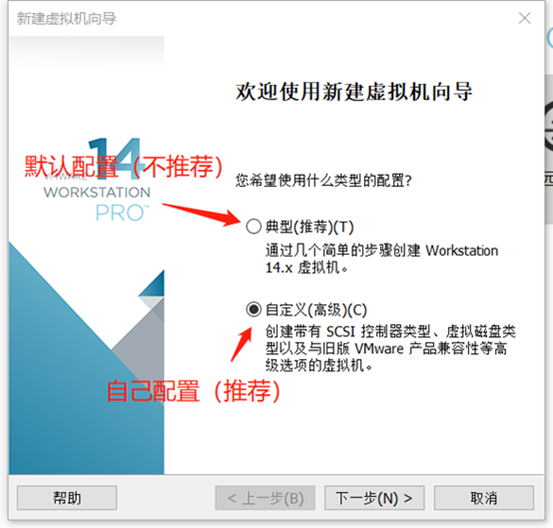
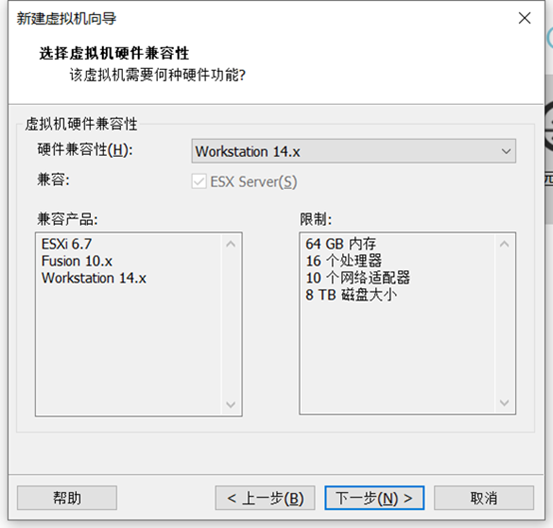
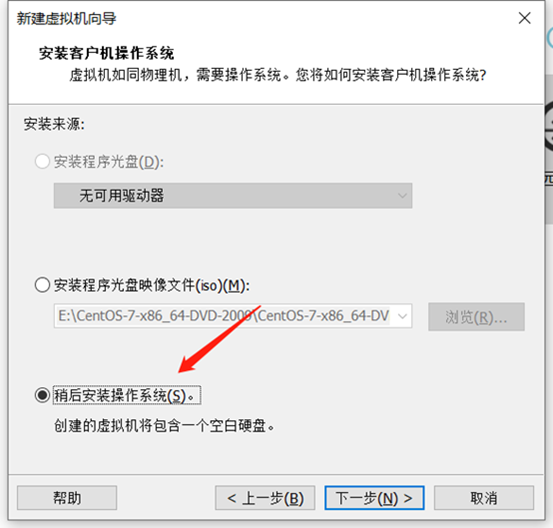
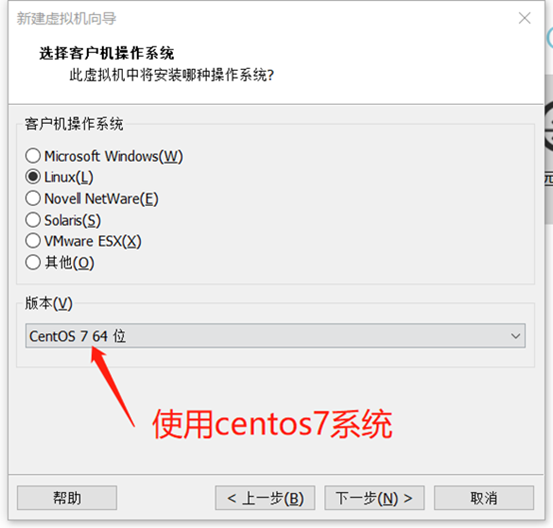

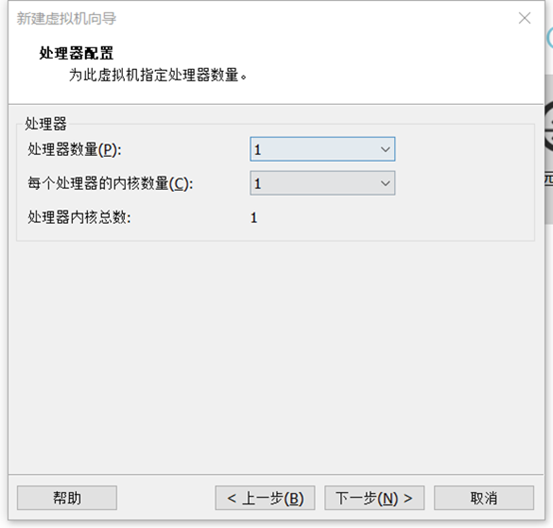
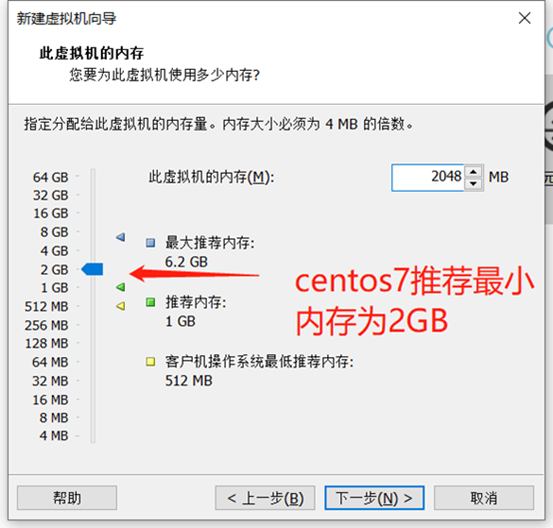
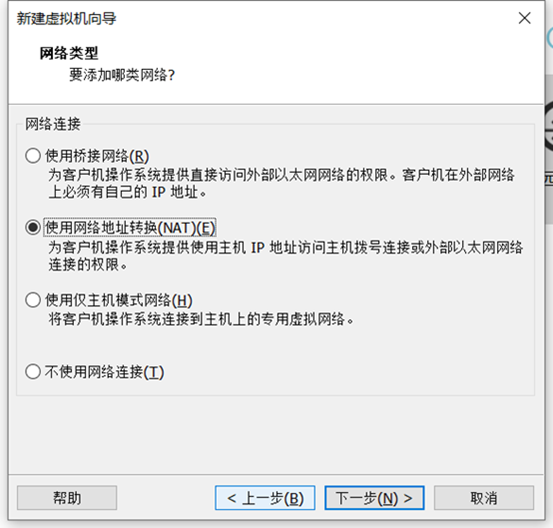
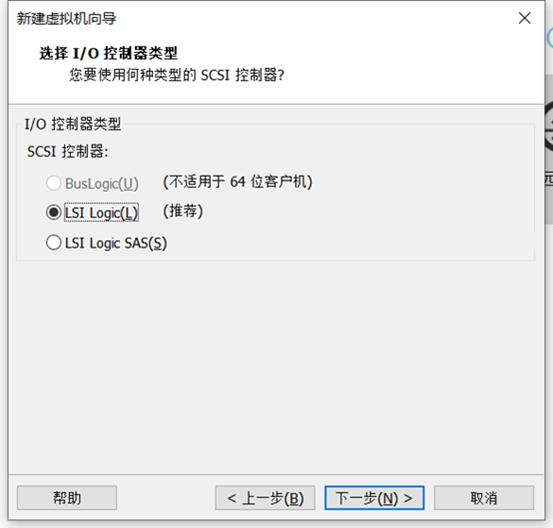
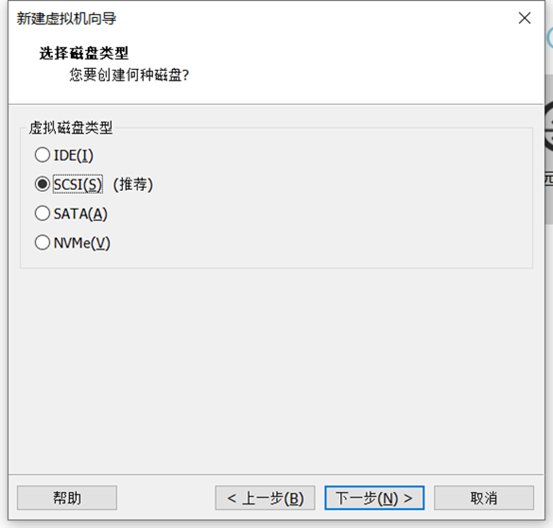
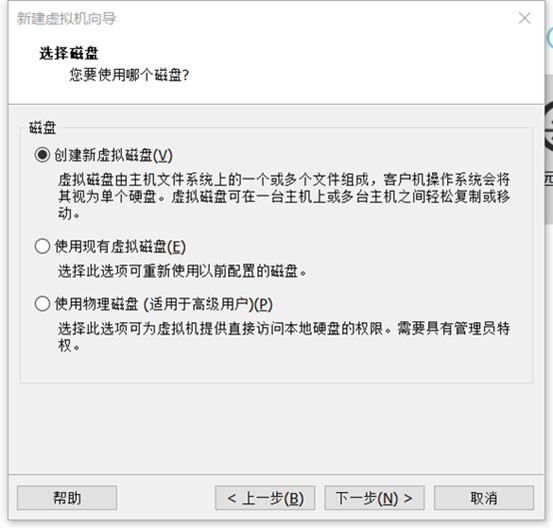
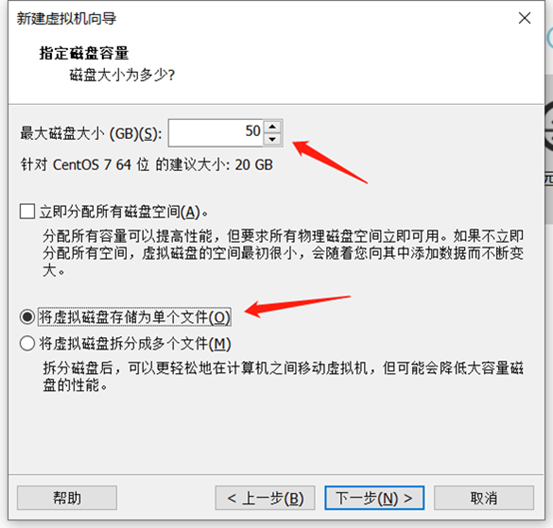
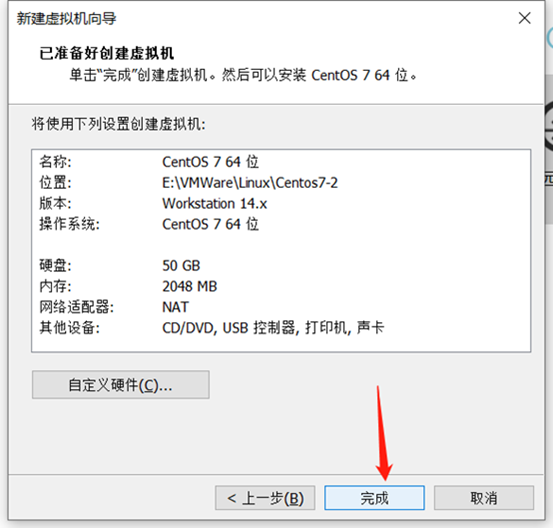
此时虚拟机就安装完毕了,接下来需要设置虚拟主机网络的配置
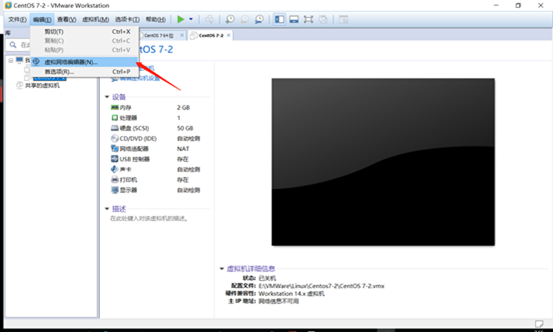
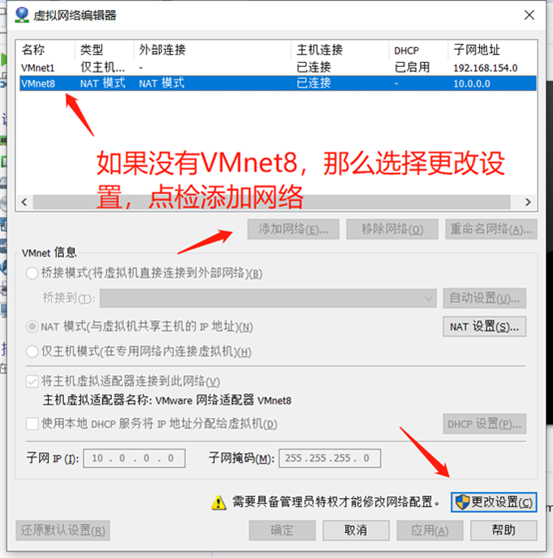
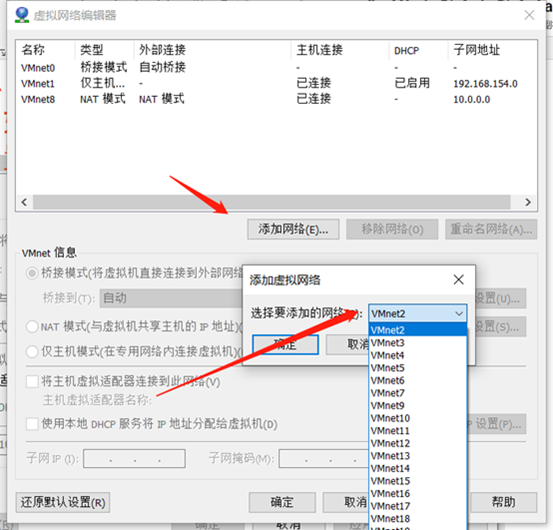
其中vmnet8相当于一块网卡,如果没有的话需要添加网络来获得,并队vmnet8进行如下设置
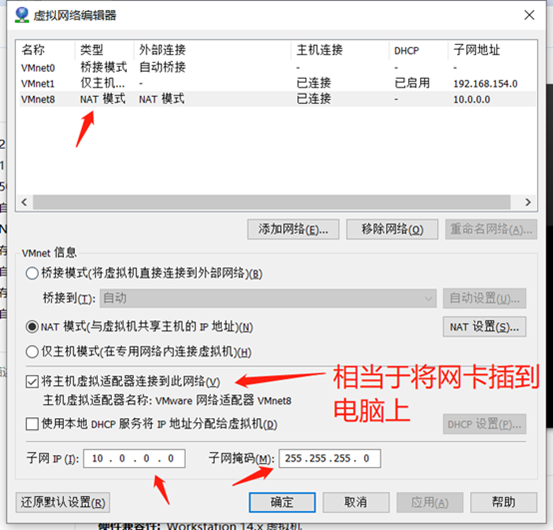
设置完毕后,那么就相当于将电脑硬件设置完毕,需要安装一个系统了。接下来的操作就是在vmware中安装centos7系统了。
二、Centos7系统安装
1.系统下载地址:
官方最新版系统下载地址:https://wiki.centos.org/download
历史版本下载地址:https://vault.centos.org/
2.安装centos7系统
首先要如下设置,设置完毕后点击开启虚拟机

选择第一个选项,安装系统
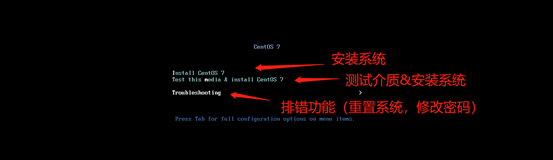
选择系统语言
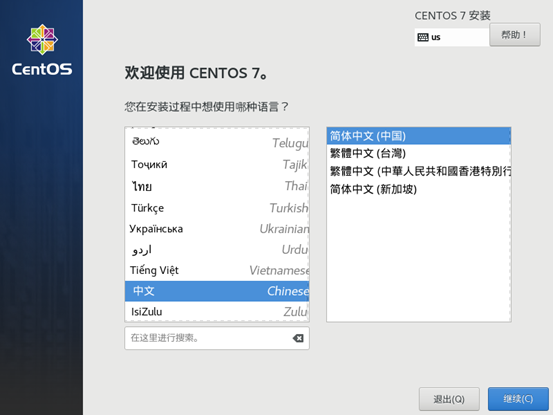
点击继续进入一些设置,目前我们先设置一下"日期和时间","安装位置(系统分区设置)","KDUMP(目前先关闭)","SECURITY POLICY(目前先关闭)","软件选择(最小安装)","网络和主机"。
(1)网络和主机名设置
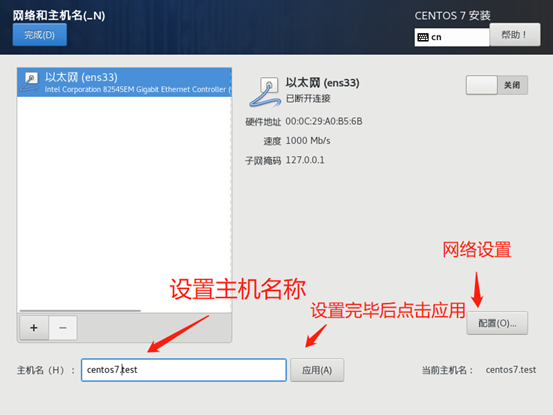
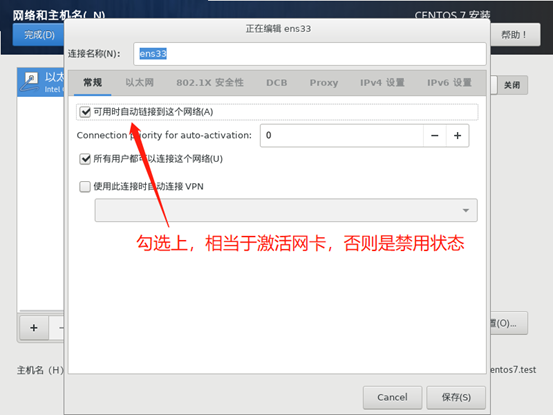
在这里设置"方法",添加地址,DNS服务器,其中网关不知道的话,我们可以点击虚拟机网络设置里面找到net8网络查看,如下:

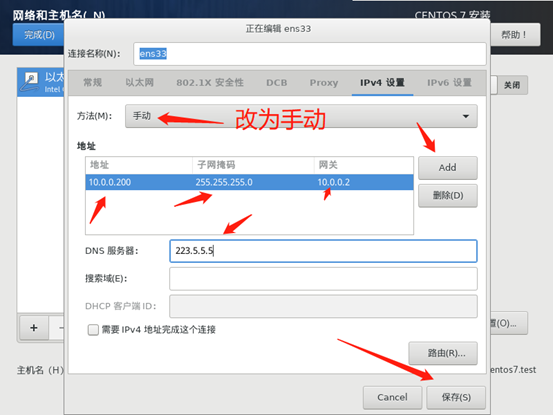
打开以太网,点击完成,此时网络和主机名就设置完成了

(2)设置日期和时间
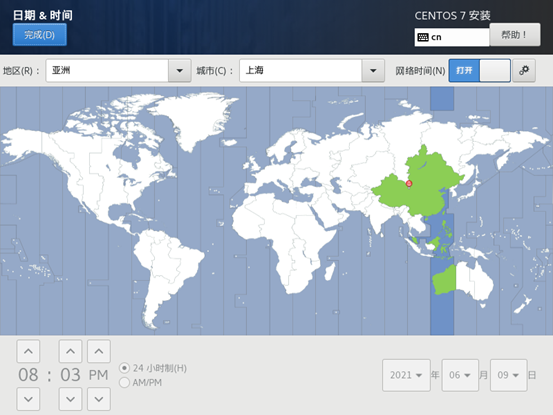
(3)设置安装位置
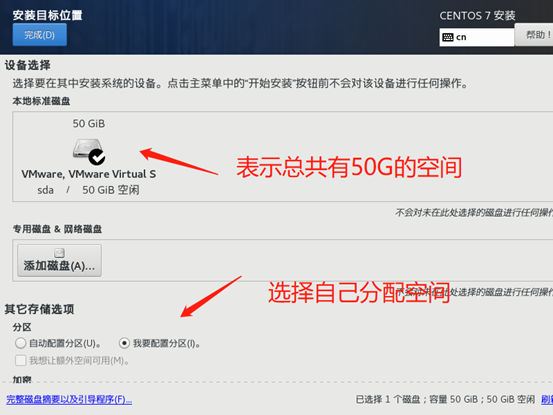

分区如下方案:
方案一:通用分区
C盘相当于/boot 引导分区 200M即可
swap 交换分区 当内存不够用的时候,将硬盘中的空间充当内存使用
规则:内存<8G,建议交互分区大小为内存的1.5倍
内存>=8G
建议交互分区大小=8G
/ 根分区 剩余全部空间
方案二:数据信息比较重要的分区方案
/boot 200M
swap <8G 1.5倍内存大小
>=8G 8G
/ 20G~200G
/data 剩余空间大小
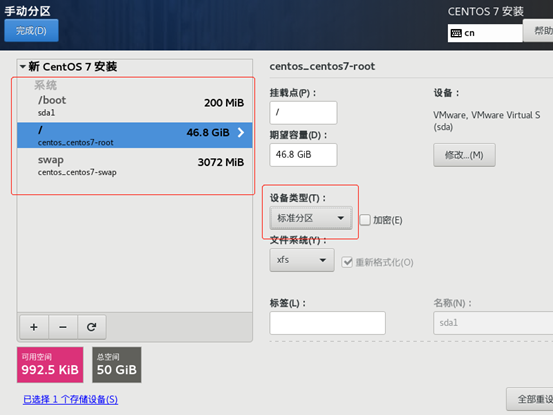

(4)设置KDUMP关闭,SECURITY POLICY关闭
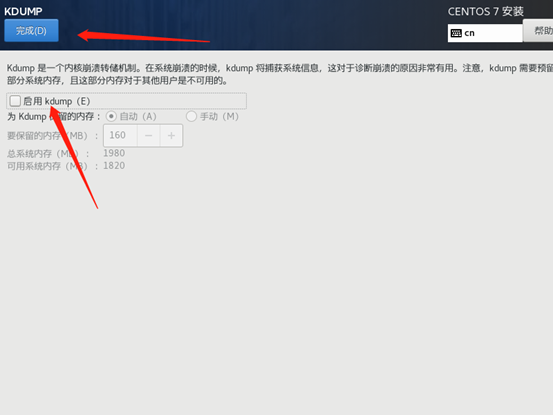
(5)软件选择最小安装,并安装
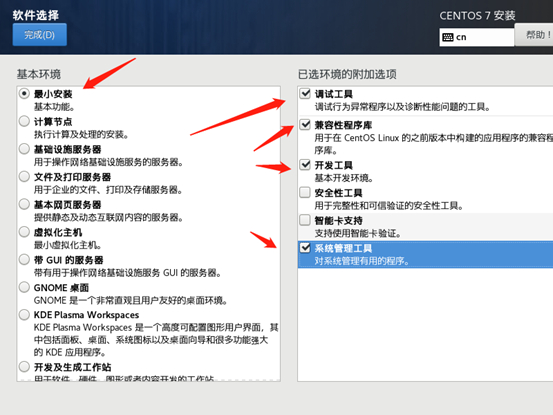
全部设置完成后,即可开始安装,在安装界面,需要设置Root的密码,创建用户
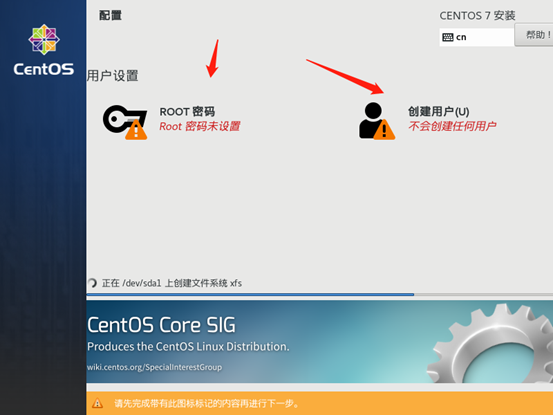
完成设置,系统正在安装,等待安装完成即可
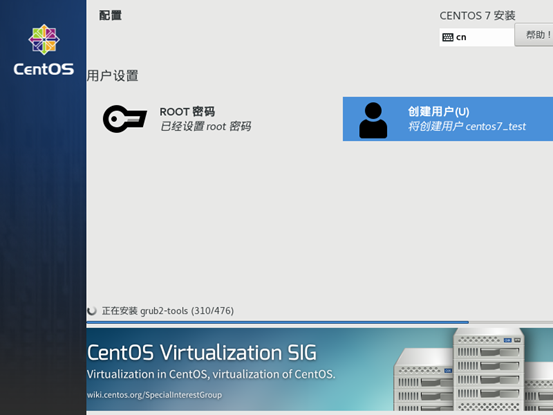

三、开机与关机
输入账号,输入密码,回车键即可登录