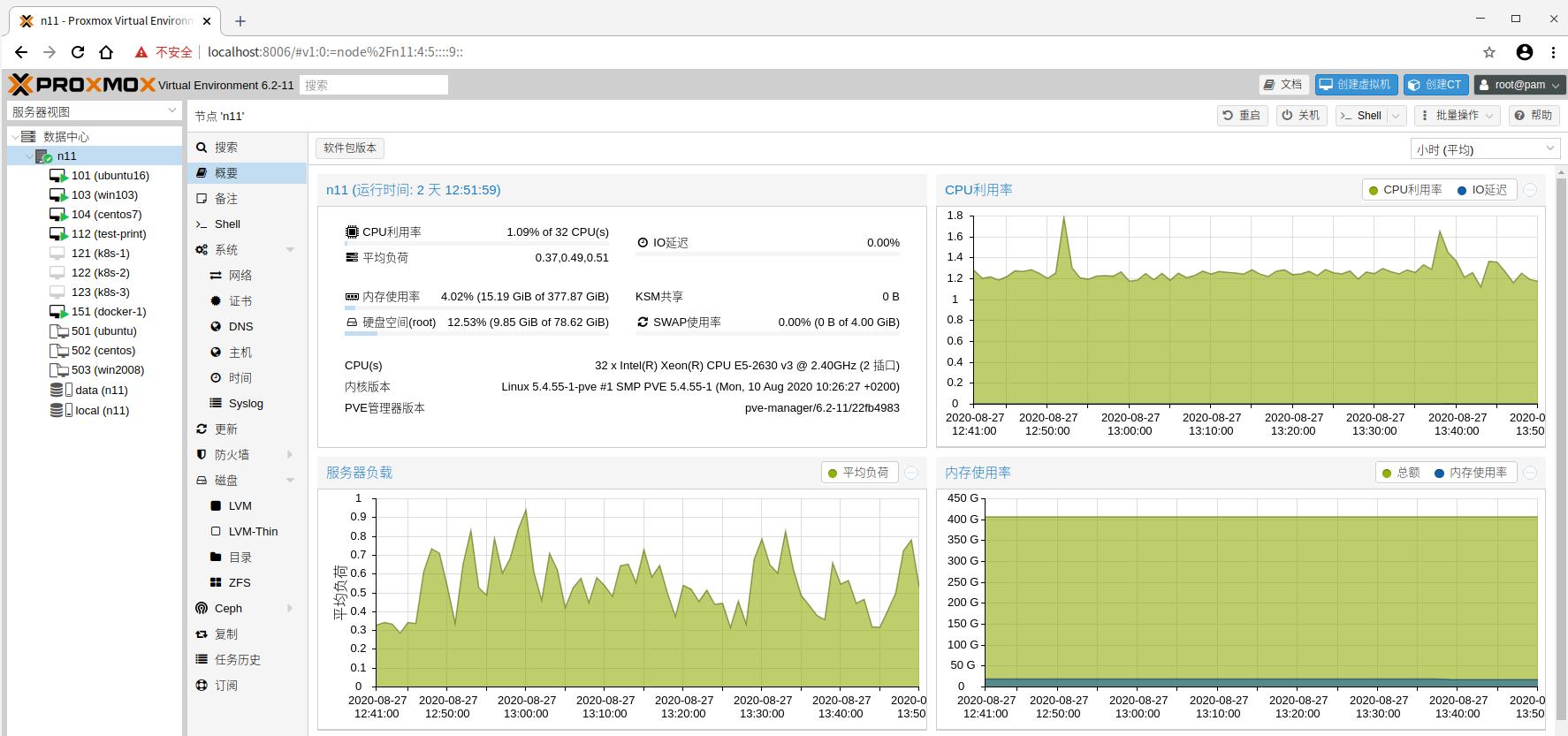#Proxmox VE 安装配置 创建kvm模板
# Proxmox VE installation configuration, and create KVM template
#概述 summary
Proxmox VE虚拟化基于Debian 64位操作系统 ,开源免费
用于管理KVM虚拟机,LXC容器, 可部署虚拟化高可用集群
提供Web管理界面(支持简体中文),命令行工具和完善的api接口
Proxmox6.0中文手册PDF
http://files.elvin.vip/doc/Proxmox6.0-cn.pdf
By Elvin ,2020-8-30, http://blog.elvin.vip
#1.下载iso镜像,制作USB启动盘. Download ISO image and make USB boot disk
官网 http://download.proxmox.com/iso/
国内 http://download.proxmox.wiki/iso/
#2.安装 install
- USB启动,选第一项"Install Proxmox VE"
- Harddisk,Options自定义分区,hdsize 100G
-
- 默认使用全部磁盘,并创建LVM
- 国家和时区,“china””asia/Shanghai”
#3. ssh登录配置 SSH login configuration
#backup
mv /etc/apt/sources.list{,.bak}
mv /etc/apt/sources.list.d/pve-enterprise.list{,.bak}
#配置国内源 Configure aliyun source
wget -qO - http://download.proxmox.com/debian/proxmox-ve-release-6.x.gpg | apt-key add -
echo '#cn
deb http://mirrors.aliyun.com/debian/ buster main non-free contrib
deb-src http://mirrors.aliyun.com/debian/ buster main non-free contrib
deb http://mirrors.aliyun.com/debian-security buster/updates main
deb-src http://mirrors.aliyun.com/debian-security buster/updates main
deb http://mirrors.aliyun.com/debian/ buster-updates main non-free contrib
deb-src http://mirrors.aliyun.com/debian/ buster-updates main non-free contrib
deb http://mirrors.aliyun.com/debian/ buster-backports main non-free contrib
deb-src http://mirrors.aliyun.com/debian/ buster-backports main non-free contrib
#update pve source
deb http://download.proxmox.com/debian/pve buster pve-no-subscription
'>/etc/apt/sources.list
pvesh get /version
#关闭订阅提醒 Turn off subscription reminders
cp /usr/share/javascript/proxmox-widget-toolkit/proxmoxlib.js{,.bak}
sed -i.bak "s/data.status !== 'Active'/false/g" /usr/share/javascript/proxmox-widget-toolkit/proxmoxlib.js
systemctl restart pveproxy.service
#关闭cloud-init强制更新 Close cloud-init without forcing updates
sed -i 's/package_upgrade.*true/package_upgrade: false/' /usr/share/perl5/PVE/QemuServer/Cloudinit.pm
systemctl restart pvedaemon.service
#开启硬件直通 Turn on hardware pass through
sed -E 's/GRUB_CMDLINE_LINUX_DEFAULT=.*/GRUB_CMDLINE_LINUX_DEFAULT="quiet intel_iommu=on"/' /etc/default/grub -i
{
echo "vfio"
echo "vfio_iommu_type1"
echo "vfio_pci"
echo "vfio_virqfd"
} | tee /etc/modules
update-grub
#升级重启(可选) Upgrade and restart
apt update && apt dist-upgrade -y && reboot
#4. 删除LVM-Thin储存(可选). Delete LVM-Thin storage
- 登录web管理页面https://ip:8006
- web界面,数据中心,存储,删除LVM-Thin
#ssh登录
#查看lvm
pvs
vgs
lvs
#删除data逻辑卷
lvremove /dev/mapper/pve-data
#调整/分区
lvextend -L 60G /dev/mapper/pve-root
resize2fs /dev/mapper/pve-root
#5. 添加目录储存(可选). Add directory storage
#新增分区,挂载点/data
fdisk /dev/sda
p #查看
n #新建
p
w #保存
#格式化为ext4
mkfs -t ext4 /dev/sda4
e2label /dev/sda4 /data
#新建挂载目录/data
mkdir /data
mount -t ext4 /dev/sda4 /data
df -l
#开机挂载磁盘
echo "/dev/sda4 /data ext4 defaults 0 0" >> /etc/fstab
- web界面, 数据中心,存储,添加,目录
-
- ID: data , 目录: /data , 内容,全选择
#6. 创建kvm模板. Create KVM template
- 使用公有云镜像创建kvm模板 Creating KVM using public cloud image
#ubuntu 16 server template 模板
#ssh登录proxmox
cd /var/lib/vz/template/qemu/
#ubuntu 16 download url
#https://cloud-images.ubuntu.com/xenial/current/
wget https://cloud-images.ubuntu.com/xenial/current/xenial-server-cloudimg-amd64-disk1.img
#新建虚拟机 ubuntu ,vmid 501
vmid=501
vname=ubuntu
qm create $vmid --name $vname --memory 1024 --net0 virtio,bridge=vmbr0 --ostype l26
#导入磁盘到data存储
qm importdisk $vmid xenial-server-cloudimg-amd64-disk1.img data -format qcow2
#磁盘使用scsi驱动附加到vm
qm set $vmid --scsihw virtio-scsi-pci --scsi0 data:$vmid/vm-$vmid-disk-0.qcow2
#设置磁盘为第一引导
qm set $vmid --boot c --bootdisk scsi0
#添加并设置显卡设备为serial0
qm set $vmid --serial0 socket --vga serial0
#添加Cloudinit Drive设备
qm set $vmid --ide2 data:cloudinit
#设置密码,否则控制台端不能登录
qm set $vmid -ciuser root -cipassword pve2020
#导入ssh公钥到vm
qm set $vmid --sshkey ~/.ssh/id_rsa.pub
#启用agent,在web面板查看vm的ip及mac地址
qm set $vmid --agent enabled=1
##固定ip
qm set $vmid --ipconfig0 ip=192.168.21.91/24,gw=192.168.21.1 --nameserver "192.168.15.124 119.29.29.29"
#启动
qm start $vmid
#终端登录
qm terminal $vmid
timedatectl set-timezone Asia/Shanghai
#use aliyun source
cp /etc/apt/sources.list{,.bak}
sed -i 's/archive.ubuntu.com/mirrors.aliyun.com/' /etc/apt/sources.list
sed -i 's/security.ubuntu.com/mirrors.aliyun.com/' /etc/apt/sources.list
apt-get update
apt install -y qemu-guest-agent net-tools htop
#Ansible depends on python
apt install -y python python-apt
#ssh config
sed -ir '3 iPermitRootLogin yes
PermitEmptyPasswords no
GSSAPIAuthentication no
UseDNS no
' /etc/ssh/sshd_config
systemctl restart sshd
echo '#关闭提示yes/no
StrictHostKeyChecking no
'>>/etc/ssh/ssh_config
#clean
apt clean
find /var/log/ -type f |xargs rm -f
rm -rf /var/cache/apt/* /var/lib/apt/lists/* /tmp/*
>~/.bash_history
history -c
#退出终端
#press Ctrl+O to exit
#关闭
qm stop $vmid
#将虚拟机转换成模板
qm template $vmid
#centos 7 template 模板
#ssh登录proxmox
cd /var/lib/vz/template/qemu/
#centos7 download url
#http://cloud.centos.org/centos/7/images/
wget http://cloud.centos.org/centos/7/images/CentOS-7-x86_64-GenericCloud.qcow2.xz
xz -d CentOS-7-x86_64-GenericCloud.qcow2.xz
#新建虚拟机centos ,vmid 502
vmid=502
vname=centos
qm create $vmid --name $vname --memory 1024 --net0 virtio,bridge=vmbr0 --ostype l26
#导入image磁盘到data存储
qm importdisk $vmid CentOS-7-x86_64-GenericCloud.qcow2 data -format qcow2
#磁盘使用scsi驱动附加到vm
qm set $vmid --scsihw virtio-scsi-pci --scsi0 data:$vmid/vm-$vmid-disk-0.qcow2
#设置磁盘为第一引导
qm set $vmid --boot c --bootdisk scsi0
#添加并设置显卡设备为serial0
qm set $vmid --serial0 socket --vga serial0
#添加Cloudinit Drive设备
qm set $vmid --ide2 data:cloudinit
#设置密码,否则控制台端不能登录
qm set $vmid -ciuser root -cipassword pve2020
#导入ssh公钥到vm
qm set $vmid --sshkey ~/.ssh/id_rsa.pub
#启用agent,在pve面板查看vm的ip及mac地址
qm set $vmid --agent enabled=1
##固定ip
qm set $vmid --ipconfig0 ip=192.168.21.92/24,gw=192.168.21.1 --nameserver "192.168.15.124 119.29.29.29"
#启动
qm start $vmid
#终端登录
qm terminal $vmid
timedatectl set-timezone Asia/Shanghai
#use aliyun source
curl -s http://mirrors.aliyun.com/repo/Centos-7.repo >/etc/yum.repos.d/CentOS-Base.repo
curl -s http://mirrors.aliyun.com/repo/epel-7.repo >/etc/yum.repos.d/epel.repo
sed -i "/aliyuncs.com/d" /etc/yum.repos.d/*.repo
systemctl disable --now firewalld
setenforce 0
sed -ri '/^[^#]*SELINUX=/s#=.+$#=disabled#' /etc/selinux/config
#ssh config
sed -ir '3 iPermitRootLogin yes
PermitEmptyPasswords no
GSSAPIAuthentication no
UseDNS no
' /etc/ssh/sshd_config
systemctl restart sshd
echo '#关闭提示yes/no
StrictHostKeyChecking no
'>>/etc/ssh/ssh_config
#禁止自动更新hosts
#esd -i.bak 's/$ - update_etc_hosts/#&/g' /etc/cloud/cloud.cfg
#cloudinit配置hostname没生效
#设置开机启动项配置hostname
echo '#!/bin/bash
#set hostname
mount /dev/sr0 /media &>/dev/null
H=$(grep hostname /media/user-data |cut -d" " -f 2)
echo $H
hostname $H
echo $H >/etc/hostname
#hostnamectl set-hostname --static $H
umount /dev/sr0
touch /var/lock/subsys/local
'>/etc/rc.d/rc.local
chmod +x /etc/rc.d/rc.local
#clear
find /var/log/ -type f |xargs rm -f
rm -f /root/*.cfg /tmp/*
>~/.bash_history
history -c
#退出终端
#press Ctrl+O to exit
#关闭
qm stop $vmid
#将虚拟机转换成系统模板
qm template $vmid
#7. 命令行使用模板创建VM. The command line uses templates to create VM
#ssh登录proxmox
#使用模板id为501生成虚拟机
qm clone 501 102 --name c7 -full
#查看vm列表
qm list
#设置2核4G
qm set 102 --memory 4096 --cores 2
#增加磁盘10G
qm resize 102 scsi0 +10G
#固定ip
qm set 102 --ipconfig0 ip=192.168.21.102/24,gw=192.168.21.1
#启动
qm start 102
#登录控制台
qm terminal 102
#press Ctrl+O to exit
#关闭
qm stop 102
#删除VM
qm destroy 102 -purge
#8. web管理界面使用. Use of web management interface
#1 登录
浏览器打开 https://IP地址:8006/
浏览器忽略安全警告,登录界面选择简体中文 Chinese (Simplified)
#2 新建vm
选择模板,右键,克隆
填写VM ID(可选),输入名称,克隆模式 选择完整克隆(推荐)
#3 更改配置
选中VM,
硬件 栏目 --> 更改内存、CPU、增加硬盘容量
Cloud-Init 栏目 -->更改ip地址,添加公钥,密码
#4 启动
配置完成后,选择VM,右键启动(或右上角启动按钮)
#5 删除
先关闭,选中VM,右上角 更多 -> 删除 -> 输入ID,勾选清除
#使用iso镜像安装虚拟机
#local存储,上传,iso镜像
#或拷贝到/var/lib/vz/template/iso/ 目录
web右上角, 创建虚拟机, 操作系统界面,选择iso镜像 ...
#创建lxc容器
#下载容器模板
#数据中心,选择节点,选中存储"local",模板,选择下载对应模板如centos、ubuntu
#若下载满,可以使用其它工具下载,拷贝到目录 /var/lib/vz/template/cache/
#下载地址 http://download.proxmox.com/images/system
#右上角,创建CT, 输入名称,密码 , 选择模板 ...
#9. 虚拟机批量管理 Virtual machine batch management
使用terraform管理Proxmox VE资源. Managing Proxmox VE resources with terraform
terraform-proxmox https://www.cnblogs.com/elvi/p/13557397.html
实测, 创建30台不同配置的VM, terraform创建只用3分钟
#10. Proxmox web界面预览. Web interface