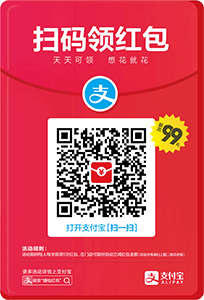【先上一张效果图】:

一、原理:
其实原理很简单:
1.手机投屏到电脑;
2.截取投屏画面的题目部分,进行识别,得到题目和三个答案;
3.将答案按照一定的算法,进行搜索,得出推荐答案;
4.添加了一些其他辅助功能,比如:浏览器搜索结果展示、关键字高亮、浏览器可点击等;
二、二营长,把我的意大利...............代码,呈上来,给友军看看
1.手机投屏:
方式很多,这里只列举几个比较常用、且自己感觉简单易用的:
A.IOS:局域网内,可以利用iTools里的苹果录屏大师(airplay),进行投屏;
B.安卓:利用连接线,可以用Totall Control,将安卓手机的画面投到电脑上;而且电脑上还能直接操作手机;
C.模拟器:一般都是安卓模拟器;可以自行下载并安装;
2.截取画面中的题目和答案
A.先设置要截图的区域。
我创建了一个窗体,专门用于设置截图区域,给它取名叫:frmCutter。
原理:在主窗体打开frmCutter时,就将frmCutter全拼显示。同时截取一张整个屏幕的图片,把它设置成frmCutter窗体的背景图片。
这样就能在frmCutter上自由地设置了。
主窗体打开frmCutter窗体时:
1 // 新建一个和屏幕大小相同的图片 2 Bitmap catchBmp = new Bitmap(Screen.AllScreens[0].Bounds.Width, Screen.AllScreens[0].Bounds.Height); 3 4 // 创建一个画板,让我们可以在画板上画图 5 // 这个画板也就是和屏幕大小一样大的图片 6 // 我们可以通过Graphics这个类在这个空白图片上画图 7 Graphics g = Graphics.FromImage(catchBmp); 8 9 // 把屏幕图片拷贝到我们创建的空白图片 catchBmp中 10 g.CopyFromScreen(new Point(0, 0), new Point(0, 0), new Size(Screen.AllScreens[0].Bounds.Width, Screen.AllScreens[0].Bounds.Height)); 11 12 // 创建截图窗体 13 frmCutter _frmCutter = new frmCutter(); 14 _frmCutter.Tag = this; 15 16 // 指示窗体的背景图片为屏幕图片 17 _frmCutter.BackgroundImage = catchBmp; 18 19 _frmCutter.Width = Screen.AllScreens[0].Bounds.Width; 20 _frmCutter.Height = Screen.AllScreens[0].Bounds.Height; 21 DialogResult dr = _frmCutter.ShowDialog();
然后再frmCutter窗体中,写入几个事件:
1 //点击鼠标右键时,取消设置 2 private void frmCutter_MouseClick(object sender, MouseEventArgs e) 3 { 4 if (e.Button == MouseButtons.Right) 5 { 6 this.DialogResult = DialogResult.OK; 7 this.Close(); 8 } 9 } 10 11 //点击鼠标左键时,开始画区域图 12 private void frmCutter_MouseDown(object sender, MouseEventArgs e) 13 { 14 // 鼠标左键按下是开始画图,也就是截图 15 if (e.Button == MouseButtons.Left) 16 { 17 // 如果捕捉没有开始 18 if (!_catchStart && !_catchFinished) 19 { 20 _catchStart = true; 21 22 // 保存此时鼠标按下坐标 23 Point newPoint = new Point(e.X, e.Y); 24 25 _downPoint = newPoint; 26 27 Tools.StartPoint = newPoint; 28 } 29 } 30 } 31 32 //鼠标移动时,根据移动的鼠标和点击时的第一个点,绘制矩形 33 private void frmCutter_MouseMove(object sender, MouseEventArgs e) 34 { 35 #region 确保截图开始 36 if (_catchStart && !_catchFinished) 37 { 38 // 新建一个图片对象,让它与屏幕图片相同 39 Bitmap copyBmp = (Bitmap)Tools.ScreenShots.Clone(); 40 41 // 获取鼠标按下的坐标 42 Point newPoint = new Point(_downPoint.X, _downPoint.Y); 43 44 // 新建画板和画笔 45 Graphics g = Graphics.FromImage(copyBmp); 46 Pen p = new Pen(Color.Red, 1); 47 48 // 获取矩形的长宽 49 int width = Math.Abs(e.X - _downPoint.X); 50 int height = Math.Abs(e.Y - _downPoint.Y); 51 if (e.X < _downPoint.X) 52 { 53 newPoint.X = e.X; 54 } 55 if (e.Y < _downPoint.Y) 56 { 57 newPoint.Y = e.Y; 58 } 59 60 _catchRectangle = new Rectangle(newPoint, new Size(width, height)); 61 62 Tools.CatchRectangle = new Rectangle(newPoint, new Size(width, height)); 63 Tools.CatchRectangleSize = new Size(width, height); 64 65 66 // 将矩形画在画板上 67 g.DrawRectangle(p, _catchRectangle); 68 69 // 释放目前的画板 70 g.Dispose(); 71 p.Dispose(); 72 // 从当前窗体创建新的画板 73 Graphics g1 = this.CreateGraphics(); 74 75 // 将刚才所画的图片画到截图窗体上 76 // 为什么不直接在当前窗体画图呢? 77 // 如果自己解决将矩形画在窗体上,会造成图片抖动并且有无数个矩形 78 // 这样实现也属于二次缓冲技术 79 g1.DrawImage(copyBmp, new Point(0, 0)); 80 g1.Dispose(); 81 // 释放拷贝图片,防止内存被大量消耗 82 copyBmp.Dispose(); 83 } 84 #endregion 85 } 86 87 //鼠标点击后,弹起来时,完成矩形的绘制 88 private void frmCutter_MouseUp(object sender, MouseEventArgs e) 89 { 90 if (e.Button == MouseButtons.Left) 91 { 92 // 如果截图已经开始,鼠标左键弹起设置截图完成 93 if (_catchStart) 94 { 95 Tools.EndPoint = new Point(e.X, e.Y); 96 97 _catchStart = false; 98 _catchFinished = true; 99 } 100 } 101 } 102 103 //双击,确定当前选择的设置 104 private void frmCutter_MouseDoubleClick(object sender, MouseEventArgs e) 105 { 106 if (e.Button == MouseButtons.Left && _catchFinished) 107 { 108 if (this.Tag != null) 109 { 110 frmMain _frmMain = (frmMain)this.Tag; 111 if (_frmMain != null) 112 { 113 //_frmMain.btnRead.Focus(); 114 _frmMain.ReadImageResult(); 115 } 116 } 117 118 this.DialogResult = DialogResult.OK; 119 this.Close(); 120 } 121 }
B.设置好截图区域后,每次题目出现时,变对该区域截图:
1 //截取设置的区域屏幕图片 2 Bitmap _screenShots = new Bitmap(Screen.AllScreens[0].Bounds.Width, Screen.AllScreens[0].Bounds.Height); 3 // 创建一个画板,让我们可以在画板上画图 4 // 这个画板也就是和屏幕大小一样大的图片 5 // 我们可以通过Graphics这个类在这个空白图片上画图 6 Graphics g_screenShots = Graphics.FromImage(_screenShots); 7 // 把屏幕图片拷贝到我们创建的空白图片 CatchBmp中 8 g_screenShots.CopyFromScreen(new Point(0, 0), new Point(0, 0), new Size(Screen.AllScreens[0].Bounds.Width,
Screen.AllScreens[0].Bounds.Height)); 9 10 //剪切的图片 11 _catchBmp = new Bitmap(Tools.CatchRectangleSize.Width, Tools.CatchRectangleSize.Height); 12 Graphics g = Graphics.FromImage(_catchBmp); 13 g.DrawImage(_screenShots, new Rectangle(0, 0, Tools.CatchRectangleSize.Width, Tools.CatchRectangleSize.Height),
Tools.CatchRectangle, GraphicsUnit.Pixel); 14 g.Dispose(); 15 g_screenShots.Dispose(); 16 17 //显示图像 18 this.imgCut.BackgroundImage = (Image)_catchBmp;
C.将截到的问题和答案图片,用OCR识别
比如,我现在设置并截取到了这张图片:

识别图片中的文字,OCR软件和API也不少。以前我用的谷歌tesseract4.0,安装在本机的,没做词库,识别率一般。
后来发现百度OCR每天免费调用500次,果断转场!事实证明,正确率还是高很多。
D.得到识别结果,将识别结果处理后,进行百度搜索:
创建了一个试题实体,后面用起来就方便了:
1 /// <summary> 2 /// 试题类 3 /// </summary> 4 public class QuestionModel 5 { 6 /// <summary> 7 /// 问题 8 /// </summary> 9 public string Question { get; set; } 10 11 /// <summary> 12 /// 答案1 13 /// </summary> 14 public string Answer1 { get; set; } 15 16 /// <summary> 17 /// 答案2 18 /// </summary> 19 public string Answer2 { get; set; } 20 21 /// <summary> 22 /// 答案3 23 /// </summary> 24 public string Answer3 { get; set; } 25 }
E.百度搜索,并显示参考答案:
a).算法搜索:
1.用题目去百度搜索。在搜索的结果中,查询答案出现的次数。
2.用题目+答案去搜索。得到每个组合的百度结果个数。
然后将上述两种方法,根据权重权衡,用户可以自行决定偏向于哪种结果。
b).辅助搜索:
右边还放了一个浏览器,可以在得到识别结果的第一时间,呈现出根据题目搜索百度的结果;并且在里面高亮显示3个答案关键字。
三、坐等吃鸡!
自动截图、自动识别、自动搜索、自动给出参考答案、自动展现出搜索页面并高亮显示关键字……
多了一系列的辅助功能,想不吃鸡都难啊~

(PS:热烈欢迎广大道友一起交流、指点,大家一起更上一层楼!)
2018.01.25.
下面给大家推荐两个小福利:
- 支付宝领红包,每天都能领取,最高99元。领取的红包在支付时可以抵扣现金!
- 一款覆盖淘宝、天猫全场商品95%的内部优惠券搜索神器。
扫描二维码下载APP后,输入激活码:code888,即可自用省钱 + 分享赚钱!最高帮您节省90%的购物资金!