(1).CentOS6
1)首先确保实体机有光盘,虚拟机有光盘镜像。并通过BIOS设置从光盘启动,实体机请通过提示进入BIOS,虚拟机请找到上方菜单中虚拟机-->电源-->打开电源时进入固件
2)选择Rescue installed system
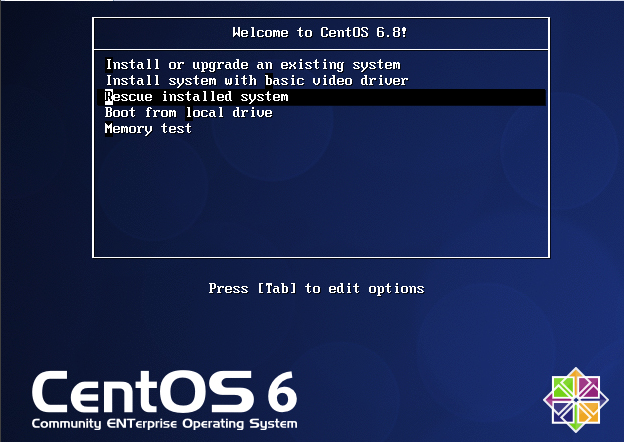
3)等待运行直到出现如下界面
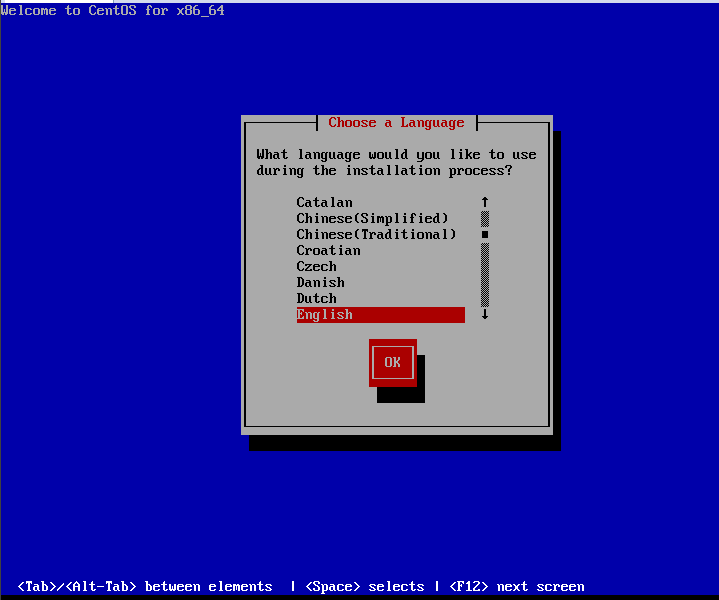
这里是选择语言的界面,我们选择English,因为就算选了中文也不支持,汉字还是方块字。
选完语言后会出现选择键盘的界面(如下图),我们选US
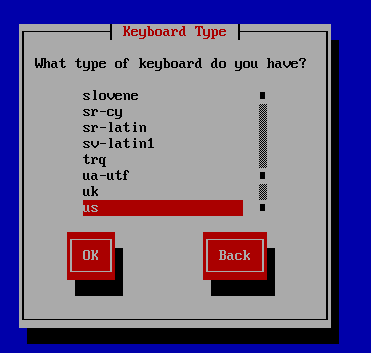
之后又会询问是否开启网络服务(如下图),这里看个人需求,一般不用开,我就选NO了
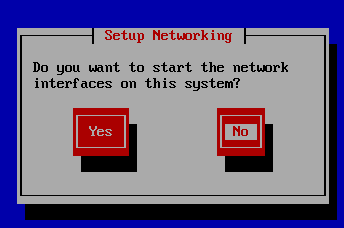
接着提示把原本的系统(根)挂载到了/mnt/sysimage下,具体情况如下图,我这里选择Continue
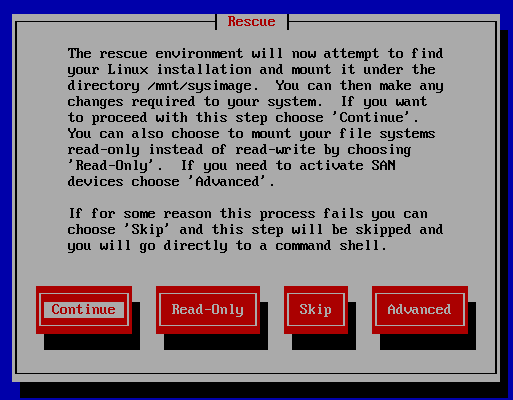
然后等待加载,直到出现再次提醒原本的系统(根)被挂载到/mnt/sysimage下,如果想操作原系统需要使用chroot /mnt/sysimage命令跳转。连续两个OK
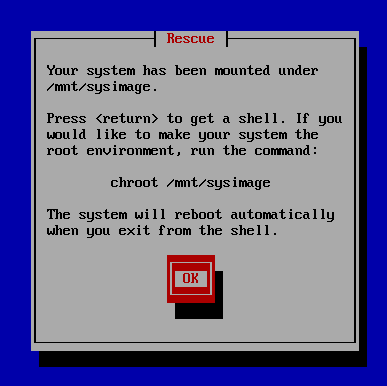
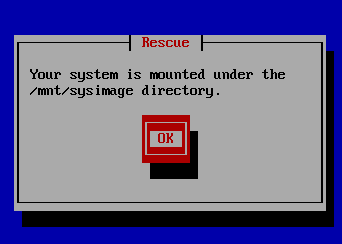
最后我们选择打开一个Shell,就能进入到救援模式下了
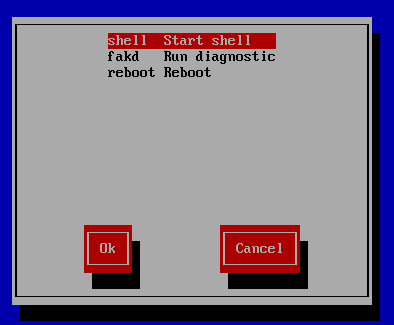
4)我们跳转到原来的系统(根),接着就可以正常操作了

(2).CentOS7
1)首先确保实体机有光盘,虚拟机有光盘镜像。并通过BIOS设置从光盘启动,实体机请通过提示进入BIOS,虚拟机请找到上方菜单中虚拟机-->电源-->打开电源时进入固件
2)选择Troubleshooting-->Rescue a CentOS system
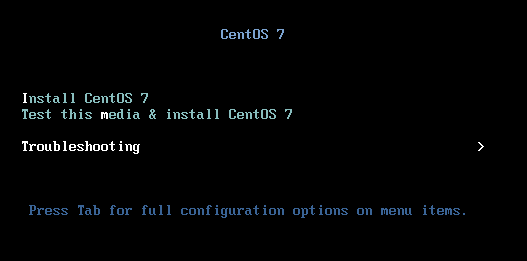
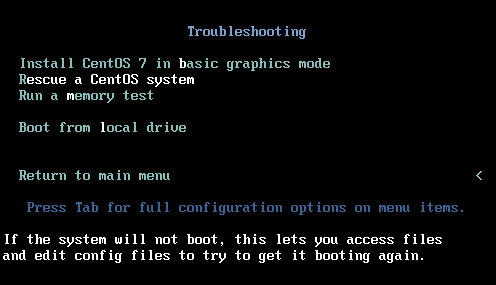
3)等待运行直到出现如下界面
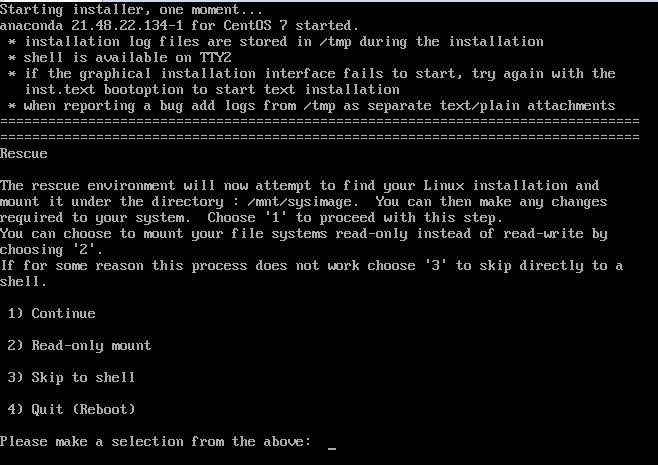
这里提示了原本的系统(根)会挂载到/mnt/sysimage下,我们按下1,然后回车,继续运行
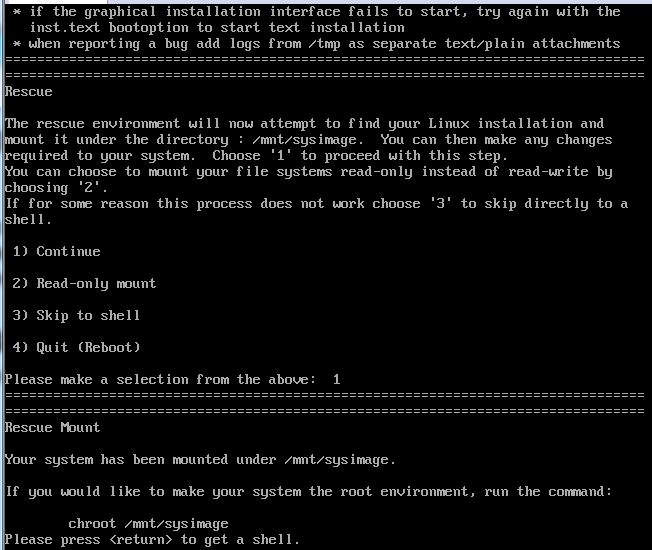
再次提示如果想进入原本的系统(根)可以使用命令chroot /mnt/sysimage。我们按下回车正式进入救急模式,然后使用chroot /mnt/sysimage进入到原来的根
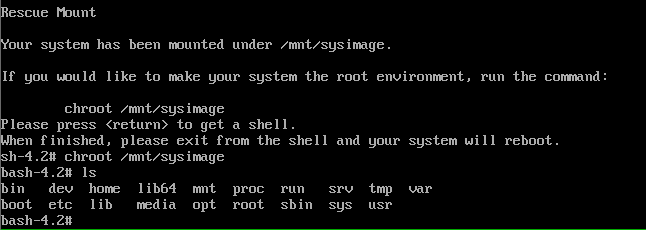
4)最后我们就可以像使用正常模式的时候使用
(3).退出救急模式
注意:因为我们进入到原本的系统(根)了,所以一定要使用exit退出系统(根),再使用命令关机或重启,否则命令无法生效。