首先在运行中输入“c:/windows/inf/sysoc.inf”,系统会自动使用记事本打开sysoc.inf这个文件。
在sysoc.inf中找到“[Components]”这一段,找到类似“iis=iis.dll,OcEntry,iis.inf,,7”的一行字,把这一行替换为“iis=iis2.dll,OcEntry,iis2.inf,,7”。之后保存并关闭。
在iis6.0安装包中找到iis.dl_和iis.in_两个文件,一起拷贝到硬盘目录(C:/WINDOWS/system)。打开开始菜单中的“命令提示符”,使用Expand命令解开iis.dl_和iis.in_,
命令格式为:
在运行中输入“CMD”然后回车,打开命令行模式,在命令行下输入下列的两条命令,在每一行命令结束后回车:
Expand C:/WINDOWS/system/iis.dl_ c:/windows/system32/setup/iis2.dll
Expand C:/WINDOWS/system/iis.in_ c:/windows/inf/iis2.inf
这时,打开你的控制面板,并点击“添加删除程序”图标,之后点击“添加删除Windows组件”,你会发现,Internet信息服务(IIS)重新出现了!接下来就是循规蹈矩安装IIS。但需要提醒一点,在安装过程中若跳出定位相关文件时,请把目录指向iis6.0安装包所在目录。
最后还有两点注意的:
1、如果你在安装过程中,系统需要你插入Window Whistler CD或者需要你提供exch_adsii***.dll这个文件,那是因为你按照默认的选项安装了IIS。要解决这个问题,只要在安装IIS的时候先点击 “详细信息”,然后取消对SMTP的选择(即,不要安装SMTP服务器),那么复制文件的时候就不会需要那两个文件了。
2、解决安装IIS时提示找不到zClientm.exe文件的问题
点击“添加删除Windows组件”,找到[附件和工具]--[游戏],去掉[游戏]前的钩,这样就OK啦
附:IIS6.0完整包下载
突破XP下IIS连接数10的限制
WindowsXP专业版操作系统中最多允许10个客户端的连接,在Windows2000服务器版或Windows2003服务器版操作系统中不存在这种连接限制问题,他们使用的IIS基本上一致。那就肯定有办法突破其设置。
到Microsoft网站看看,找到一个管理IIS的小工具MetaEdit,MetaEdit工作在WindowsNT4.0、 Windows2000上,我发现它在WindowsXP上也能正常工作,另外,MetaEdit只能管理II4.0、IIS5.0或更高版本的IIS。
下面利用这个工具突破WindowsXP专业版IIS客户端连接限制:
首先,你需要到下面的地址下载MetaEdit,最新版本是2.2 http://download.microsoft.com/download/iis50/Utility/5.0/NT45/EN-US/MtaEdt22.exe
然后,执行MtaEdt22.exe按向导提示完成MetaEdit安装。
最后,在MetaEdit中设置客户端连接限制的参数。安装MetaEdit完毕后,在开始菜单的程序组AdministrativeTools下点击MetaEdit2.2运行,出现窗口:在窗口的左边将树展开至LM/ W3SVC,直接在W3SVC文件夹上单击,选择右边列表中Name为MaxConnections的项,双击后,出现对话框:在最后Data的文本框中 默认的是10,这就是WindowsXP专业版IIS默认设置的最大客户端连接数了,现在你可以改变这个默认值了,我把它改为最大,注意:在 Win2000上的IIS客户端连接数最大为2000000000。
下面是iis5的安装过程,iis6也类似,但需要如上设置才可以
安装IIS步骤图解:
1):打开添加删除程序,并选中添加/删除Windows组件,后双击!
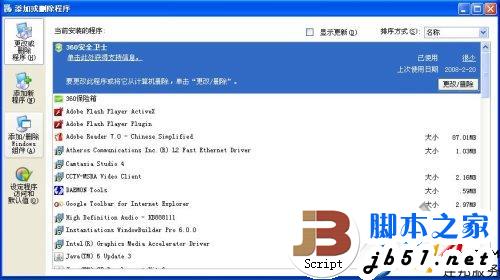
2):选中并双击添加/删除Windows组件后,弹出组件安装向导!并可以看到Internet信息服务(IIS)那一项开始并未选中。
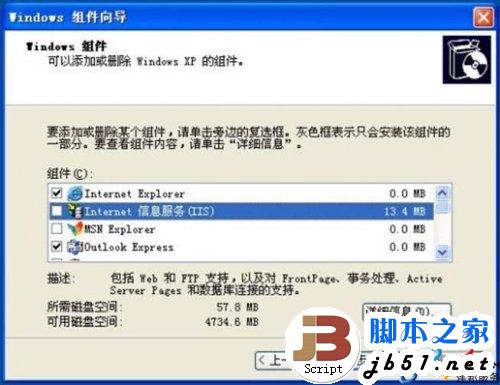
说明,你的电脑并没有安装IIS.所以将Internet信息服务(IIS)那一项前面的勾给勾中!但不要立即点击下一步!!!而要单击详细信息按钮!
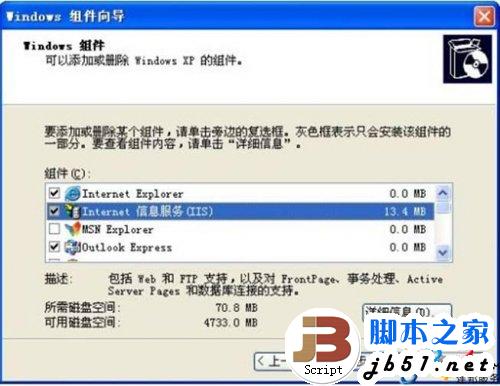
3):这时会弹出IIS的子组件,发现里面均未被勾中,请全部勾中.
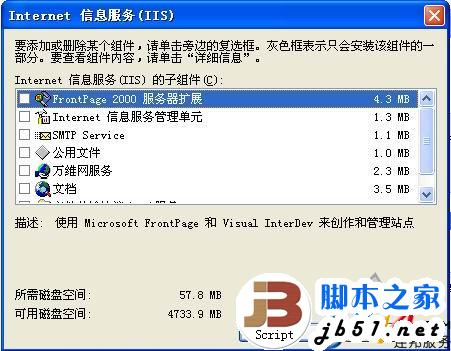
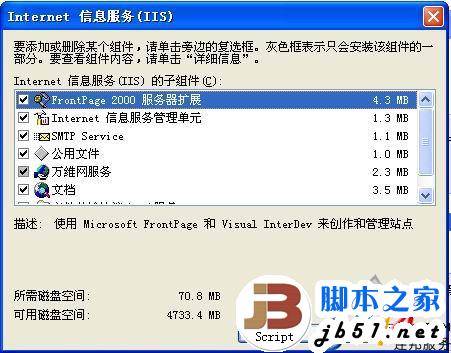
4):选中上面所有的子组件后,单击确定,会弹出下面的窗口,这时就可以放心单击下一步,开始真正的IIS的安装了!下面马上就开始复制文件了。
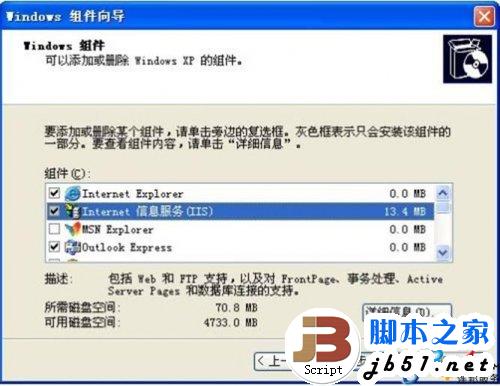

5):复制文件一开始后,过一会儿就要提示请插入光盘,呵呵,就快去准备XP安装光盘吧。
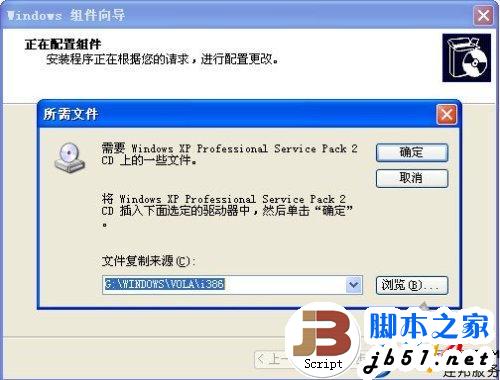
找到了XP安装光盘后,插入光驱后,单击确定就可以了!待所有的文件复制完,IIS也就装完了!
6):正常情况下,做到第五步,即可装完IIS,但如果一时找不到安装光盘,那又该怎么办呢?难道就放弃?所以此时,你可选中上面的浏览按钮,可以定位到IIS安装文件夹。如下图:
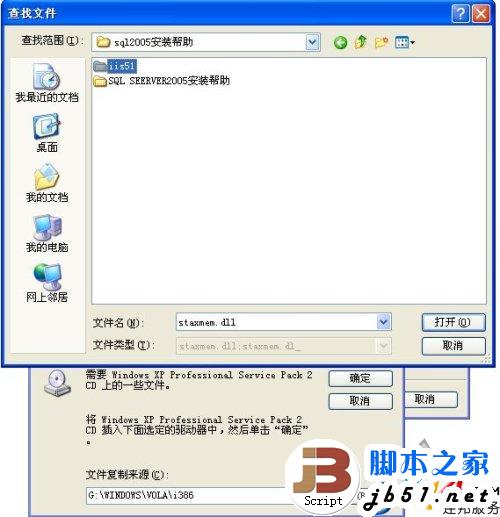
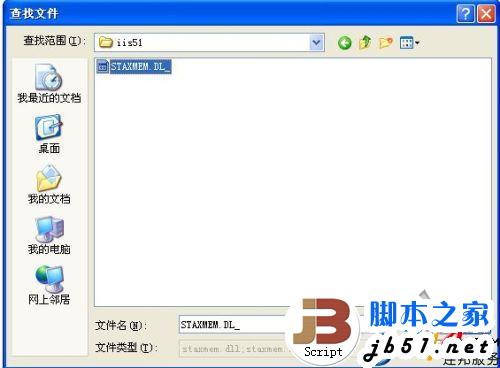
这样文件的复制来源就定位到指定的IIS安装文件夹!!如下图,再单击确定!!
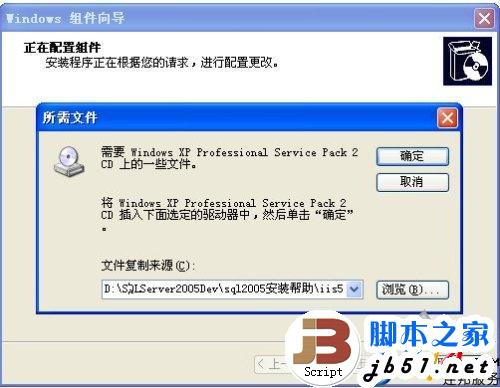
在文件复制过程中,需要反复定位到IIS文件夹中指定的文件,你只需要重新单击浏览按钮,再单击确定按钮。这个动作,可能要执行好几次,可要耐心哦!!!
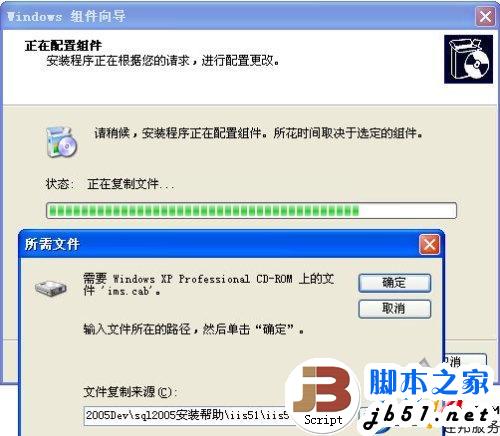
7):呵呵,总算将IIS安装上了,终于可以松一口气了!!!
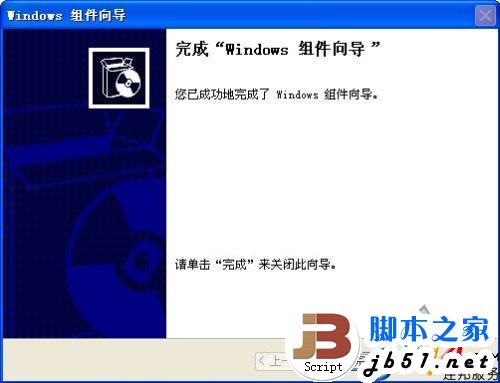
8):打开管理工具,并双击Internet信息服务图标,就可以看到我们安装成功的IIS服务器了。
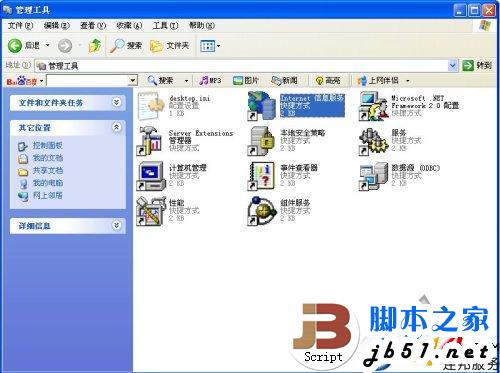
这就是我们的Internet信息服务(IIS)的界面。以后就可以通过它来发布我们的网站了!!!

以上是IIS5.1的安装过程,而IIS6.0则类似。谢谢。