1、新建虚拟机
(1)点击文件-->新建虚拟机

(2)选择 自定义(高级)--> 下一步
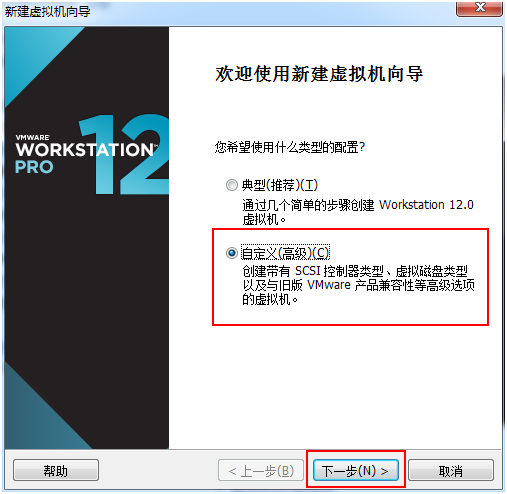
(3)选择Workstation 12.0 --> 下一步

(4)选择 稍后安装操作系统 --> 下一步
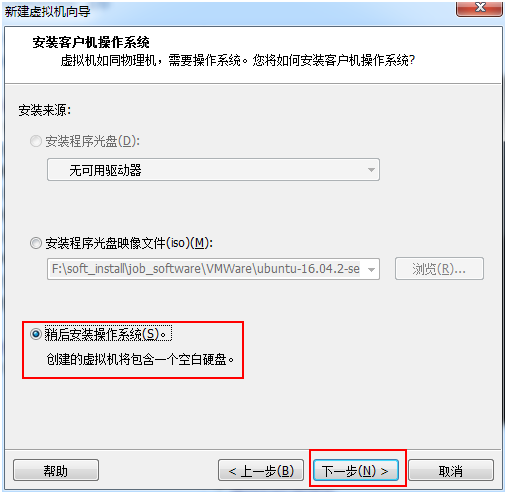
(5)选择 Linux à Red Hat Enterprise Linux 6 64位 --> 下一步
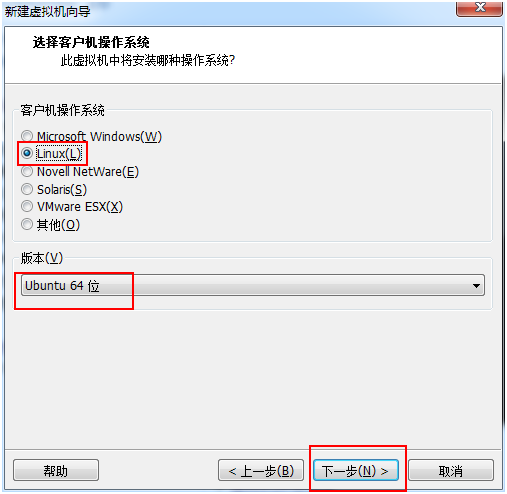
(6)修改虚拟机名称 --> 下一步
这个虚拟机名称就是以后在左边栏看到的名称
位置是虚拟机的安装位置,存放数据的位置
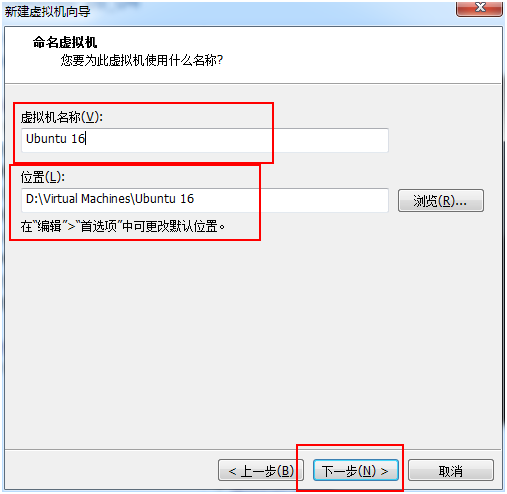
(7)点击 下一步

(8)选择要配置的内存,点击 下一步
一般设置为推荐值即可,我这边由于应用需要,设置了4G内存
(对于内存的设置,稍后是可以任意改动的)
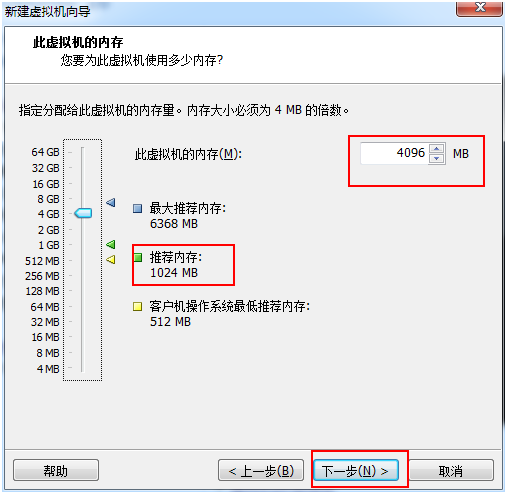
(9)选择 使用网络地址转换(NAT) --> 下一步
这一步是选择网络类型,安装完虚拟机之后,随时可以更改的。

(10)选择 LSI Logic --> 下一步
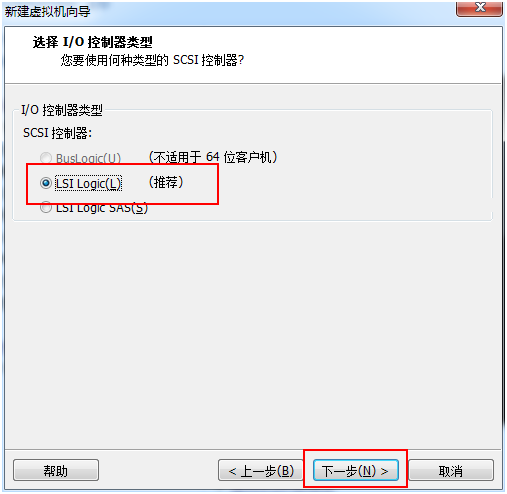
(11)选择 SCSI(S) --> 下一步
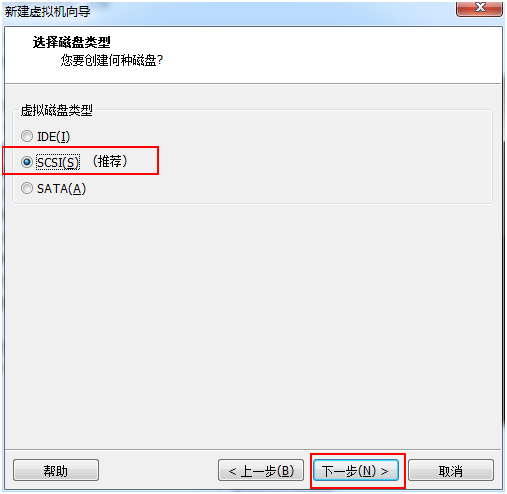
(12)选择 创建新虚拟磁盘 --> 下一步
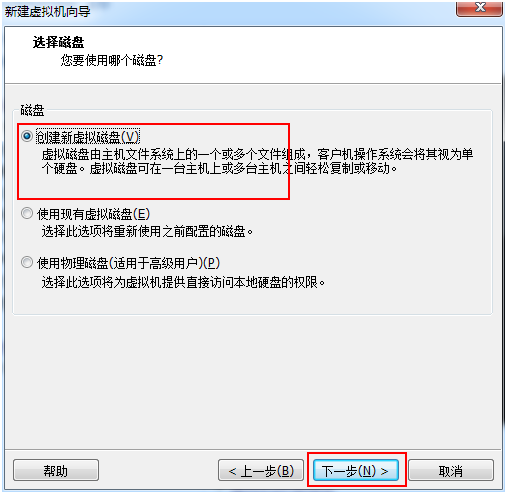
(13)修改最大磁盘大小 --> 将虚拟磁盘拆分成多个文件 --> 下一步
最大磁盘大小一般20G够了,但是这里由于我自己的需求更改为100G
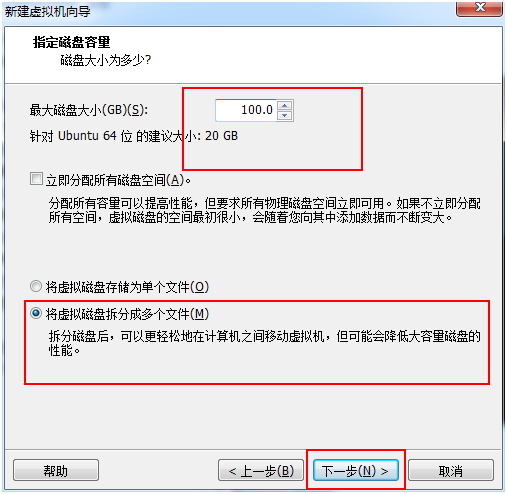
(14)默认磁盘文件就可以了,直接点击下一步

(15)点击 完成

最终结果:多出了一个虚拟机,名称为Ubuntu 16_04

2、在Ubuntu 16_04虚拟机上安装Ubuntu 16.04 (无桌面)
先下载ubuntu-16.04.2-server-amd64.iso,我将文件放至
F:soft_installjob_softwareVMWareubuntu-16.04.2-server-amd64.iso
(1)打开设置面板
选择虚拟机Ubuntu 16_04 --> 虚拟机 --> 设置
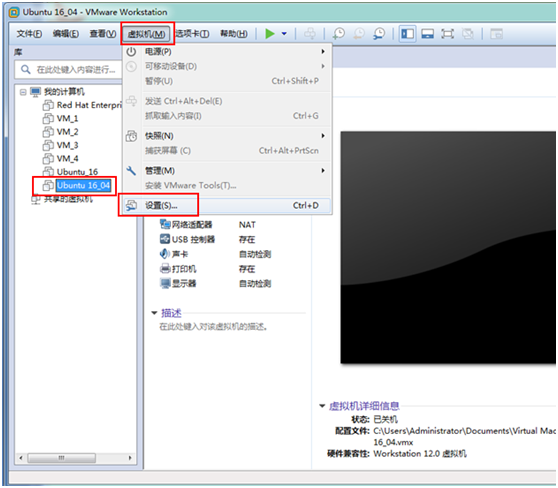
(2)选择映像文件
选择 硬件--> CD/DVD(SATA) --> 将启动时连接 打钩 --> 选择 使用ISO映像文件
--> 浏览 --> 选择存放ubuntu-16.04.2-server-amd64.iso的路径 --> 确定
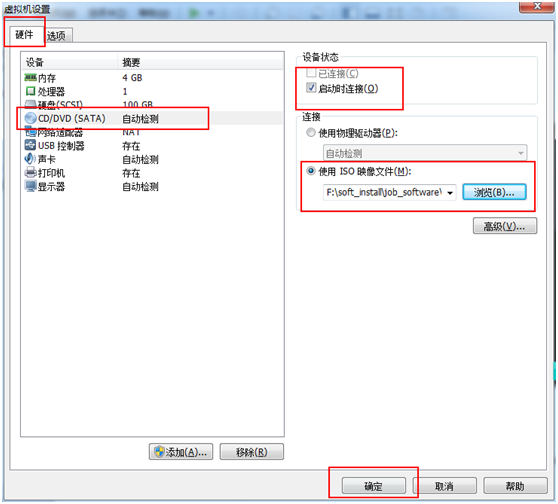
(3)启动虚拟机
选择 Ubuntu 16_04 --> 开启此虚拟机

(4)安装系统,选择下一页的语言
选择English,回车

(5)选择安装系统的类型
选择 Install Ubuntu Server ,回车

(6)选择系统语言
选择English,回车

(7)选择时区
由于没有中国,选择other,回车

(8)选择Asia

(9)选择China
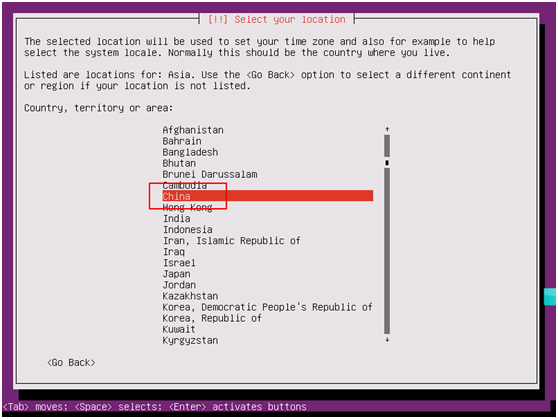
(10)由于选择的中国没有关联的语言和时区,暂且选择Hong kong

(11)是否检测键盘样式
选择No
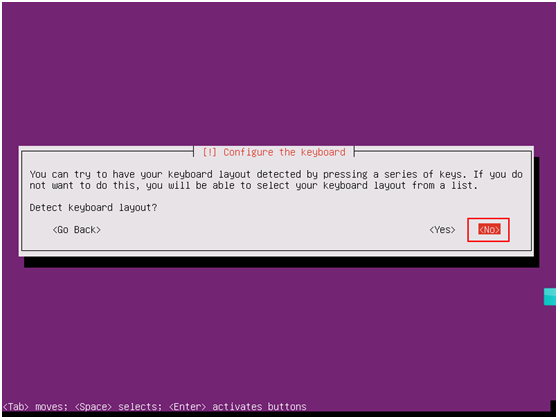
(12)选择English (US)
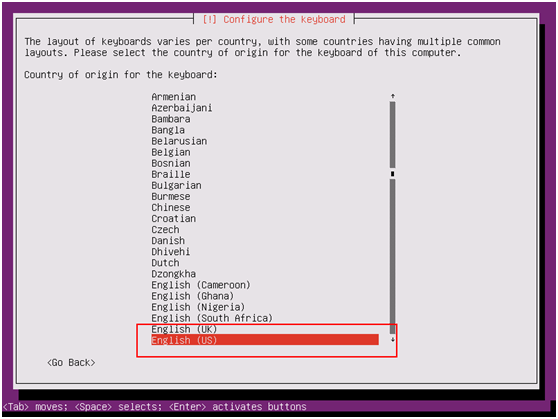
(13)选择English (US)

(14)等待检测,检测完毕后,填写主机名,选择Continue
这个主机名是联网的时候,别人在网上看到你的主机名称;
主机名只能由0-9,a-z,A-Z,和一个减号-,但不能以减号结尾,最多63个字符。

(15)填写用户账号,然后Continue

(16)填写安装的用户名

(17)密码
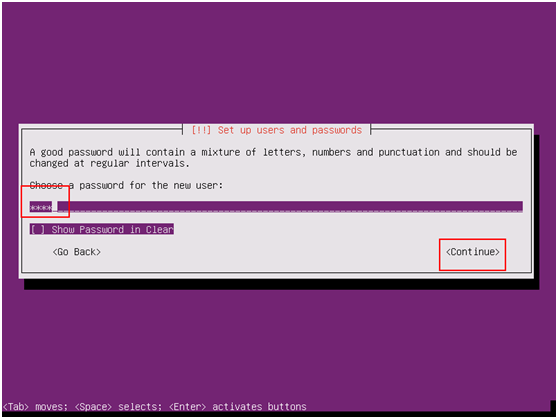
(18)确认密码
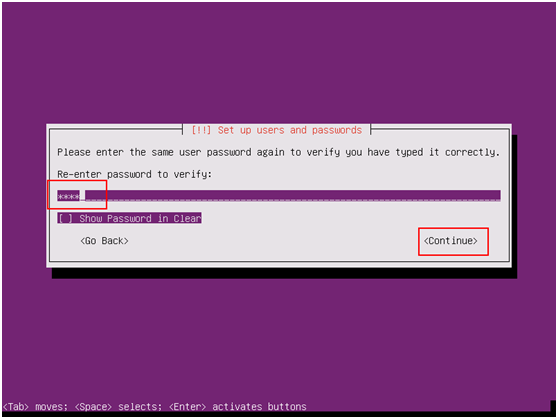
(19)系统认为我设置的密码是弱密码,询问是否要使用,选择Yes

(20)是否加密home目录
选择no
加密,即是用户登录的时候,系统自动挂载该用户的home目录;用户退出的时候,
系统自动卸载该用户的home目录,以防止其他用户查看该用户的目录中的内容。
忘记截图了o(╯□╰)o
(21)等待系统配置。。。由于时区,系统自动选择了重庆作为时区,选择Yes

(22)等待配置,分区磁盘
选择 Guided – use entire disk and set up LVM
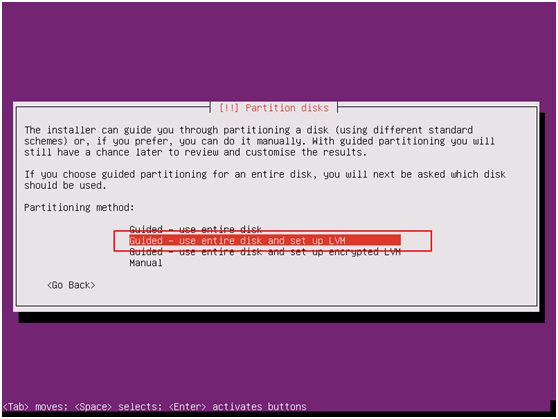
(23)格式化分区

(24)格式化分区确认,选择yes
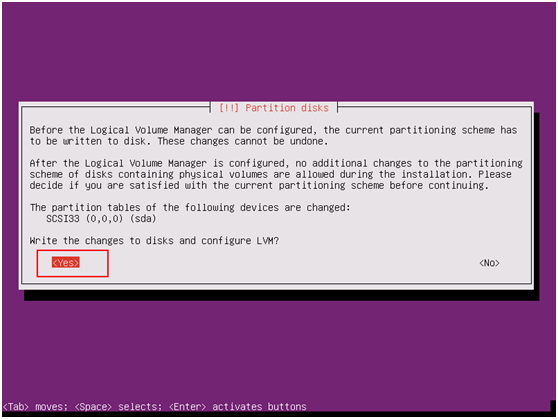
(25)分区 ,由于我总的是106.9G,continue

(26)确定更改
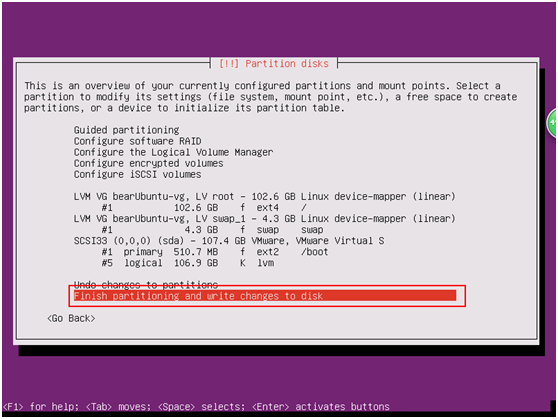
(27)选择Yes

(28)关于HTTP代理,留白,直接选择Continue

(29)选择软件是否自动更新,选择手动的,No automatic updates,回车
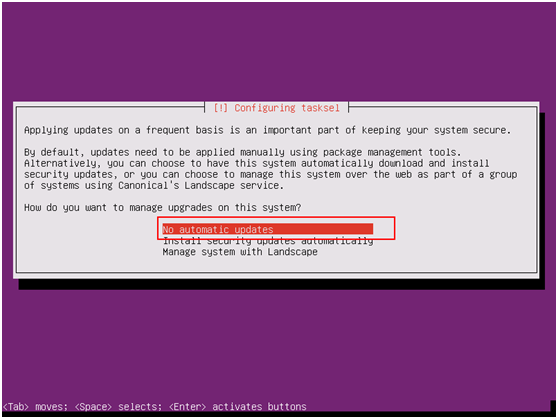
(30)选择安装的软件,默认,直接回车
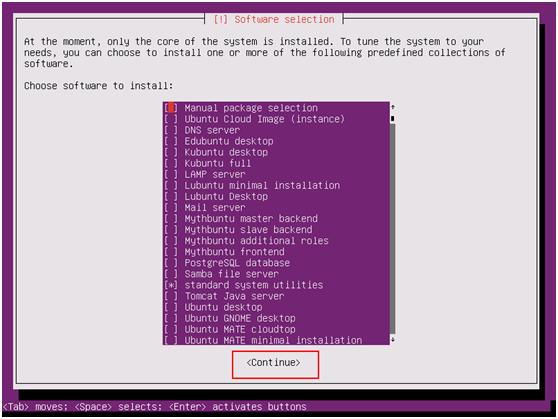
(31)等待系统安装,安装过程,有一个关于GRUB的安装,选择YES,又忘记截图了o(╯□╰)o
(32)安装完毕,选择Continue,重启系统
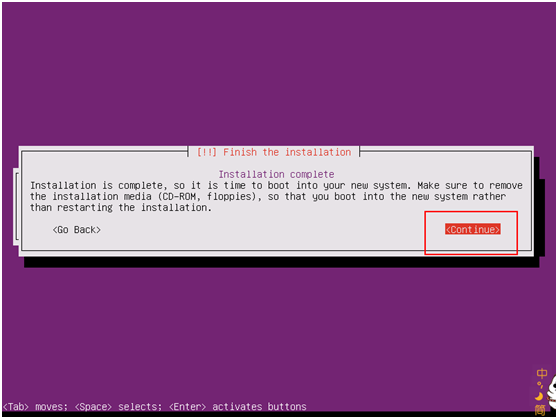
(33)重启完成,输入用户名和密码,即可进入系统
