==========================================================================================================
写在前面:
开始学习Selenium和java-Eclipse等的集成编写脚本方面的,还是蛮幸福的。
毕竟对我而言,迈出第一步还是比较难的。一直想学习更深一层的Selenium,可是每次学习都是浅尝辄止,学完IDE,就没有下文了。
这次终于能够进行深层次的学习了。
==========================================================================================================
Selenium-RC意思是Selenium的远程控制(又称Selenium1.0),是主要Selenium项目持续很长一段时间Selenium webdriver(Selenium2.0)才生效存在性。现在Selenium RC是很难使用在webdriver具有更强大的功能,但用户仍可以继续开发使用rc脚本。
它允许我们编写的编程语言,如Java,C#,Perl,Python和PHP创建更复杂的测试,如读写文件的全功率的帮助自动化的Web应用程序的UI测试,查询数据库,电子邮件的测试结果。
注:Selenium RC已被处理,只是为了理解图点和唯一webdriver进行详细说明,webdriver更强大和稳定。Selenium RC和webdriver比较在后面的章节讲解。
Selenium RC的结构
Selenium RC的工作方式是这样,客户端库使用Selenium RC服务器经过每个Selenium命令来执行通信。然后服务器通过Selenium命令来使用Selenium核心JavaScript命令浏览器。
在浏览器中执行使用JavaScript解释器的Selenium 命令。
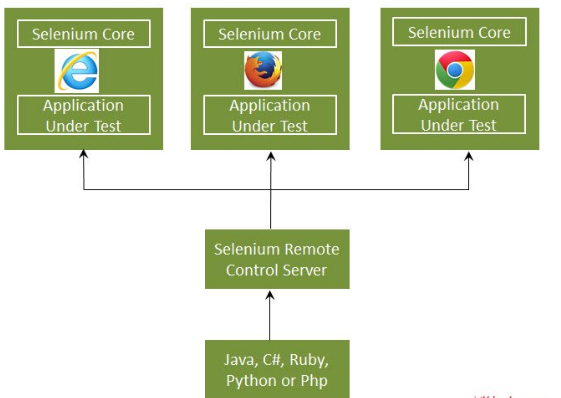
Selenium RC分为两部分。
-
Selenium服务器启动和终止,除了它的浏览器解释并执行Selenese命令。它也通过拦截和验证器和测试的应用程序之间传递的HTTP消息作为HTTP代理。
-
客户端库,它提供了编程语言(Java,C#,Perl,Python和PHP)和Selenium-RC服务器中的每一个之间的接口。
RC - 脚本
现在让我们写使用Selenium远程控制的示例脚本。让我们用 http://www.calculator.net/ 来理解 Selenium RC。我们将使用“百分比计算器”,即在“数学计算器”模块目前执行百分比计算。
第1步:启动Selenium 的远程控制(带命令提示符的帮助下)在环境设置一章解释。
第2步:启动Selenium RC,打开Eclipse,并创建“New Project”,如下图所示之后。
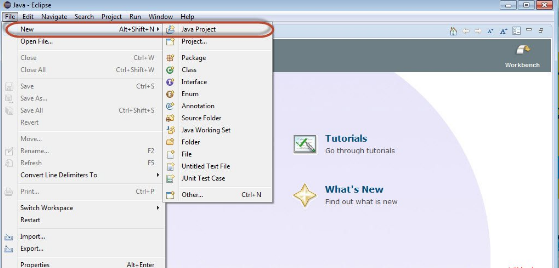
第3步:输入项目名称,然后单击“Next”按钮。
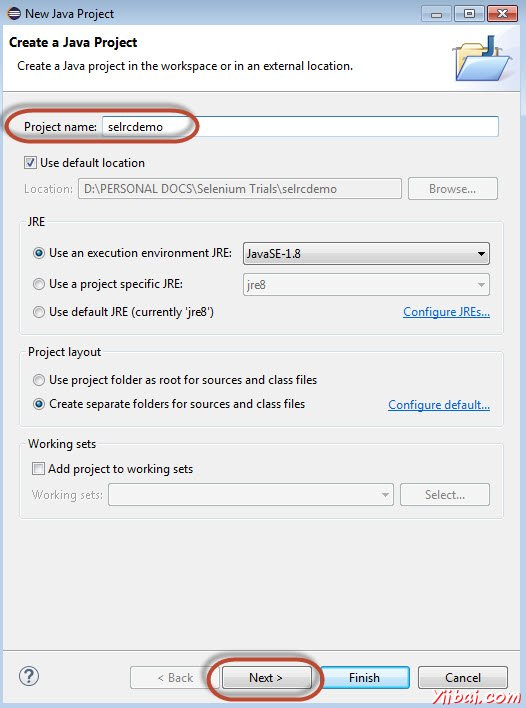
第4步:验证源,项目,库和输出文件夹,然后单击“Finish”。
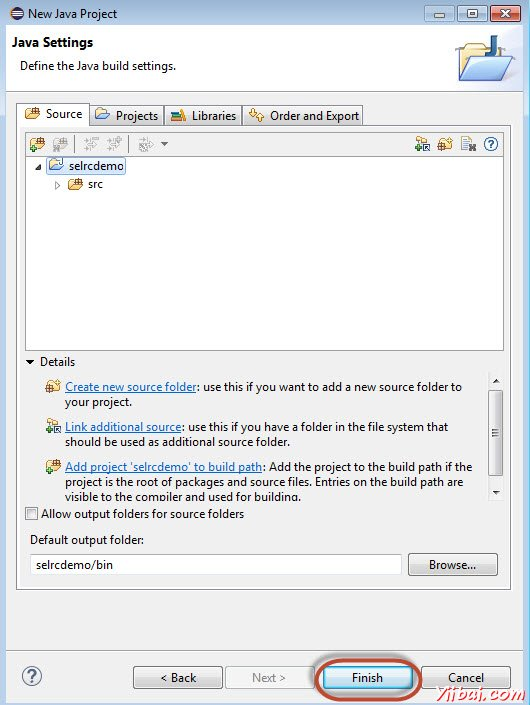
第4步:右键单击“project”容器,然后选择“Configure Build Path”。
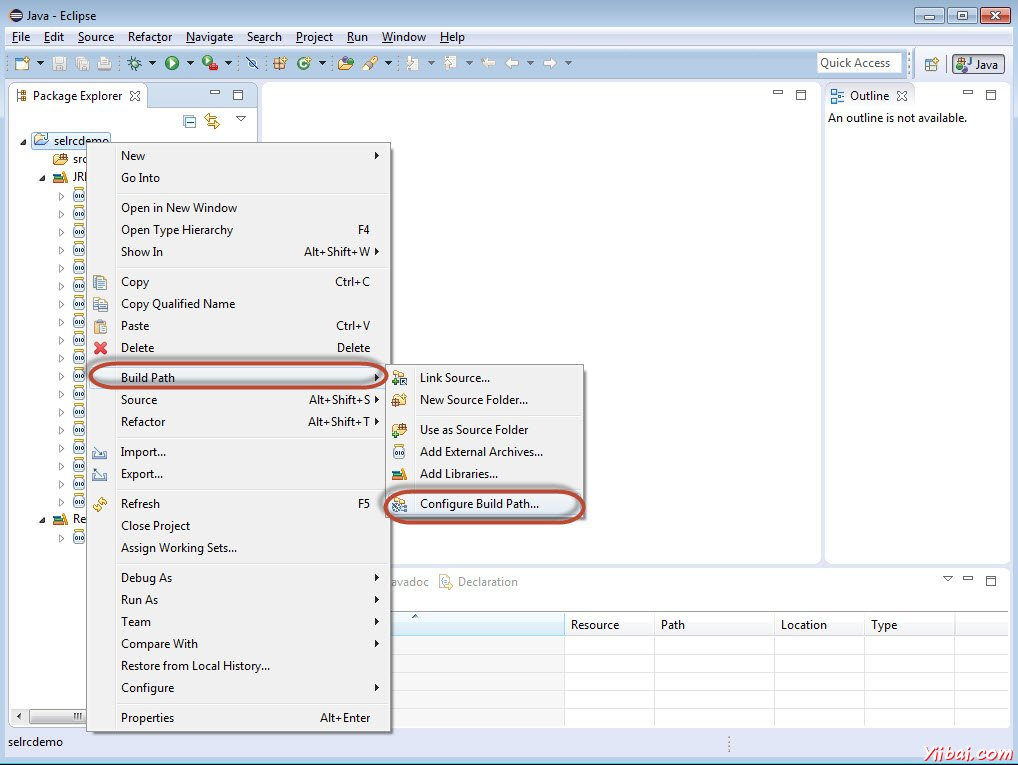
第5步:属性'selrcdemo“打开。导航到“Libaries”选项卡,并选择“Add External JARs”。选择我们下载了Selenium RC的jar文件,它会出现如下图所示。
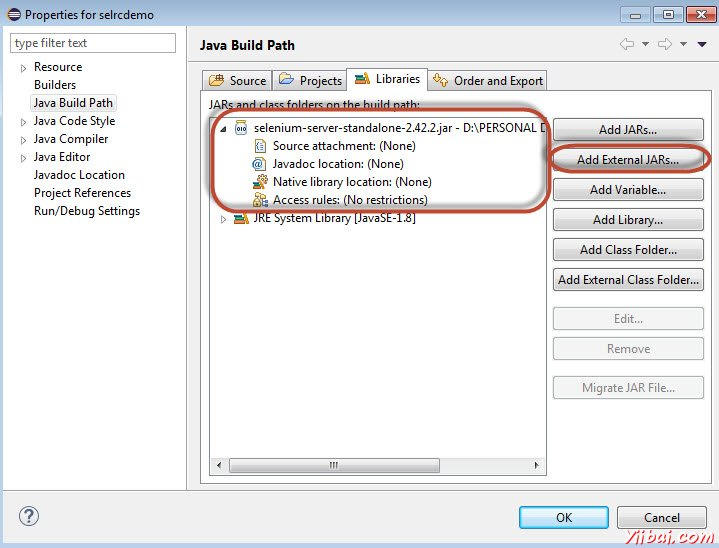
第6步:将引用的库如下图所示显示。

步骤7:通过执行右键单击“src”文件夹中创建一个新的类文件,并选择“New”>>“class”。

第8步:输入类文件的名称,并启用“public static void main”,如下图所示。

步骤9:在文件夹结构中创建的创建的类,如下所示。

第10步:现在是时候进行编码。下面的代码有注释嵌入使读者了解。
package selrcdemo; import com.thoughtworks.selenium.DefaultSelenium; import com.thoughtworks.selenium.Selenium; public class rcdemo { public static void main(String[] args) throws InterruptedException { //Instatiate the RC Server Selenium selenium = new DefaultSelenium("localhost", 4444 , "firefox", "http://www.calculator.net"); selenium.start(); // Start selenium.open("/"); // Open the URL selenium.windowMaximize(); // Click on Link Math Calculator selenium.click("xpath=.//*[@id='menu']/div[3]/a"); Thread.sleep(2500); // Wait for page load // Click on Link Percent Calculator selenium.click("xpath=.//*[@id='menu']/div[4]/div[3]/a"); Thread.sleep(4000); // Wait for page load // Focus on text Box selenium.focus("name=cpar1"); // enter a value in Text box 1 selenium.type("css=input[name="cpar1"]", "10"); // enter a value in Text box 2 selenium.focus("name=cpar2"); selenium.type("css=input[name="cpar2"]", "50"); // Click Calculate button selenium.click("xpath=.//*[@id='content']/table/tbody/tr/td[2]/input"); // verify if the result is 5 String result = selenium.getText(".//*[@id='content']/p[2]"); if (result == "5") { System.out.println("Pass"); }else { System.out.println("Fail"); } } }
第11步:现在,让我们通过点击“Run”按钮执行该脚本。

第12步:脚本将开始执行和用户将能够看到在“Command History”选项卡上的命令历史记录。

步骤13:该应用程序的最终状态显示为如下。百分比的计算方法和它在屏幕上显示的结果如下所示。

步骤14:在测试的输出被打印的Eclipse控制台上所示,因为我们已打印输出到控制台下面。实时输出写入到HTML文件或简单的文本文件。

==========================================================================================================
学习小结:
1. 首先:我学习这部分内容的时候,使用的是selenium-2.52的包。除此之外跟上述的描述没有区别。
2. 这部分内容,我刚开始的时候不是很会写,所以我就用Selenium IDE将录制的脚本导出成Selenium或者WebDriver的java代码,然后添加到
工程里,去调用。同时,因为教程里使用的是计算器,我访问不到,所以就用百度页面完成。
3. 以上教程是简单的使用Eclipse环境来搭建简单的测试,已经能基本实现,我使用的导出来的,所以跑出来的结果是用junit的结果。
==========================================================================================================
参考地址:http://www.yiibai.com/selenium/selenium_rc.html#article-start