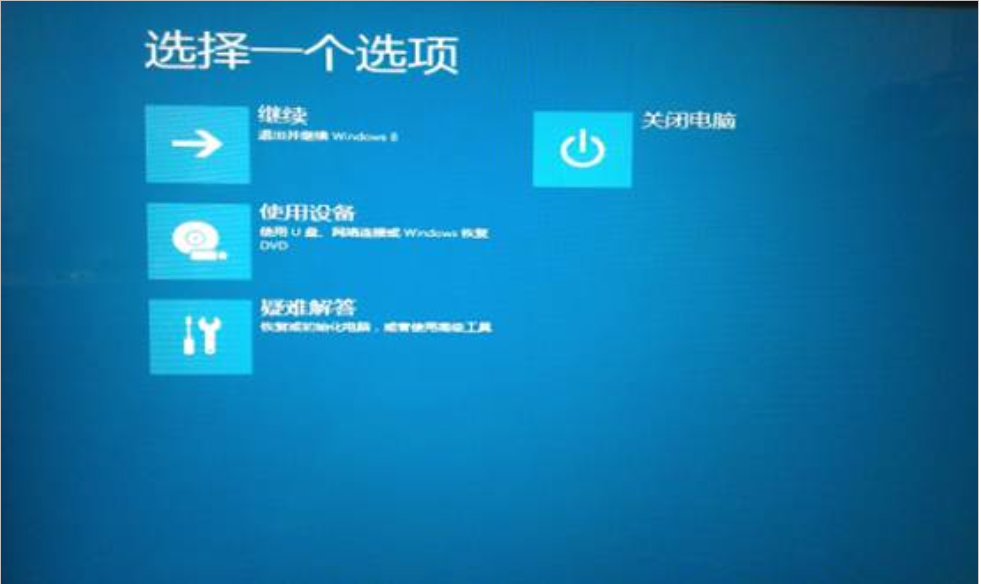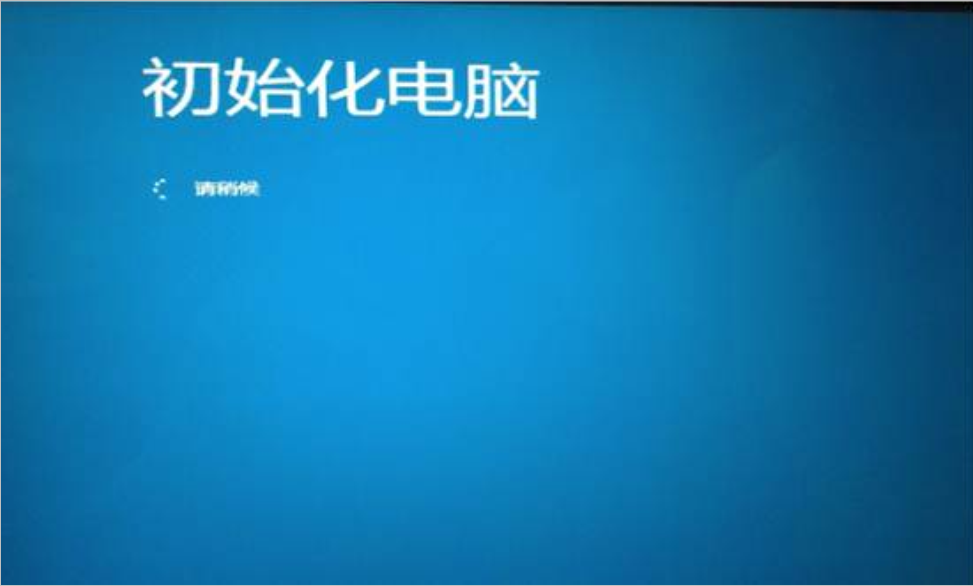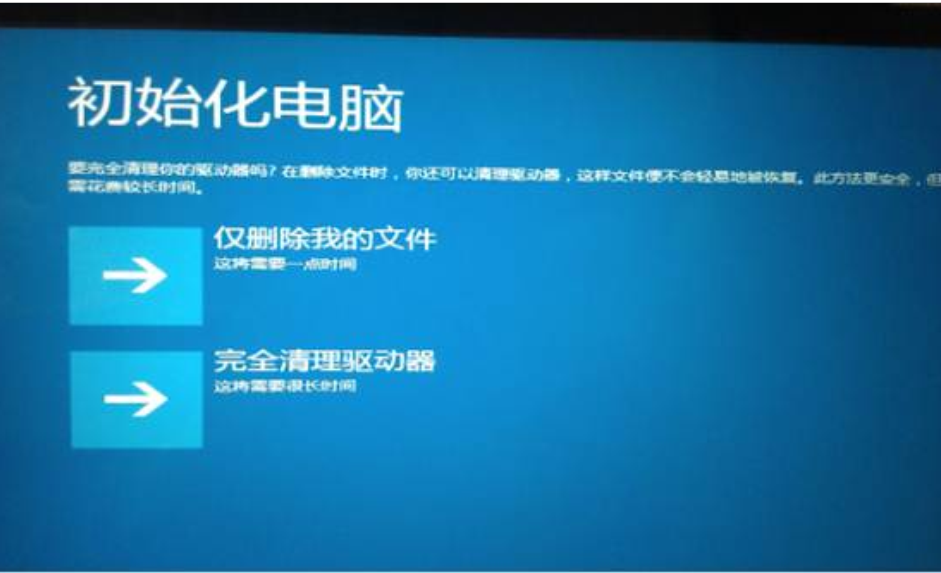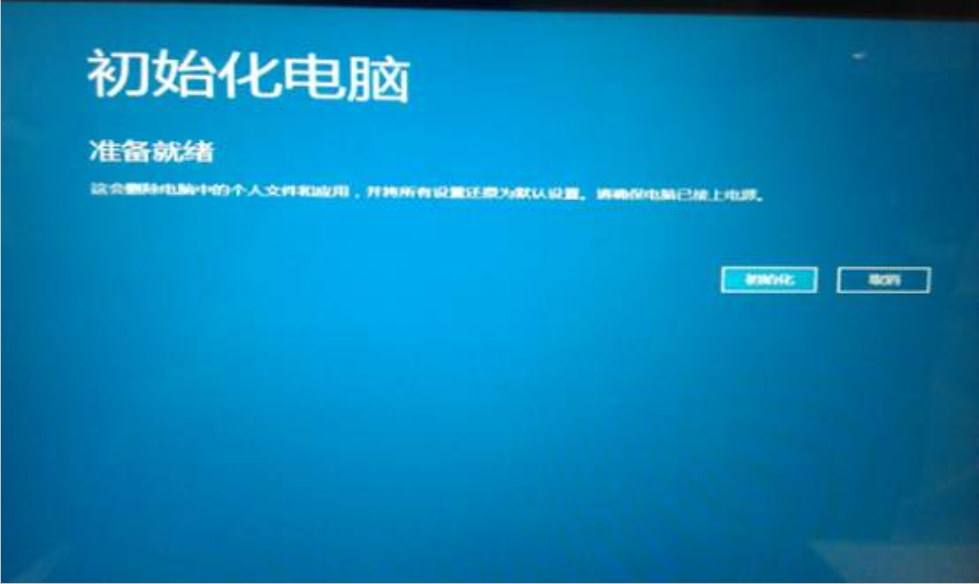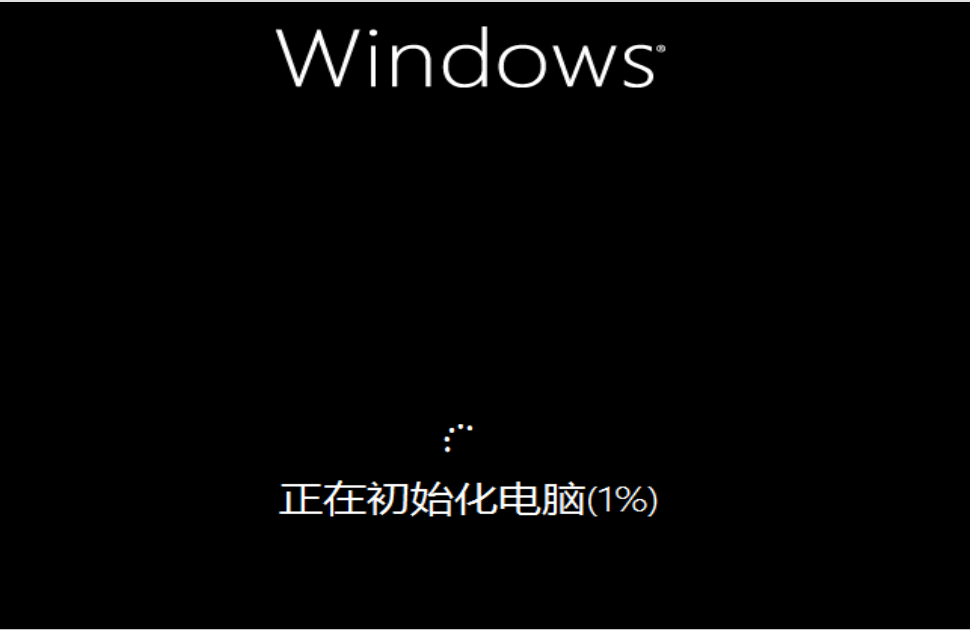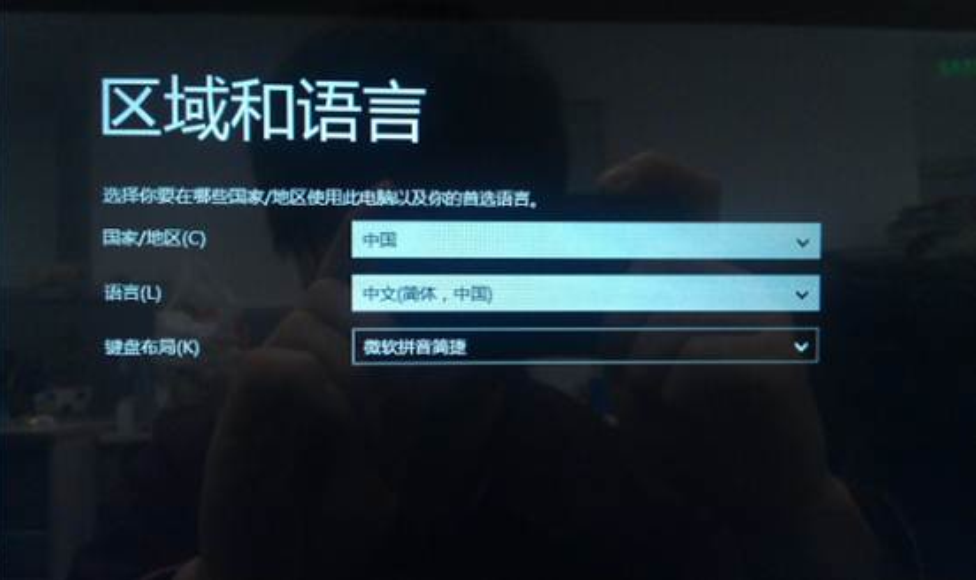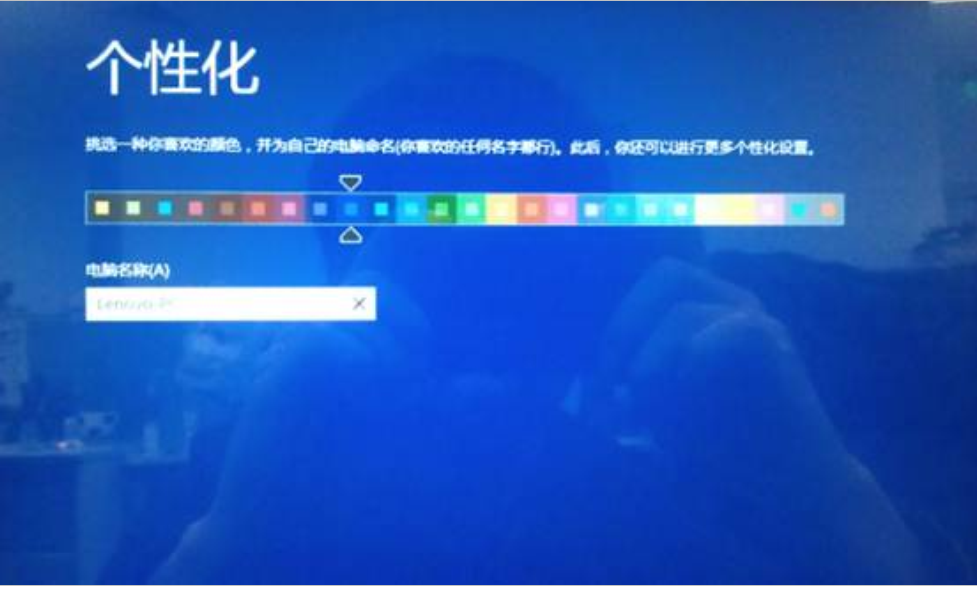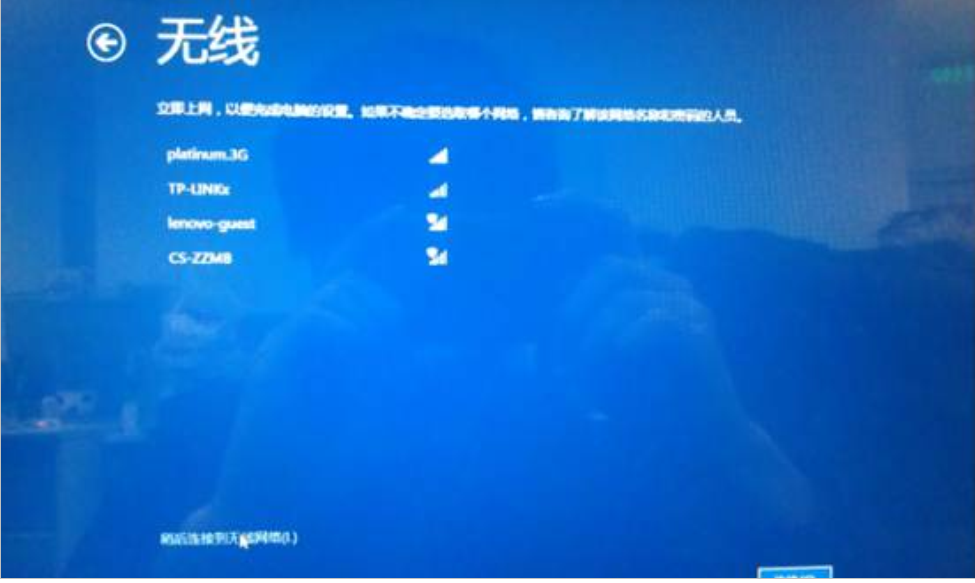供您需要时参考。
重要提醒:
在您做一键恢复到出厂设置前,请一定要备份您的各个分区的重要数据到移动硬盘或者其他计算机。因为一键恢复后,个人数据会被删除。如果您有多个分区而仅恢复C盘的话,也同样请您备份其他几个分区的重要数据至外部存储设备,因为分区操作有可能会影响到一键恢复功能,如果一键恢复出现故障,可能会造成整个硬盘中的数据丢失。
-
重启计算机,开机过程中多次点击F11,Edge机型需要Fn+F11,进入一键恢复。
2、选择“中文(简体)(中华人民共和国)”
3、选择“微软拼音简捷”
4、选择“疑难解答”
5、在疑难解答界面中选择初始化电脑,点击“下一步”,选择Windows8系统
6、选择Windows8
注:如果系统有多个分区,会显示选择提示是否对非系统分区进行重置操作,根据个人需要选择即可。
7、可根据需要选择“完全清理驱动器”或“仅删除我的文件”,来决定操作过程中是否会进行格式化操作,此文档选择的是“仅删除我的文件”。
注:“完全清理驱动器”选项过程中会多次格式化操作,需要时间非常长,大约20~150分钟(时间取决于是否对非系统分区恢复和硬盘大小等)。“仅删除我的文件”仅需要不到半个小时。建议使用“仅删除我的文件”。
8、确认无误后,点击“初始化”按钮
9、等待大约10分钟恢复完成,填写区域和语言,下一步
10、我接受有关Windows和这台电脑的这些许可条款,下一步
11、选择Metro界面颜色
12、连接无线网络,如果没有无线网络可以点击左下角跳过连接
13、使用快速设置
14、填写用户名,点击完成,之后等待几分钟后即可见到桌面了。
15、一键恢复操作完成。
温馨提示:尊敬的联想用户,为了预防计算机数据意外丢失风险,建议您定期备份您的重要数据到第三方存储介质(如服务器、光盘、移动存储设备等),以确保您的数据安全。