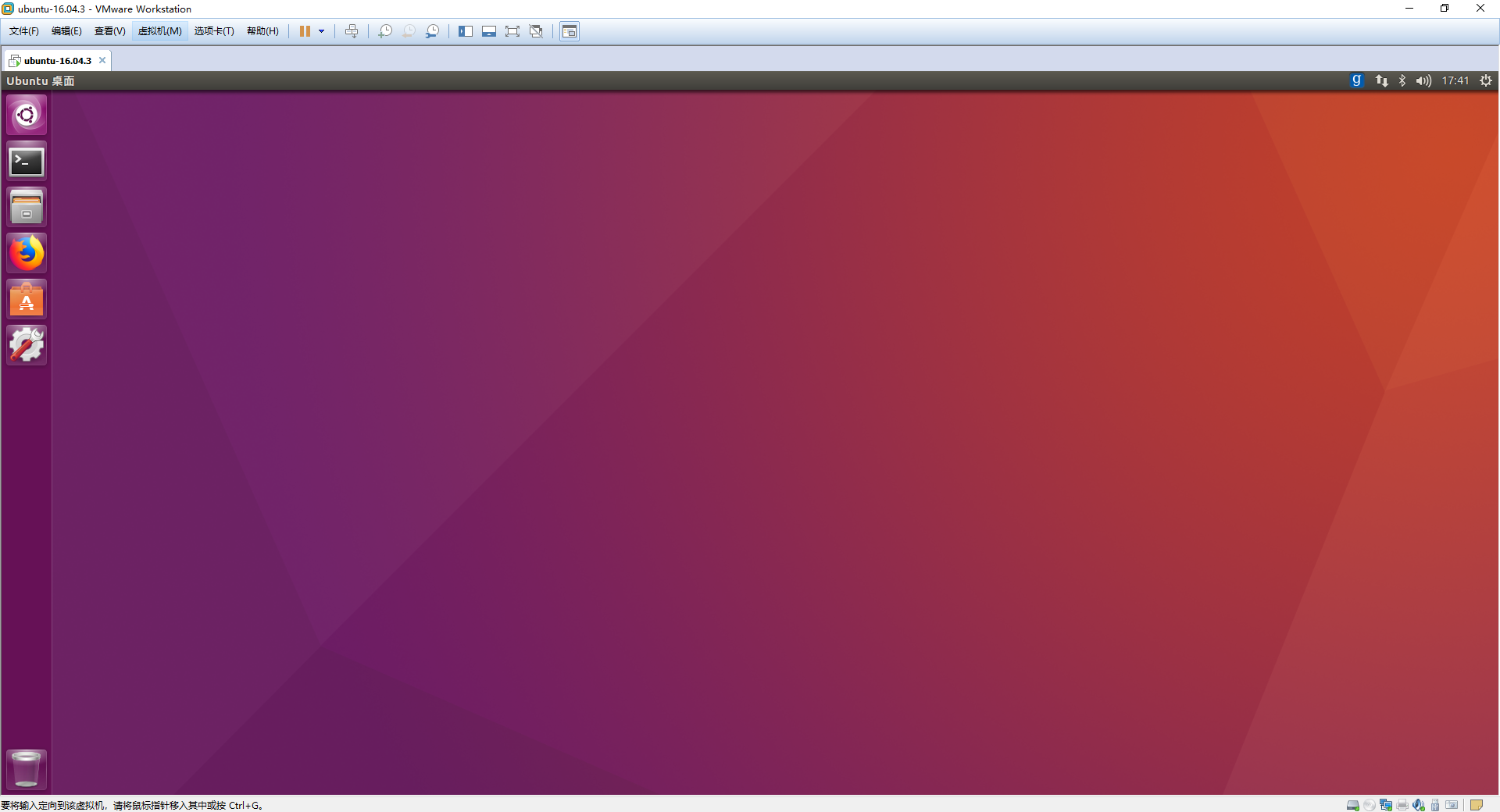在 VMware虚拟机软件 中安装的 Ubuntu虚拟机 的窗口不能自动调整大小的解决办法:
配置虚拟机时,发现屏幕大小太小,一般解决思路是:需要安装vmware tools ,屏幕就会自适应 。
问题如下图所示:

1)首先是打开虚拟机,在菜单栏找到“VM”选项,并在其子菜单中选择 “Guest” --> "Install/Upgrade VMware Tools" (注意:是要在虚拟机启动的状态下进行操作)。
(中文版是:虚拟机 --> 安装VMware Tools(T)...)
2)执行完前一步后,进入虚拟机的 CD-Room 找到 VMwareTools-x.x.x-xxxxxxx.tar.gz 这个文件。
3)在主文件夹里面或者子目录里创建或指定一个文件夹,将 VMwareTools-x.x.x-xxxxxxx.tar.gz 复制到该文件夹里面并解压到当前目录。
(tar -zxvf VMwareTools-x.x.x-xxxxxxx.tar.gz)(注意:要先将文件拷贝出来,再在该路径下进行解压)
4)解压后会出现一个 “vmware-tools-distrib” 的文件夹 ,进入并找到 ”vmware-install.pl“ 的脚本文件, 该文件就是安装 vmware tool 的脚本文件。
5)打开终端(命令行),进入到 vmware-install.pl 文件所在的目录下,运行命令执行该perl 脚本:sudo perl vmware-install.pl 或者sudo ./vmware-install.pl。
6)按提示信息一步步走,也可全部按回车进入下一步,直到出现如下信息:Enjoy -- the VMware team,至此VMwareTools终于安装完成了。
7) 重启虚拟机。
8)重启之后在VMware界面的菜单栏找到 “View” --> “Autosize” --> “Autofit Window” 选定它。
(中文版是:查看 --> 自动调整大小 --> 自动适应客户机大小 )
9)Ubuntu分辨率调整,进入“系统设置”,找到 “显示” 点击进入调整你需要的分辨率,通常数值越大,界面就越大,能显示的内容就越多。分辨率选好后,在其下方点击 “应用” 后退出。
至此配置成功,虚拟机可随VMware窗口大小自动调整。
问题解决之后的界面: