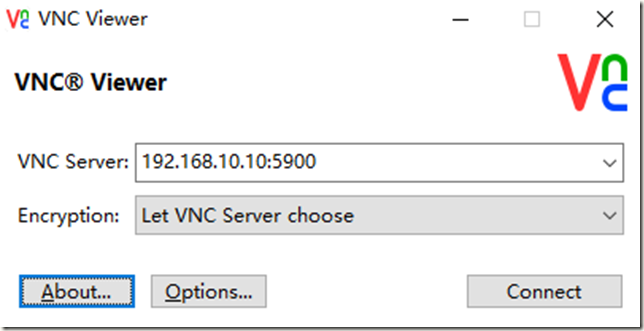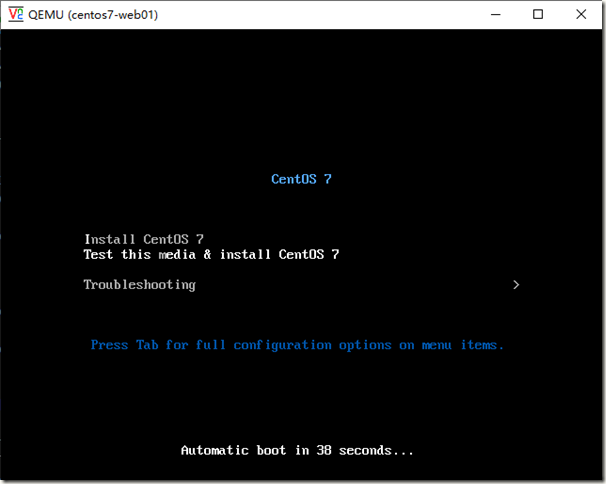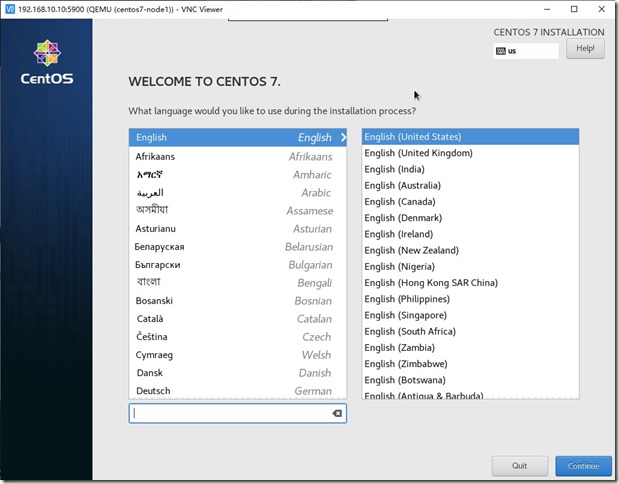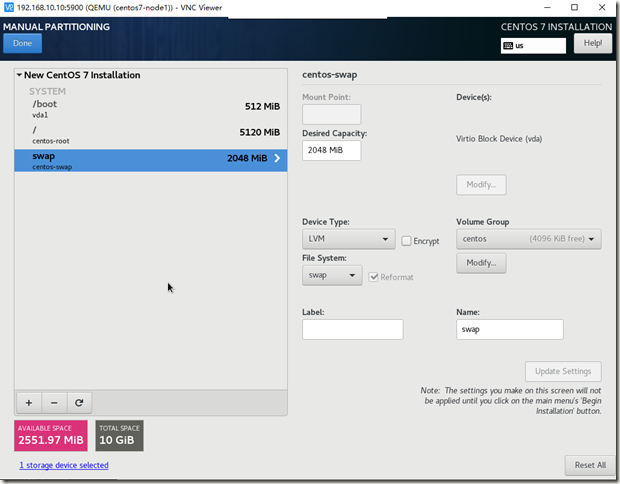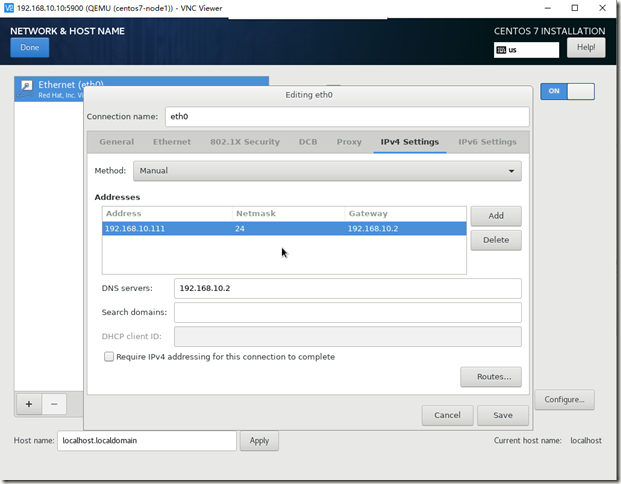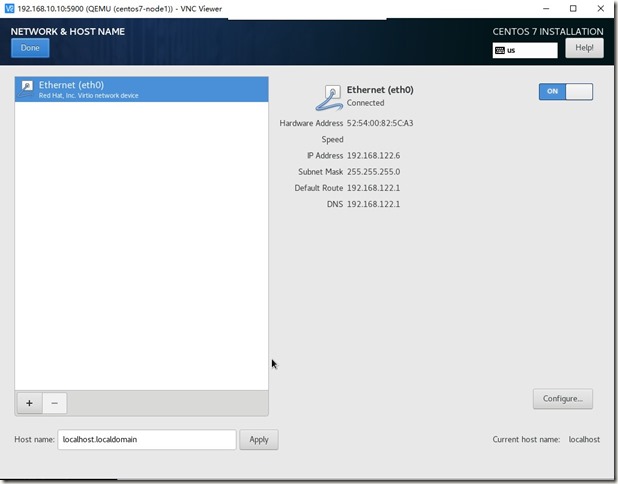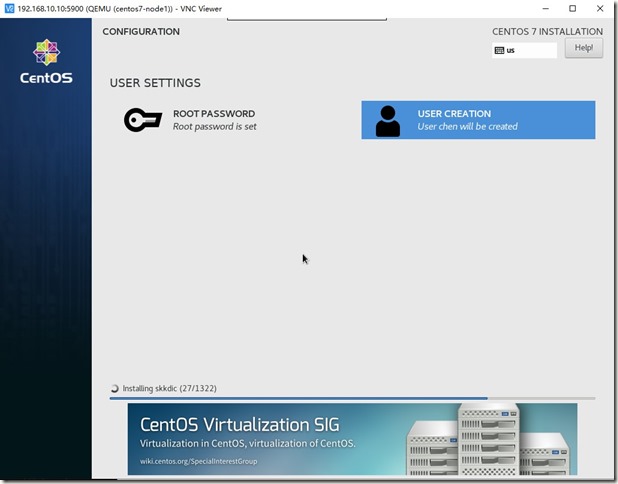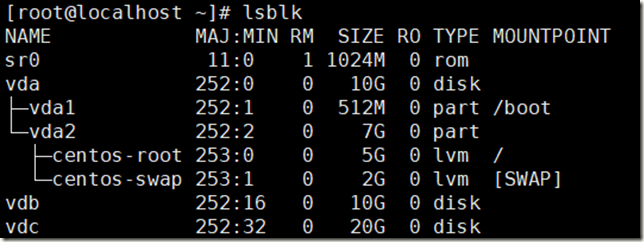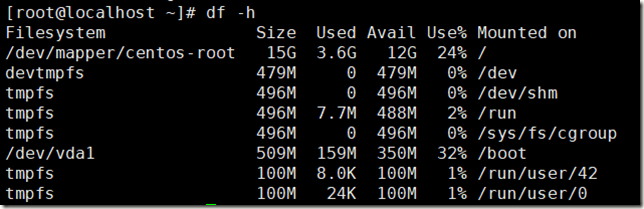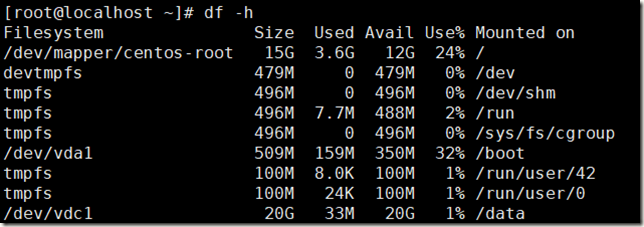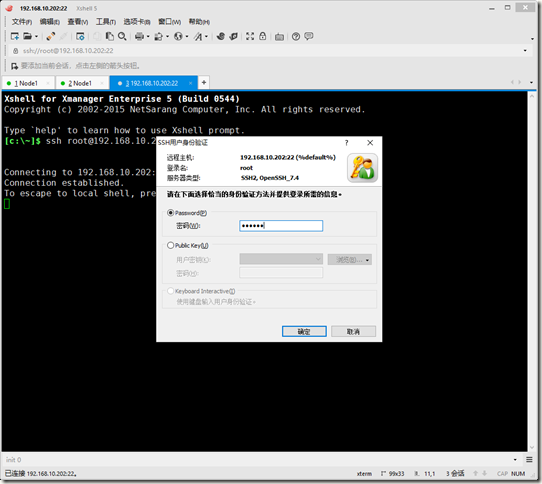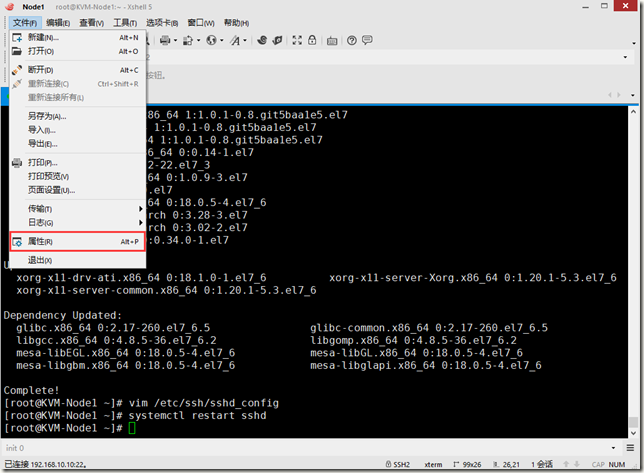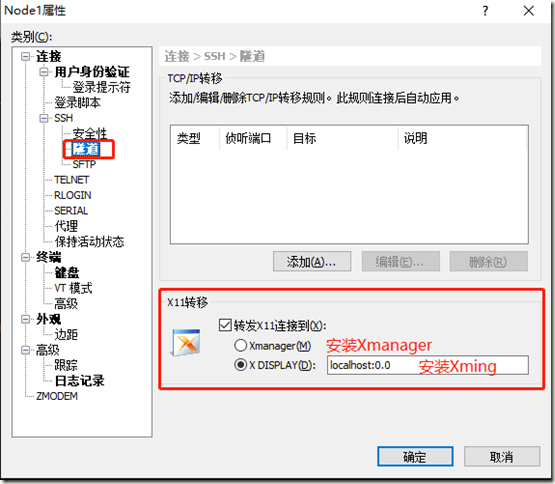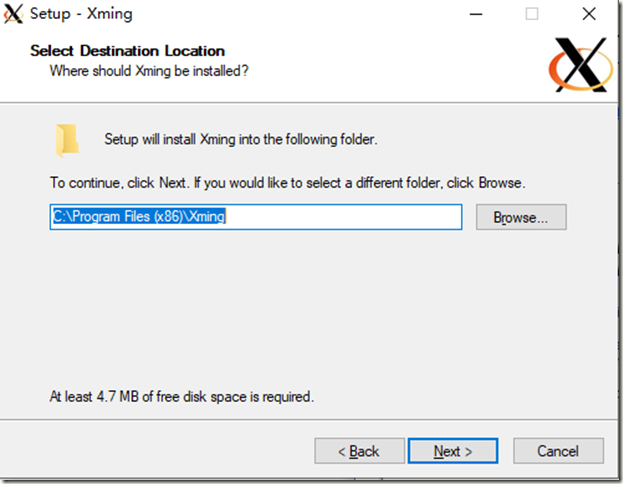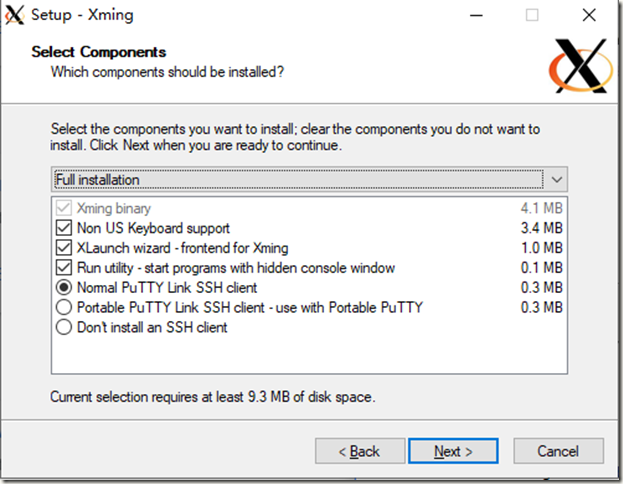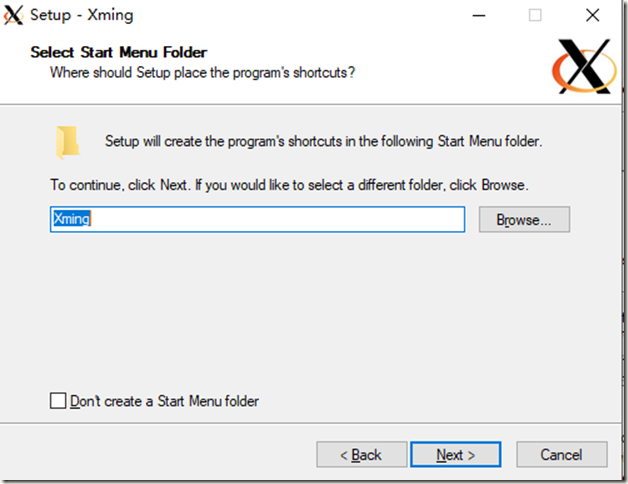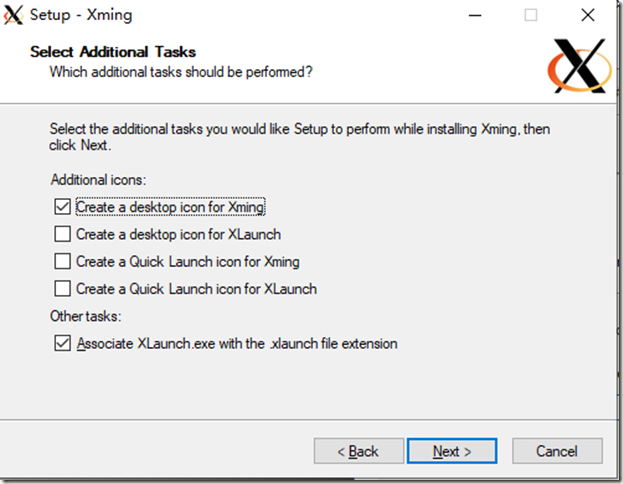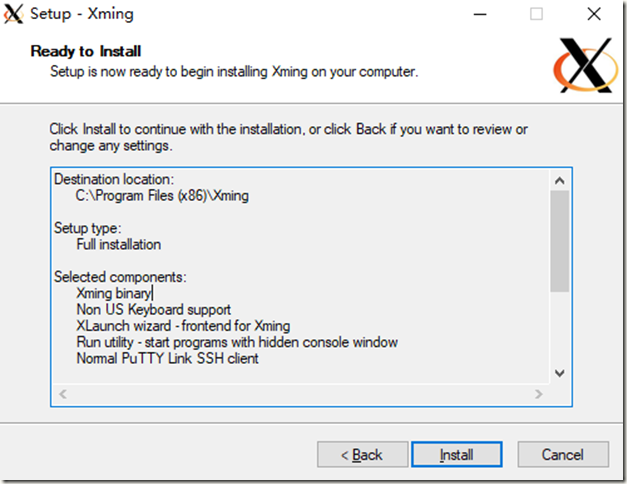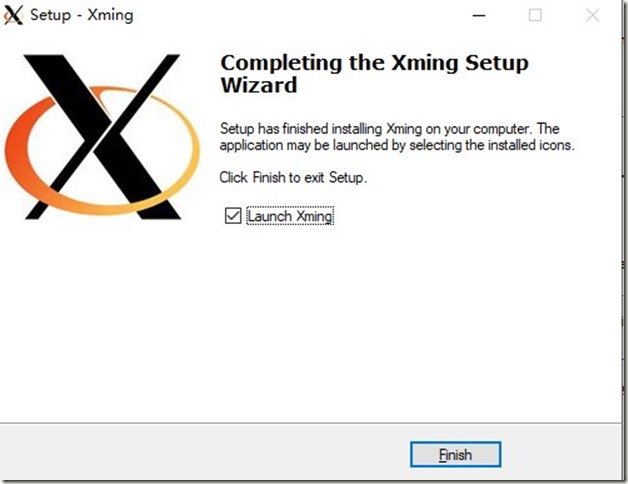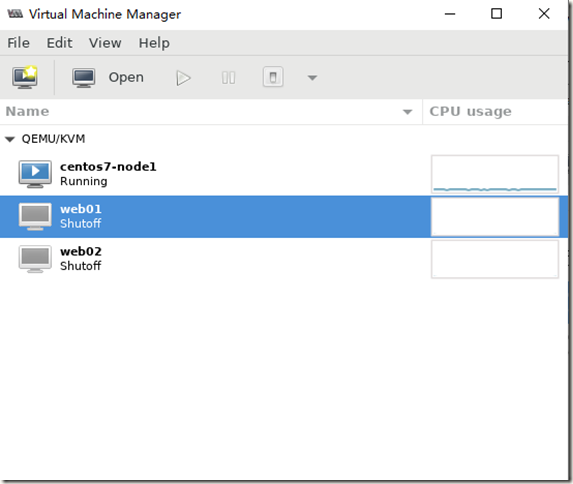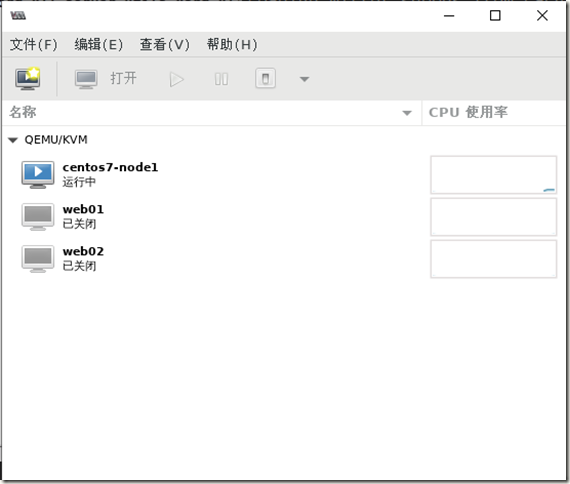安装KVM虚拟化
KVM需要硬件⽀持, 所以需要开启虚拟化⽀持
- 硬件设备直接在BIOS设置开启CPU虚拟化
- 个⼈电脑同样进⼊BIOS开启虚拟化⽀持
- VM需要找到对应虚拟机开启对应的VT-EPT虚拟化技术
1. 服务器环境规划
| 操作系统 | 主机名 | IP地址 | 内存 | 磁盘 |
| Centos7.6 | KVM-Node1 | 192.168.10.10 | 8G | 200G |
2. 环境准备
1.先查看是否开启硬件辅助虚拟化功能
[root@kvm-node1 ~]# egrep '(vmx|svm)' /proc/cpuinfo
如果执行上述命令没有任何内容则表示服务器没有用虚拟化
2. 查看当前系统版本
[root@KVM-Node1 ~]# hostnamectl
Static hostname: KVM-Node1
Icon name: computer-vm
Chassis: vm
Machine ID: 24b0079286f24fb1823ccdfeb695b27b
Boot ID: 53d969adf6f44355aec2950d9a6110ac
Virtualization: vmware
Operating System: CentOS Linux 7 (Core)
CPE OS Name: cpe:/o:centos:centos:7
Kernel: Linux 3.10.0-957.el7.x86_64
Architecture: x86-64
3. 关闭selinux
[root@KVM-Node1 ~]# sed -i '/SELINUX=/cSELINUX=disabled' /etc/selinux/config
[root@KVM-Node1 ~]# setenforce 0
4. 关闭firewalld ebtables防火墙
[root@KVM-Node1 ~]# systemctl stop ebtables firewalld
[root@KVM-Node1 ~]# systemctl disable ebtables firewalld
3. 安装部署
1. 安装KVM虚拟化相关工具
qeum:虚拟机模拟器软件,可以模拟网卡、声卡、PCI等设备
libvirt:用于管理qemu-kvm的工具
virt-install:命令行安装虚拟机工具
virt-manager:图形化管理虚拟机工具
openssh-askpass:远程连接KVM主机
##安装管理KVM的工具
[root@KVM-Node1 ~]# yum -y install qemu-kvm qemu-kvm-tools libvirt virt-manager virt-install openssh-askpass
##KVM模块,由于KVM是Linux内核的一个模块,所以不需要安装,直接使用工具管理即可
[root@KVM-Node1 ~]# lsmod |grep kvm
kvm_intel 183621 0
kvm 586948 1 kvm_intel
irqbypass 13503 1 kvm
2. 启动libvirtd服务
[root@KVM-Node1 ~]# systemctl start libvirtd
[root@KVM-Node1 ~]# systemctl enable libvirtd
#注意: 启动后会新增⼀块virbr0⽹络
KVM 默认会给虚拟机分配 NAT 模式⽹络,但是在⽣产情况,强烈推荐使⽤⽹桥模式
3. 准备系统镜像
[root@KVM-Node1 ~]# dd if=/dev/cdrom of=/opt/CentOS-7.6-x86_64-DVD-1810.iso
4. 创建一台VM虚拟机(GuestOS)
[root@KVM-Node1 ~]# virt-install --virt-type kvm --name centos7-node1
--memory 1024 --vcpus 1
--disk /opt/Centos7-node1.raw,format=raw,size=10
--cdrom /opt/CentOS-7.6-x86_64-DVD-1810.iso
--network network=default --graphics vnc,listen=0.0.0.0
--noautoconsole
创建VM虚拟机参数概述
--virt-type kvm ##虚拟化的类型
--name centos7-node1 ##虚拟化的名称
--memory 1024 ##指定虚拟机使用内存大小
--vcpus 1 ##指定cpu的核数(默认为1)
--cdrom /opt/Centos-7-x86_64-DVD-1810.iso ##指定虚拟机安装的ISO镜像
--disk /opt/Centos2.raw,format=raw,size=10 ##指定虚拟机数据存储磁盘raw
--network network=default ##指定虚拟机网络类型,默认nat,常用bridge
--graphics vnc,listen=0.0.0.0 ##指定虚拟机可连接方式,如VNC
--noautoconsole ##不连接虚拟机图形界控制台
快速执行如下命令查看qemu-kvm监听端口
[root@KVM-Node1 ~]# netstat -nltp | grep qemu-kvm
使用VNC客户端连接
安装系统步骤忽略, 但⼀定要记得配置好对应的地址
通过网络引导安装VM虚拟机
1. 搭建一个网络的安装源(Http)
yum -y install httpd
cd /etc/httpd/conf.d
mv welcome.conf welcome.conf.bak
cd /var/www/html
mkdir centos7
mount /dev/sr0 /var/www/html/centos7
systemctl start httpd
systemctl enable httpd
2. 使用virt-install创建VM虚拟机
virt-install --name centos7-web --memory 2048 --vcpus 2 --disk size=10 --location http://192.168.10.10/centos7 --network network=default --graphics vnc,listen=0.0.0.0 --noautoconsole
虚拟机常用管理命令
使用virsh命令对VM虚拟机进行基本的管理操作
1、 virsh命令查看虚拟机列表
[root@KVM-Node1 ~]# virsh list ##查看正在运行的VM虚拟机列表
Id Name State
----------------------------------------------------
1 centos7-node1 running
[root@KVM-Node1 ~]# virsh list -all ##查看所有的VM虚拟机列表
Id Name State
----------------------------------------------------
1 centos7-node1 running
2 centos7-node2 running
2、 VM虚拟机基本启动、关机、挂起、回复等操作
1. 启动VM虚拟机,
[root@KVM-Node1 ~]# virsh start centos7-node1 ##启动一台VM虚拟机
2. 关闭VM虚拟机,
[root@KVM-Node1 ~]# virsh destroy centos7-node1 ##destroy强制关闭VM虚拟机
[root@KVM-Node1 ~]# virsh shutdown centos7-node1 ##shutdown平滑关闭VM虚拟机
3. 重命名VM虚拟机名称(关机情况下)
[root@KVM-Node1 ~]# virsh domrename centos7-node1 web-node1
4. 挂起VM虚拟机
[root@KVM-Node1 ~]# virsh suspend centos7-node1
Domain centos7-node1 suspended
[root@KVM-Node1 ~]# virsh list --all
Id Name State
----------------------------------------------------
3 centos7-node1 paused
5. 恢复挂起VM虚拟机
[root@KVM-Node1 ~]# virsh resume centos7-node1
Domain centos7-node1 resumed
[root@KVM-Node1 ~]# virsh list --all
Id Name State
----------------------------------------------------
3 centos7-node1 running
3、 VM虚拟机备份、删除、恢复等基本操作
1. 备份VM虚拟机的xml配置文件
[root@KVM-Node1 ~]# virsh dumpxml centos7-node1 >backup_centos7-node1.xml
2. 删除VM虚拟机(仅删除xml配置文件并不会删除磁盘文件)
[root@KVM-Node1 ~]# virsh undefine centos7-node1
3. 恢复备份的xml配置文件(必须要有磁盘文件,否则恢复也没有用)
[root@KVM-Node1 ~]# virsh define backup_centos7-node1.xml
4. 查看VM虚拟机监听在VNC哪个端口
[root@KVM-Node1 ~]# virsh vncdisplay centos7-node1
5. 修改VM虚拟机配置edit
语法结构: virsh edit kvm_name ##带语法检查
比如:现在centos7-node1的系统存储磁盘改变了文件的位置,我们需要修改xml配置文件,否则无法启动系统(带语法检测)
[root@KVM-Node1 ~]# virsh edit centos7-node1
6. 虚拟机开机自启前提systemctl enable libvirtd
##虚拟机随着系统启动
[root@kvm-node1 ~]# virsh autostart Name
##关闭虚拟机随系统启动
[root@kvm-node1 ~]# virsh autostart --disable Name
开机自启或不自启本质上就是在 /etc/libvirt/qumu/autostart 目录下创建了一个软连接
7. 通过console 登录VM虚拟机(无需连网,类似于直接通过显示器连接虚拟机)
1.操作GuestOS系统,修改grub
[root@localhost ~]# grubby --update-kernel=ALL --args="console=ttyS0"
[root@localhost ~]# reboot
2.通过console连接虚拟机
[root@kvm-node1 ~]# virsh console centos7
KVM虚拟机扩容
KVM 虚拟机中有两种磁盘格式:
- raw格式: 直接占⽤物理磁盘, 写⼊快, 性能优, 但占⽤空间
- Qcow2格式: 使⽤多少占多少磁盘, ⽀持压缩、快照、镜像
注意:raw不⽀持快照, Qcow2⽀持快照, 但两者⽂件类型是可以相互间转换
⽆论磁盘是 raw qcow2 格式, 扩展思路如下
- 新添加⼀块磁盘加⼊⾄需要扩容的虚拟主机
- 使⽤lvm逻辑卷管理⽅式进⾏扩展
如何在线添加设备
1. 查看当前KVM虚拟机所使用的虚拟磁盘
[root@KVM-Node1 ~]# virsh domblklist centos7-node1
Target Source
------------------------------------------------
vda /opt/Centos7-node1.qcow2
2.创建一块qcow2虚拟磁盘
[root@KVM-Node1 ~]# qemu-img create -f qcow2 /opt/Centos7-node1-disk2.qcow2 20G
3.给VM虚拟机进行在线添加虚拟磁盘
3.1 使用命令直接在线添加磁盘
[root@KVM-Node1 ~]# virsh attach-disk centos7-node1 /opt/Centos7-node1-disk2.qcow2 vdb --cache=none --subdriver=qcow2
Disk attached successfully
3.2 查看新增磁盘状态
[root@KVM-Node1 ~]# virsh domblklist centos7-node1
Target Source
------------------------------------------------
vda /opt/Centos7-node1.qcow2
vdb /opt/Centos7-node1-disk2.qcow2
3.3 使用修改VM虚拟机配置文件方式添加磁盘(永久添加,需要重启VM虚拟机)
[root@KVM-Node1 ~]# virsh edit centos7-node1
<disk type='file' device='disk'>
<driver name='qemu' type='qcow2' cache='none'/>
<source file='/opt/Centos7-node1-disk3.qcow2'/>
<target dev='vdc' bus='virtio'/>
</disk>
3.4 查看新增磁盘状态
[root@KVM-Node1 ~]# virsh domblklist centos7-node1
Target Source
------------------------------------------------
vda /opt/Centos7-node1.qcow2
vdb /opt/Centos7-node1-disk2.qcow2
vdc /opt/Centos7-node1-disk3.qcow2
4.连接VM虚拟机,进行磁盘扩容
5.LVM扩容步骤如下
[root@localhost ~]# pvcreate /dev/vdb
[root@localhost ~]# vgextend centos /dev/vdb
[root@localhost ~]# lvextend -l +100%FREE /dev/centos/root
[root@localhost ~]# xfs_growfs /dev/centos/root
6.如果不想使用扩容,指向增加硬盘
[root@localhost ~]# fdisk -c /dev/vdc
[root@localhost ~]# mkfs.xfs /dev/vdc1
[root@localhost ~]# mount /dev/vdc1 /data/
虚拟机快照功能实践
1. 由于我们此前并不是创建的Qcow2磁盘格式,所以需要我们的raw格式进行转换,转换为Qcow2格式才可以进行快照
[root@KVM-Node1 ~]# qemu-img info /opt/Centos7-node1.raw
2. 需要先关闭VM虚拟机,然后在进行磁盘格式转换
[root@KVM-Node1 ~]# virsh shutdown centos7-node1
[root@KVM-Node1 ~]# qemu-img convert -f raw /opt/Centos7-node1.raw -O qcow2 /opt/Centos7-node1.qcow2
## convert 磁盘格式转换
## -f 指定需要转换的文件格式
## -O 指定需要转换的目标格式
转换完成后,将新生产一个目标映像文件,原文件保存
3. 由于修改了磁盘格式,所以需要对VM虚拟机配置进行修改
[root@KVM-Node1 ~]# virsh edit centos7-node1
<devices>
<emulator>/usr/libexec/qemu-kvm</emulator>
<disk type='file' device='disk'>
<driver name='qemu' type='qcow2'/>
<source file='/opt/Centos7-node1.qcow2'/>
<target dev='vda' bus='virtio'/>
<address type='pci' domain='0x0000' bus='0x00' slot='0x06' function='0x0'/>
</disk>
4. 启动VM虚拟机查看
[root@KVM-Node1 ~]# virsh start centos7-node1
5. 对当前的VM虚拟机进行快照拍摄,使用virsh snapshot-create-as对VM虚拟机创建快照,以及快照名称
[[root@KVM-Node1 ~]# virsh snapshot-create-as centos7-node1 centos7_system
Domain snapshot centos7_system created
6. 查看VM虚拟机创建好的快照
[root@KVM-Node1 ~]# virsh snapshot-list centos7-node1
Name Creation Time State
---------------------------------------------------------------------------------
centos7_system 2019-06-19 09:56:43 +0800 running
快照实际XML文件存放路径
[root@KVM-Node1 ~]# ls /var/lib/libvirt/qemu/snapshot/centos7-node1/
7. 模拟系统故障,进而测试恢复快照功能
使用virsh snapshot-revert 指定VM名称以及恢复快照的名称
[root@KVM-Node1 ~]# virsh snapshot-revert centos7-node1 centos7_system
确认是否恢复至正确的快照
[root@KVM-Node1 ~]# virsh snapshot-current centos7-node1 | grep "system"
<name>centos7_system</name>
[root@KVM-Node1 ~]#
8. 如果不想保留快照则可以进行删除
##删除快照
[root@KVM-Node1 ~]# virsh snapshot-delete centos7-node1 centos7_system
##查看磁盘
[root@KVM-Node1 ~]# qemu-img info /opt/Centos7-node1.qcow2
image: /opt/Centos7-node1.qcow2
file format: qcow2
virtual size: 10G (10737418240 bytes)
disk size: 6.0G
cluster_size: 65536
Snapshot list:
ID TAG VM SIZE DATE VM CLOCK
1 centos7_system 955M 2019-06-19 09:56:43 15:52:49.796
Format specific information:
compat: 1.1
lazy refcounts: false
虚拟机克隆功能实践
1、手动克隆
1. 复制centos7-node1虚拟机磁盘文件,另存为web01
[root@KVM-Node1 ~]# cp /opt/Centos7-node1.qcow2 /opt/web01.qcow2
2. 备份centos7-node1的虚拟机配置文件,并另存为web01
[root@KVM-Node1 ~]# virsh dumpxml centos7-node1 >/opt/web01.xml
3. 修改web01的虚拟机配置文件
修改name
<name>web01</name>
删除UUID,mac address
<mac address='52:54:00:82:5c:a3'/>
修改虚拟机磁盘路径
<source file='/opt/web01.qcow2'/>
4. 导入web01
[root@KVM-Node1 ~]# virsh define /opt/web01.xml
[root@KVM-Node1 ~]# virsh list --all
Id Name State
----------------------------------------------------
- centos7-node1 shut off
- web01 shut off
5. 启动并检查是否能正常运行
[root@KVM-Node1 ~]# virsh start web01
[root@KVM-Node1 ~]# virsh vncdisplay web01
2、自动克隆(当前VM系统必须处于关机状态)
[root@KVM-Node1 ~]# virsh shutdown centos7-node1
[root@KVM-Node1 ~]# virt-clone --auto-clone -o centos7-node1 -n web02
[root@KVM-Node1 ~]# virsh list --all
Id Name State
----------------------------------------------------
- centos7-node1 shut off
- web02 shut off
KVM虚拟机网络配置实战
网络分为:
- NAT
- brigde 桥接
默认VM虚拟机网络是NAT模式,在/var/lib/libvirt/dnsmasq/default.conf 文件中定义(virsh net-list)
1. 将eth0配置为网桥
通过virsh iface-bridge 命令自动创建永久网桥
[root@kvm-node1 ~]# virsh iface-bridge ens33 br0
[root@KVM-Node1 ~]# systemctl stop NetworkManager
[root@KVM-Node1 ~]# systemctl restart network
[root@KVM-Node1 ~]# brctl show
bridge name bridge id STP enabled interfaces
br0 8000.000c2943702f yes ens33
virbr0 8000.5254002cc31c yes virbr0-nic
2. 修改VM虚拟机网络配置为网桥模式
修改NAT
<interface type='network'>
<mac address='52:54:00:82:5c:a3'/>
<source network='default'/>
</interface>
修改为bridge
<interface type='bridge'>
<mac address='52:54:00:82:5c:a3'/>
<source bridge='br0'/>
</interface>
在宿主机上,重启虚拟机生效
[root@KVM-Node1 ~]# virsh shutdown centos7-node1
[root@KVM-Node1 ~]# virsh start centos7-node1
[root@KVM-Node1 ~]# virsh list --all
Id Name State
----------------------------------------------------
7 centos7-node1 running
3. 最后修改VM的网络IP地址
[root@localhost ~]# echo '
TYPE="Ethernet"
BOOTPROTO="static"
NAME="eth0"
ONBOOT="yes"
IPADDR="192.168.10.10"
NETMASK="255.255.255.0"
GATEWAY="192.168.10.2"
DNS1="223.5.5.5" ' >/etc/sysconfig/network-scripts/ifcfg-eth0
[root@localhost ~]# systemctl restart network
4. 通过Windows Xshell连接测试
5. 建议以后现将网卡配置为网桥,然后在创建虚拟机时直接配置网卡为br0
[root@kvm-node1 ~]# virsh iface-bridge ens33 br0
[root@KVM-Node1 ~]# systemctl stop NetworkManager
[root@KVM-Node1 ~]# systemctl restart network
[root@KVM-Node1 ~]# virt-install --name centos7-web01 --memory 2048 --vcpus 2 --disk size=10 --cdrom /opt/CentOS-7.6-x86_64-DVD-1810.iso --network bridge=br0 --graphics vnc,listen=0.0.0.0 --noautoconsole
VM虚拟机图形化管理实战
1. 在HostOS上安装x11图形化界面工具
[root@kvm-node1 ~]# yum -y install xorg-x11-font-utils xorg-x11-server-utils xorg-x11-utils xorg-x11-xauth xorg-x11-xinit
2. 在HostOS上开启SSH隧道转发x11
[root@KVM-Node1 ~]# vim /etc/ssh/sshd_config
X11Forwarding yes
[root@KVM-Node1 ~]# systemctl restart sshd
3. Windows客户端使用Xshell连接KVM宿主机
3.1 连接KVM宿主机,修改其属性
3.2 点击隧道,然后把转发X11连接到打勾 ,选择X display
3.3 Windows主机上安装Xming软件
下载链接:https://en.softonic.com/download/xming/windows/post-download
下载完成点击安装
重新连接KVM宿主机,并执行virt-manager 命令
[root@KVM-Node1 ~]# virt-manager
安装中文字符,解决界面乱码问题
[root@KVM-Node1 ~]# yum -y install dejavu-lgc-sans-fonts
调整字体为中文
[root@KVM-Node1 ~]# export LANG=zh_CN.UTF-8
注意:
1. 如果使⽤GUI界⾯Linux则⽆需安装即可使⽤virt-manager
2. 如果是Mac笔记本, 仅能使⽤Crt开启X11图形转发, 同时必须下载XQuartz⽀持转发