1、格式化新添加的磁盘
1 [root@kvm ~ 10:11:42]#fdisk /dev/sdb
2 Command (m for help): n //新建分区
3 Command action
4 e extended
5 p primary partition (1-4) //主分区
6 p
7 Partition number (1-4): 1 //分区1
8 First cylinder (1-2610, default 1): 1
9 Last cylinder, +cylinders or +size{K,M,G} (1-2610, default 2610):
10 Using default value 2610 //分配所有空间
11 Command (m for help): w //保存配置
12 The partition table has been altered!
13
14 Calling ioctl() to re-read partition table.
15 Syncing disks.
1 [root@kvm ~ 10:19:39]#mkfs -t ext4 /dev/sdb1 //格式化
2 [root@kvm ~ 10:20:53]#mkdir /kvm ;mount /dev/sdb1 /kvm //挂载磁盘
3 [root@kvm ~ 10:31:45]#echo "/dev/sdb1 /kvm ext4 defaults 0 0" >>/etc/fstab //写入文件,重启自动挂载
上传iso安装文件
1 [root@kvm ~ 10:31:45]#cd /usr/local/src

2、创建虚拟机
a、创建虚拟机存放位置目录,该目录分区必须足够大
#mkdir /kvm/image
b、配置安装参数,执行安装命令
1 [root@kvm image 11:52:11]#virt-install --name vm1 --disk path=/kvm/image/vm1.img,size=18 --ram 1024 --vcpus 1 --cdrom /usr/local/src/CentOS-6.7-x86_64-bin-DVD1.iso
--os-type linux --os-variant rhel6 --network bridge=br0 --vnc --vnclisten=0.0.0.0 --vncport=5901 3 开始安装...... 4 创建存储文件 vm1.img | 18 GB 00:00 5 创建域...... | 0 B 00:01
说明:
--name 指定虚拟机的名字
--ram 指定内存分配多少
--disk path 指定虚拟磁盘放到哪里,size=18 指定磁盘大小为18G,这样磁盘文件格式为raw,raw格式不能做快照,后面有说明,需要转换为qcow2格式,如果要使用qcow2格式的虚拟磁盘,需要事先创建qcow2格式的虚拟磁盘。 参考 http://www.361way.com/kvm-qcow2-preallocation-metadata/3354.html 示例:qemu-img create -f qcow2 -o preallocation=metadata /data/test02.img 7G; --disk path=/data/test02.img,format=qcow2,size=7,bus=virtio
--ram 指定内存大小 单位M
--vcpus 指定分配cpu几个
--cdrom 指定本地iso文件路径
--os-type 指定系统类型为linux
--os-variant 指定系统版本
--network 指定网络类型
执行完命令后会跳出如下安装界面:
启动该界面命令为 virt-viewer snale
在该界面操作键盘位置会错乱,所以改用vnc连接

后面的选项按Ctrl+Tab 键切换选项,按TAB确认当前选项,其他的就不截图了,和系统安装步骤一样
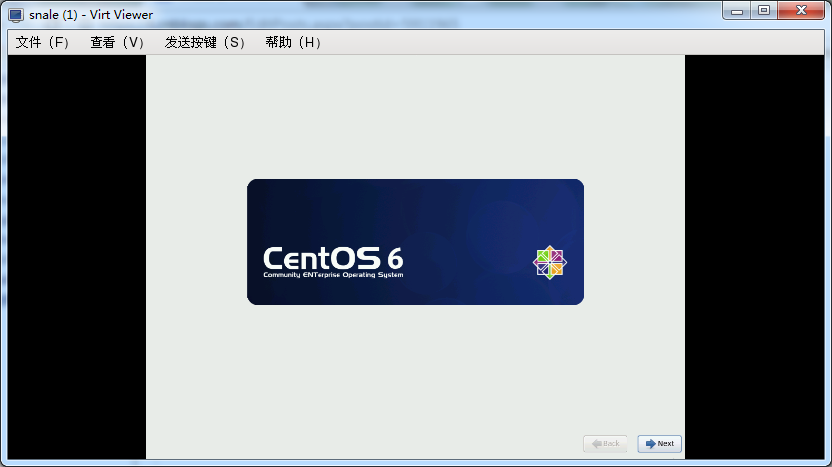
进去后配置完IP,修改selinux就可以通过ssh用终端登录了。

以下是KVN虚拟机管理命令:
1 virsh list --all 查看所有虚拟机状态
2 virsh start vm1 VM1开机
3 virsh shutdown vm1 VM1关机
4 virsh destroy vm1 强制关闭电源
5 virsh undefine test1 移除虚拟机
6 virsh suspend vm_name 暂停虚拟机
7 virsh resume vm_name 恢复虚拟机
8 ls /etc/libvirt/qemu/ 主机的配置文件所在位置