1.启动jmeter:在bin下以管理员身份运行jmeter.bat,启动jmeter

2. 创建测试计划:
默认启动jmeter时会加载一个测试技术模板,保存测试计划:修改名称为Apitest,点击保存,选择保存路径,后面的步骤,每次添加或修改了了一些选项,软件并不会自动保存到jmx文件中,所以进行测试后,如果需要保存本次测试选项,要手动到“文件”菜单中保存一下。
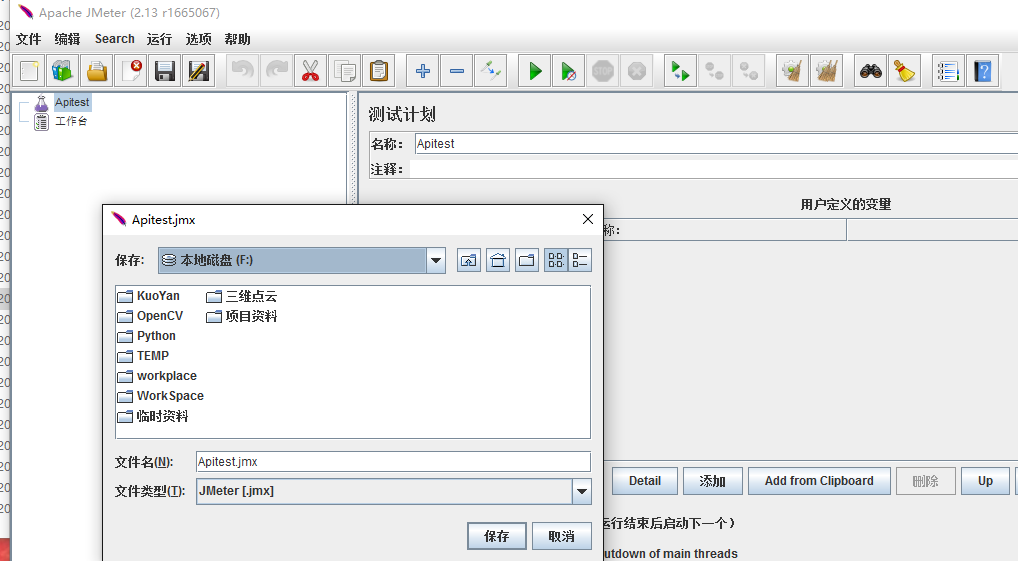
3. 添加线程组
右键左边树中的测试计划“Apitest”节点,“添 加”→”Threads”→”线程组”
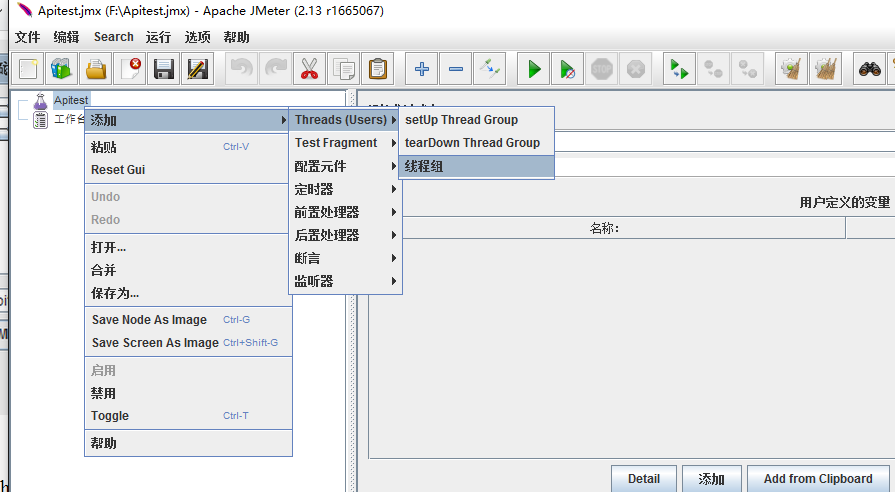
添加成功后,“Apitest”节点下多了“线程组” 节点,当然这个线程组的名称是可以自己设定的。
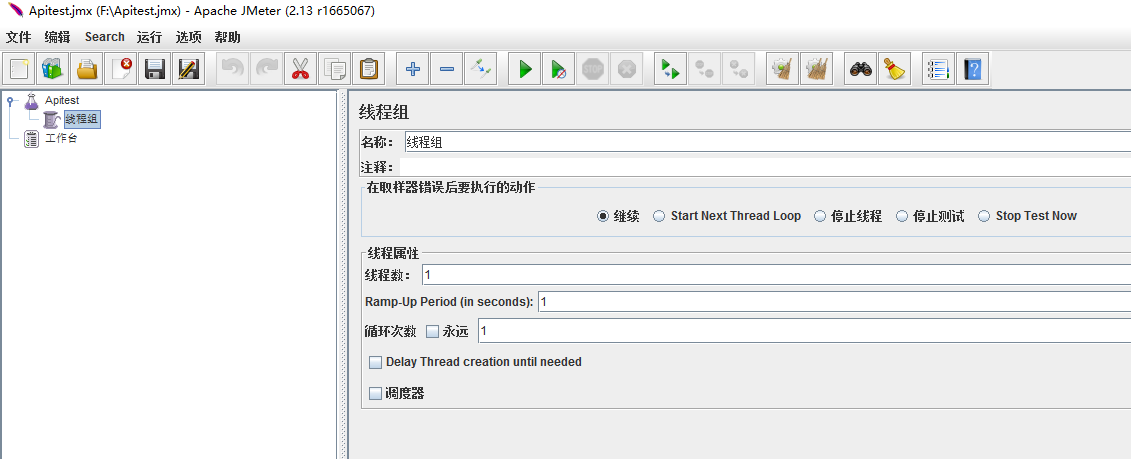
4. 添加http默认请求:(用来配置公共参数,不是http请求)
右键线程组,选择“添加”→ “配置元件”→“HTTP请求默认值”,点击“HTTP请求默认值”后
添加成功后,线程组”节点下多了“HTTP请求默认值”节点

这里可以设置主机地址等一下公共参数,比如我们的例子中请求路径前面都是主机地址+index.php,就可以统一在"http请求默认值"里设置
填写默认请求名、服务器、默认请求路径,保存测试计划。
5.添加http请求信息头
右键“Apitest”,选择“添加”→ “配置元件”→“HTTP信息头管理器”。
信息头添加一条名称为 Content-Type,值为 application/json。
还可以加上Userid和Token等信息放在HTTP请求头中用作用户验证。

6. 添加http请求
右键“Apitest”,选择“添加”→ “Sampler”→“HTTP请求”
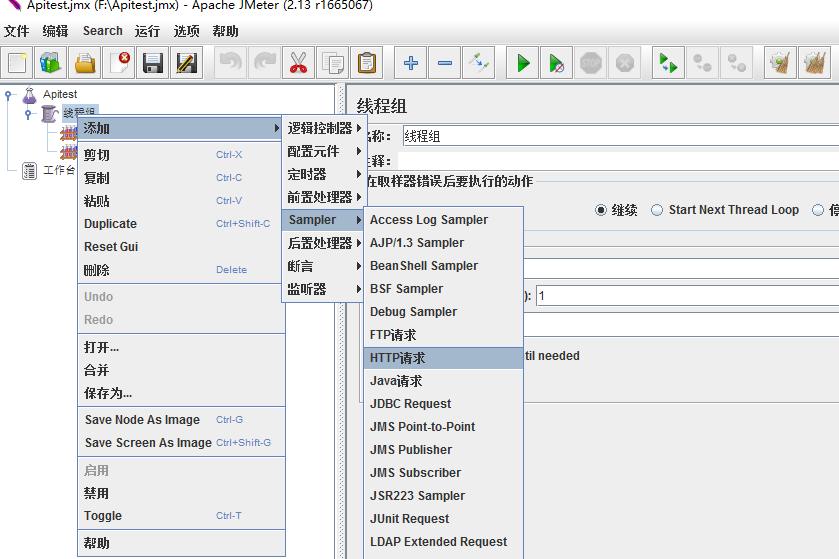
添加成功后,出现新的节点“HTTP请求”,就可以填写具体的请求参数了。
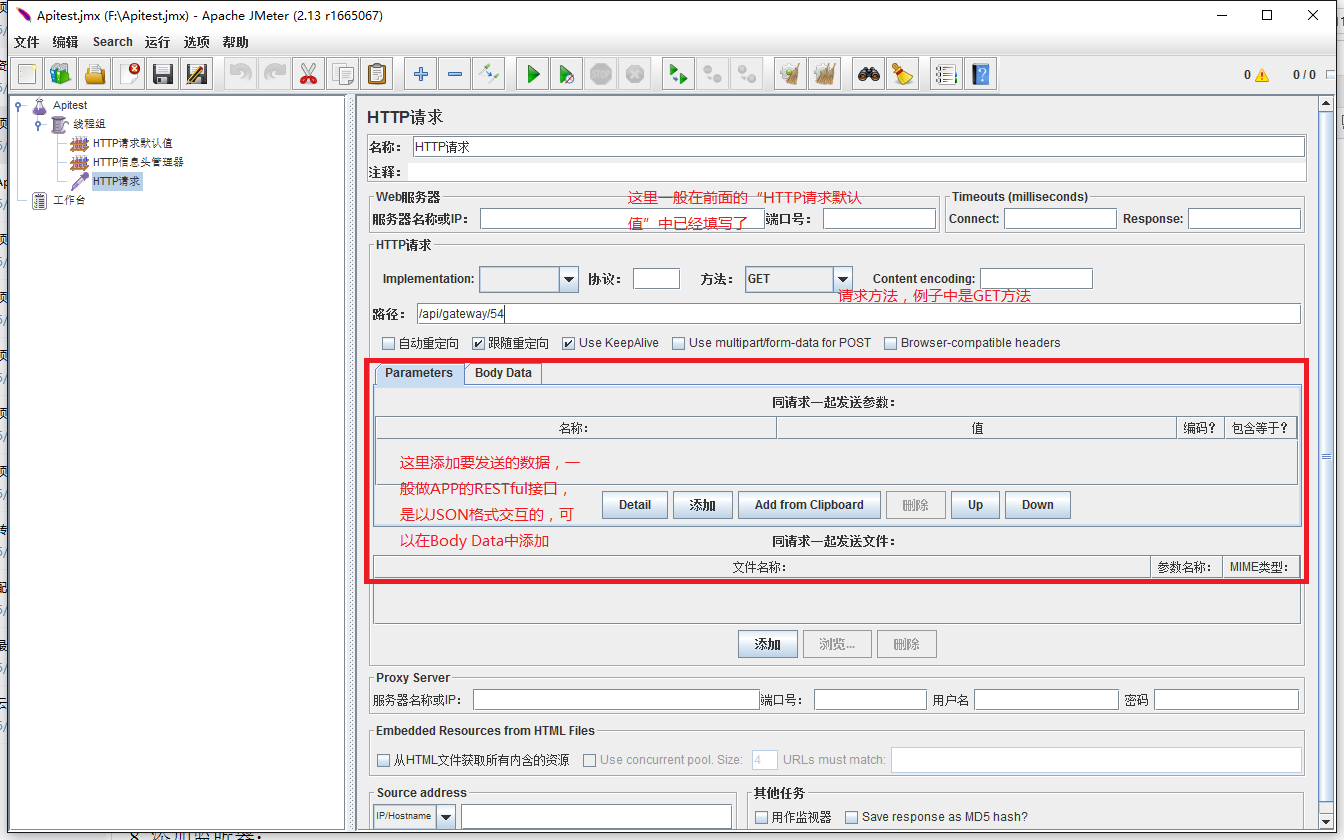
填写完成,保存测试计划
7. 添加监听器:
右键线程组,选择“添加”→“监听器”→“XXXXXXXXX”
可以添加的监听器有很多种,可以添加多个监听器,这里我们添加几个常用的“图形结果”、“察看结果树”、“聚合报告”
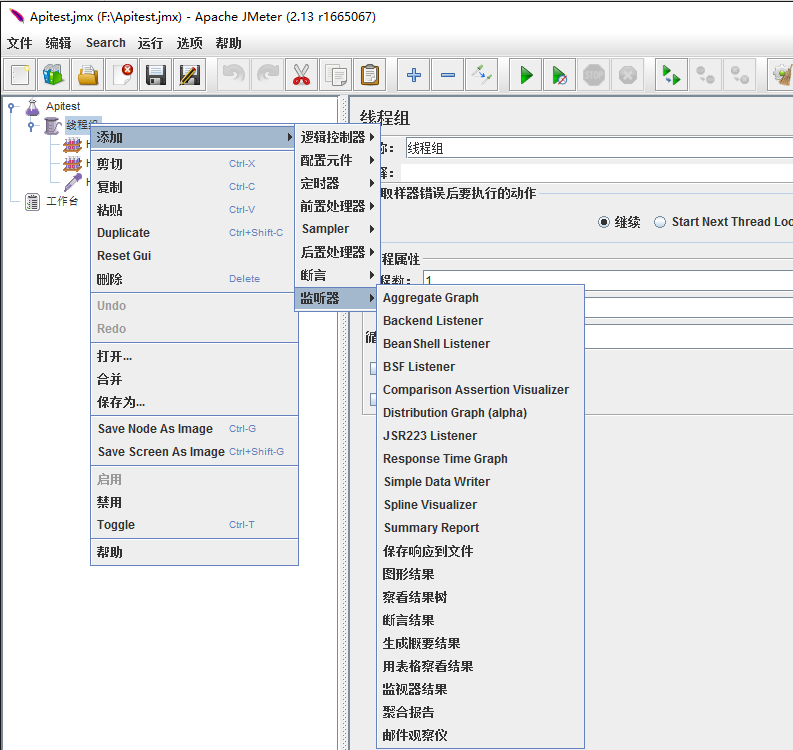
添加成功后,“线程组”下增加了几个节点
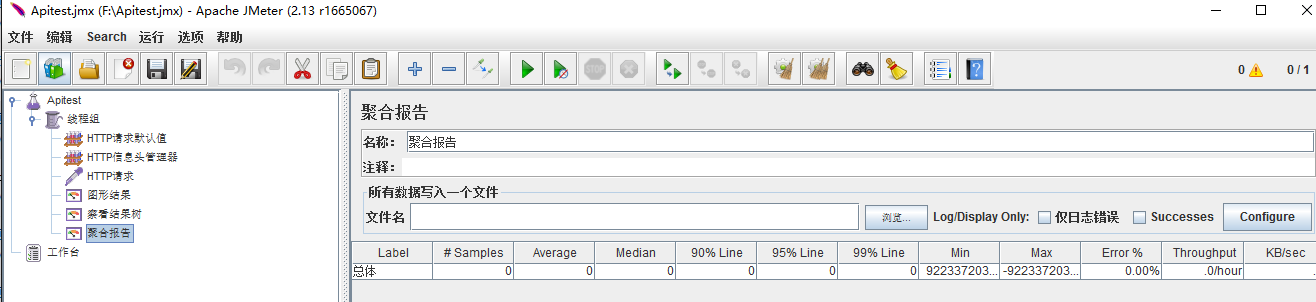
8. 试运行
点击执行
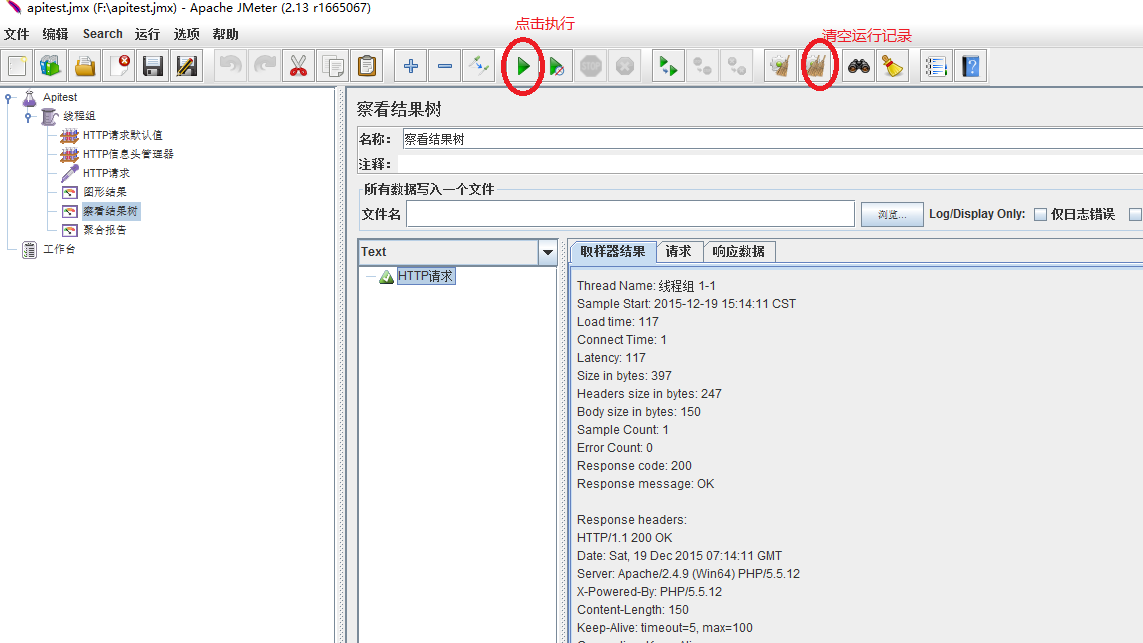
可以查看各个“监听器”的结果

Label:每个 JMeter 的 element(例如 HTTP Request)都有一个 Name 属性,这里显示的就是 Name 属性的值
#Samples:表示你这次测试中一共发出了多少个请求,如果模拟10个用户,每个用户迭代10次,那么这里显示100
Average:平均响应时间——默认情况下是单个 Request 的平均响应时间,当使用了 Transaction Controller 时,也可以以Transaction 为单位显示平均响应时间
Median:中位数,也就是 50% 用户的响应时间
90% Line:90% 用户的响应时间
Note:关于 50% 和 90% 并发用户数的含义,请参考下文
http://www.cnblogs.com/jackei/archive/2006/11/11/557972.html
Min:最小响应时间
Max:最大响应时间
Error%:本次测试中出现错误的请求的数量/请求的总数
Throughput:吞吐量——默认情况下表示每秒完成的请求数(Request per Second),当使用了 Transaction Controller 时,也可以表示类似 LoadRunner 的 Transaction per Second 数
KB/Sec:每秒从服务器端接收到的数据量,相当于LoadRunner中的Throughput/Sec
9. 修改线程组的线程数等参数,用于压力测试
点击左侧树形导航中的“线程组”
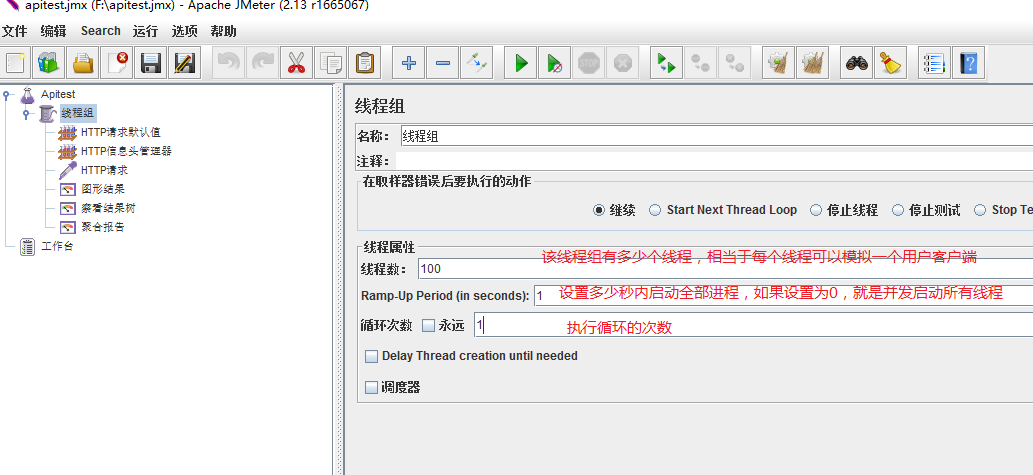
设置上面几个参数,模拟的总的请求数是:线程数*循环次数。执行一下,用“图形结果”监听器查看一下
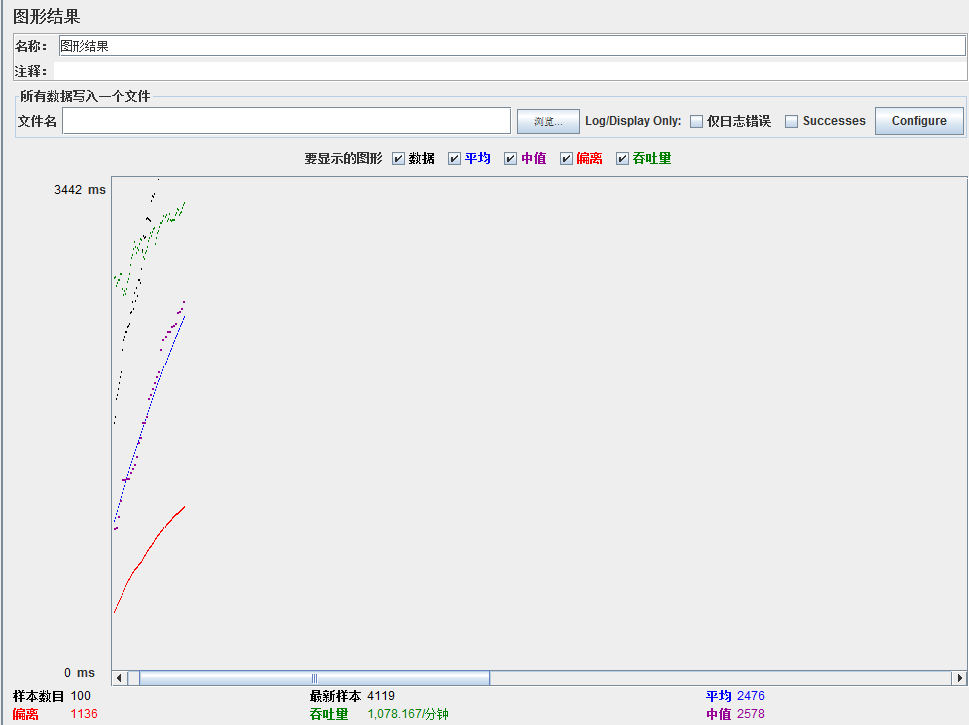
样本数目:总共发送到服务器的请求数.
最新样本:代表时间的数字,是服务器响应最后一个请求的时间.
吞吐量:服务器每分钟处理的请求数.
平均值:总运行时间除以发送到服务器的请求数.
中间值:时间的数字,有一半的服务器响应时间低于该值而另一半高于该值.
偏离:服务器响应时间变化、离散程度测量值的大小,或者,换句话说,就是数据的分布.