1.下载安装
(1)Pycharm:下载链接
(2)推荐使用Qt Designer来设计界面,如果你装的是Anaconda的话,就已经自带了designer.exe,我这里使用的是Pycharm的虚拟环境,通过以下的方式安装:
(venv) G:GitWorkspacePycharmProjectsPythonStudy>pip install pyqt5
Collecting pyqt5
Downloading https://files.pythonhosted.org/packages/b2/87/219cd547c0deb902edd3fdbf1af01409f7f9d251344b9154d878203cf841/PyQt5-5.12.1-5.12.2-cp35.cp36.cp37.cp38-none-win_amd64.whl (47.4MB)
100% |████████████████████████████████| 47.4MB 40kB/s
Collecting PyQt5_sip<4.20,>=4.19.14 (from pyqt5)
Downloading https://files.pythonhosted.org/packages/ee/03/a11da2a5dd75b0ccd795ddbd944c18ce663ffb08d59a1e7f1ee5a597488c/PyQt5_sip-4.19.15-cp36-none-win_amd64.whl (51kB)
100% |████████████████████████████████| 61kB 35kB/s
Installing collected packages: PyQt5-sip, pyqt5
Successfully installed PyQt5-sip-4.19.15 pyqt5-5.12.1
(venv) G:GitWorkspacePycharmProjectsPythonStudy>pip install pyqt5-tools
Collecting pyqt5-tools
Downloading https://files.pythonhosted.org/packages/21/ff/7578d6d124926ff6cd1ef13c8c095063ad4c3811f4506788a915607aee81/pyqt5_tools-5.11.3.1.4-cp37-none-win32.whl (47.9MB)
100% |████████████████████████████████| 47.9MB 275kB/s
Collecting click (from pyqt5-tools)
Downloading https://files.pythonhosted.org/packages/fa/37/45185cb5abbc30d7257104c434fe0b07e5a195a6847506c074527aa599ec/Click-7.0-py2.py3-none-any.whl (81kB)
100% |████████████████████████████████| 81kB 836kB/s
Collecting pyqt5==5.11.3 (from pyqt5-tools)
Downloading https://files.pythonhosted.org/packages/26/78/c215008e70982944272b6c329a76cc11259e7378a3e23418fbe0bd48de96/PyQt5-5.11.3-5.11.2-cp35.cp36.cp37.cp38-none-win32.whl (39.4MB)
100% |████████████████████████████████| 39.4MB 206kB/s
Collecting python-dotenv (from pyqt5-tools)
Downloading https://files.pythonhosted.org/packages/8c/14/501508b016e7b1ad0eb91bba581e66ad9bfc7c66fcacbb580eaf9bc38458/python_dotenv-0.10.1-py2.py3-none-any.whl
Requirement already satisfied: PyQt5_sip<4.20,>=4.19.11 in c:mzhu_working1023python-workspacestudyvenvlibsite-packages (from pyqt5==5.11.3->pyqt5-tools) (4.19.15)
Installing collected packages: click, pyqt5, python-dotenv, pyqt5-tools
Found existing installation: PyQt5 5.12.1
Uninstalling PyQt5-5.12.1:
Successfully uninstalled PyQt5-5.12.1
Successfully installed click-7.0 pyqt5-5.11.3 pyqt5-tools-5.11.3.1.4 python-dotenv-0.10.1
2.环境配置
在Pycharm中,点击File->Settings->Tools->External Tools点击+添加以下工具:
(1)qtdesinger
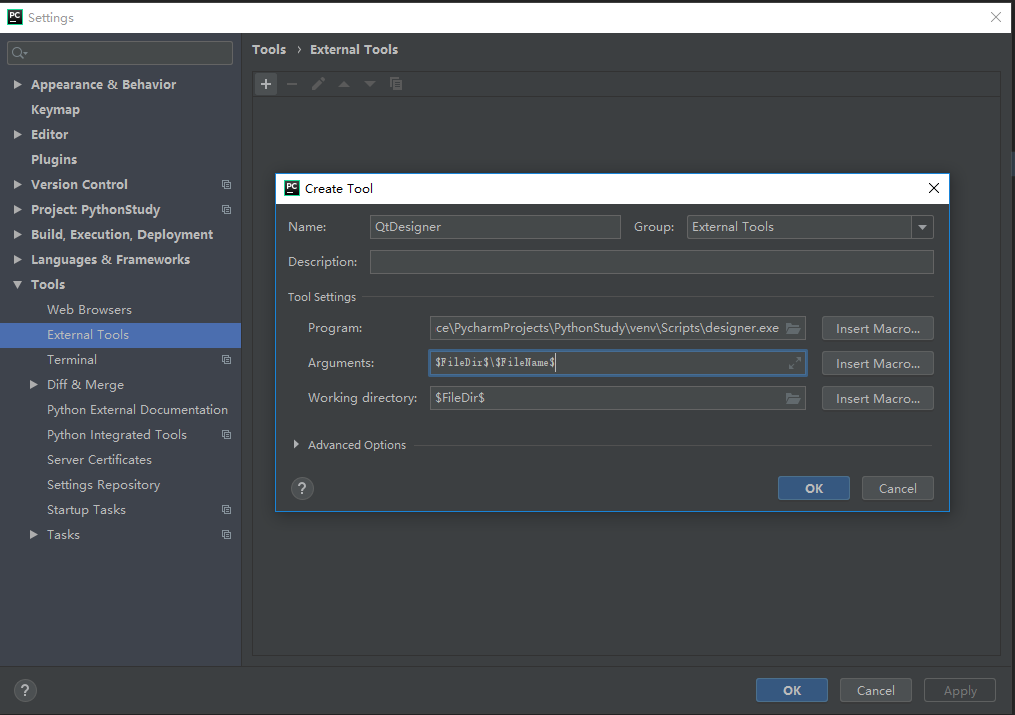
(2)pyuic5,这个是把qt的UI文件转换成.py文件的工具
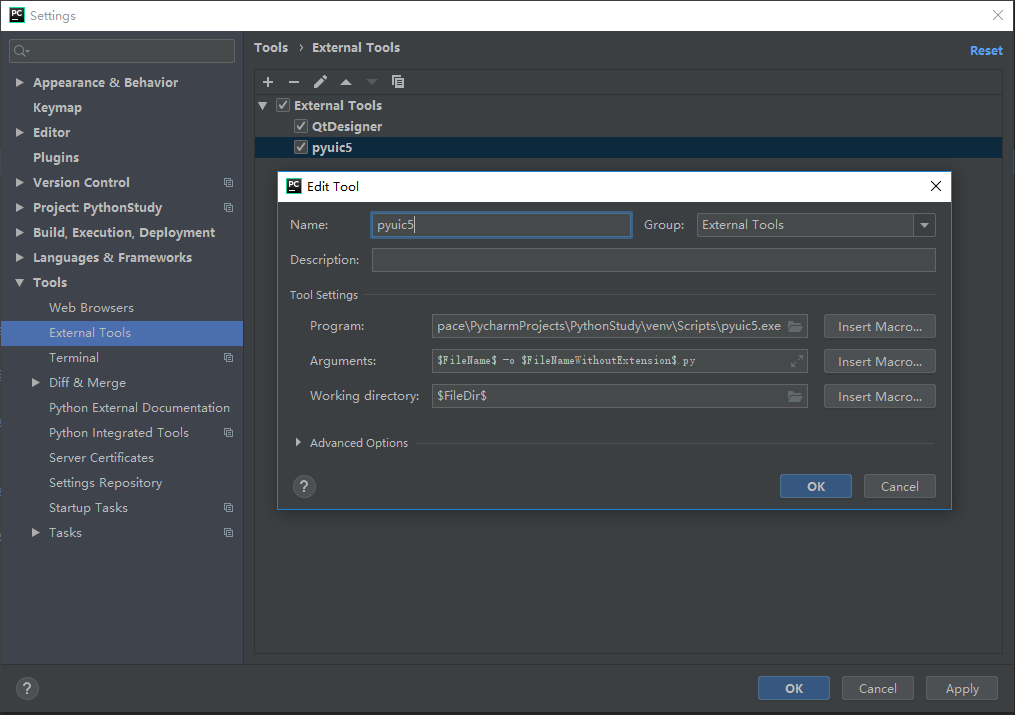
(3)pyrcc, 这个是将资源文件如图片等转成python代码能识别的文件,这个参数基本和pyuic5的是一样的
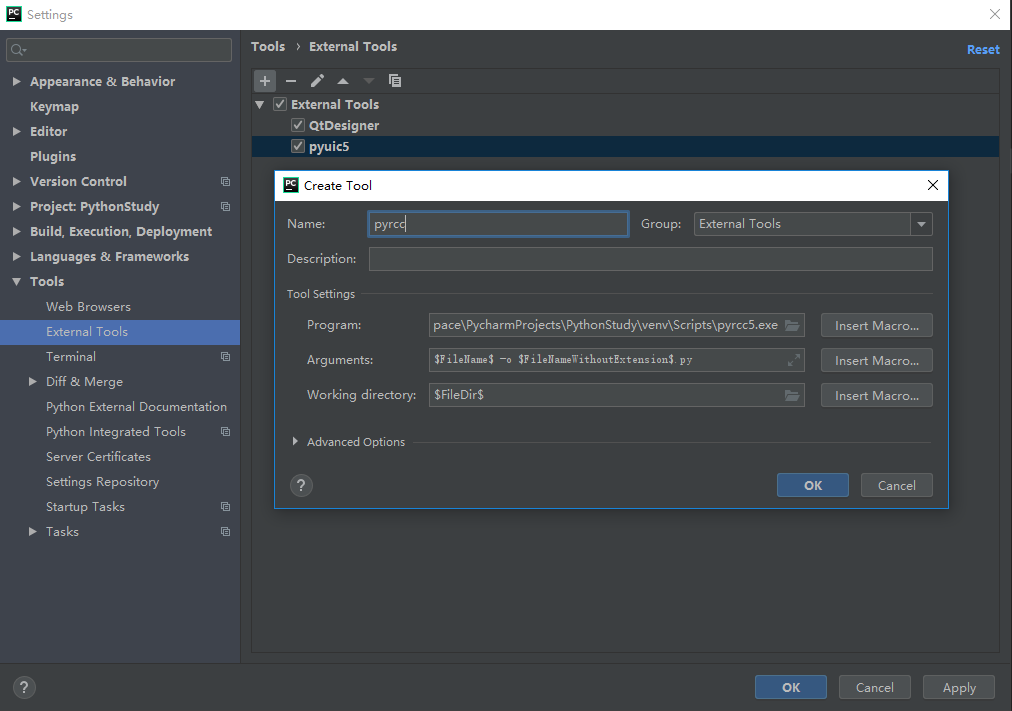
这样就基本完成PYQT5在Pycharm环境中的配置:
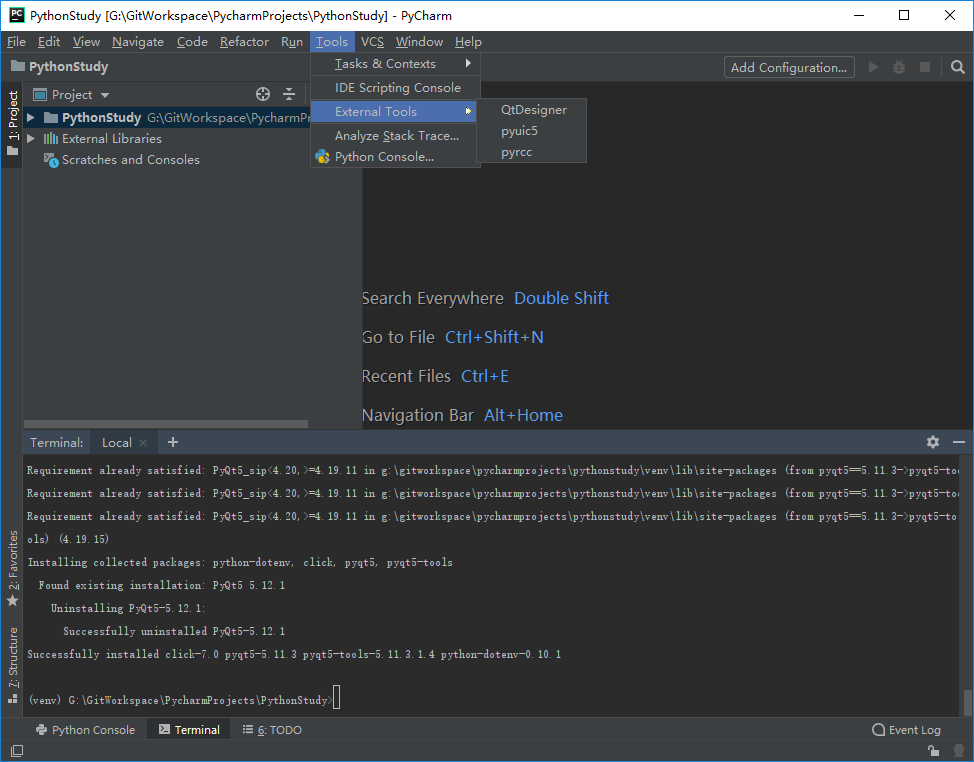
3.测试
(这里拿一个OpenCV的小练习来测试一下------)
打开qtdesinger,新建一个窗体:
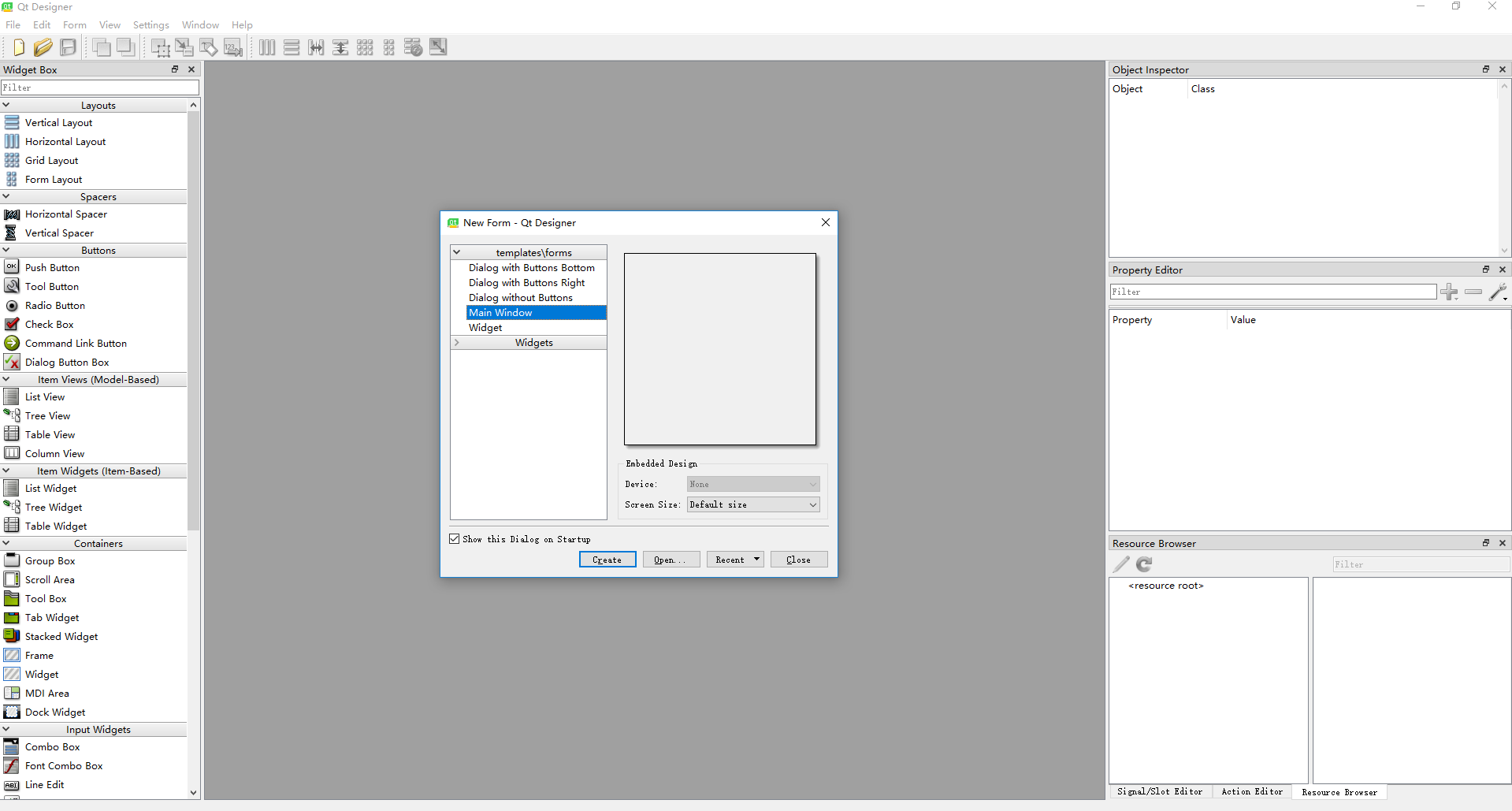
界面的左侧是Qt的常用控件”Widget Box”,右侧有一个控件属性窗口”Property Editor”,其余暂时用不到。本例中我们只用到了”Push Button”控件和”Label”控件:最上面的三个Label控件用于显示图片,可以在属性窗口调整它的大小,我们统一调整到150×150:
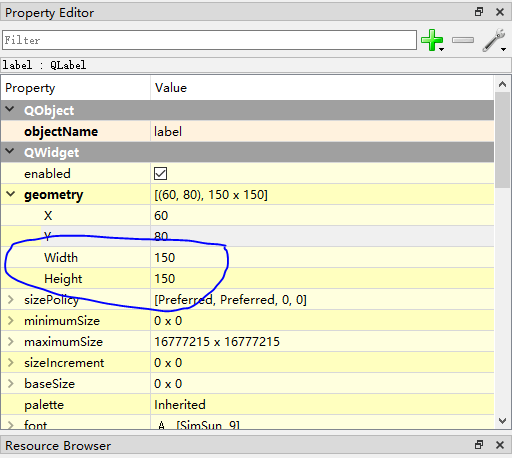
另外,控件上显示的文字”text”属性和控件的名字”objectName”属性需要修改,便于显示和代码调用:
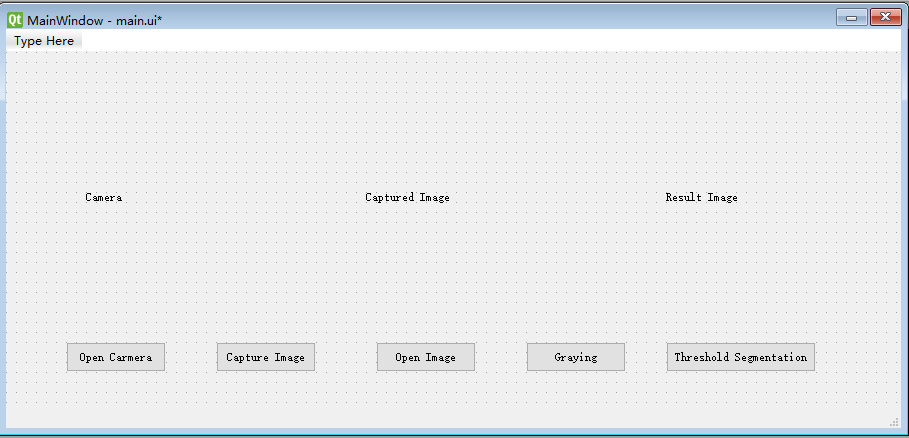
点击Designer工具栏的”Edit Signals/Slots”按钮,进入槽函数编辑界面,点击旁边的”Edit Widgets”可以恢复正常视图:

然后点击按钮并拖动,当产生类似于电路中的接地符号时释放鼠标,在弹出的配置窗口中,可以看到左侧是按钮的常用事件,我们选择点击事件”clicked()”,然后添加一个名为”btnOpenCamera_Clicked()”的槽函数:
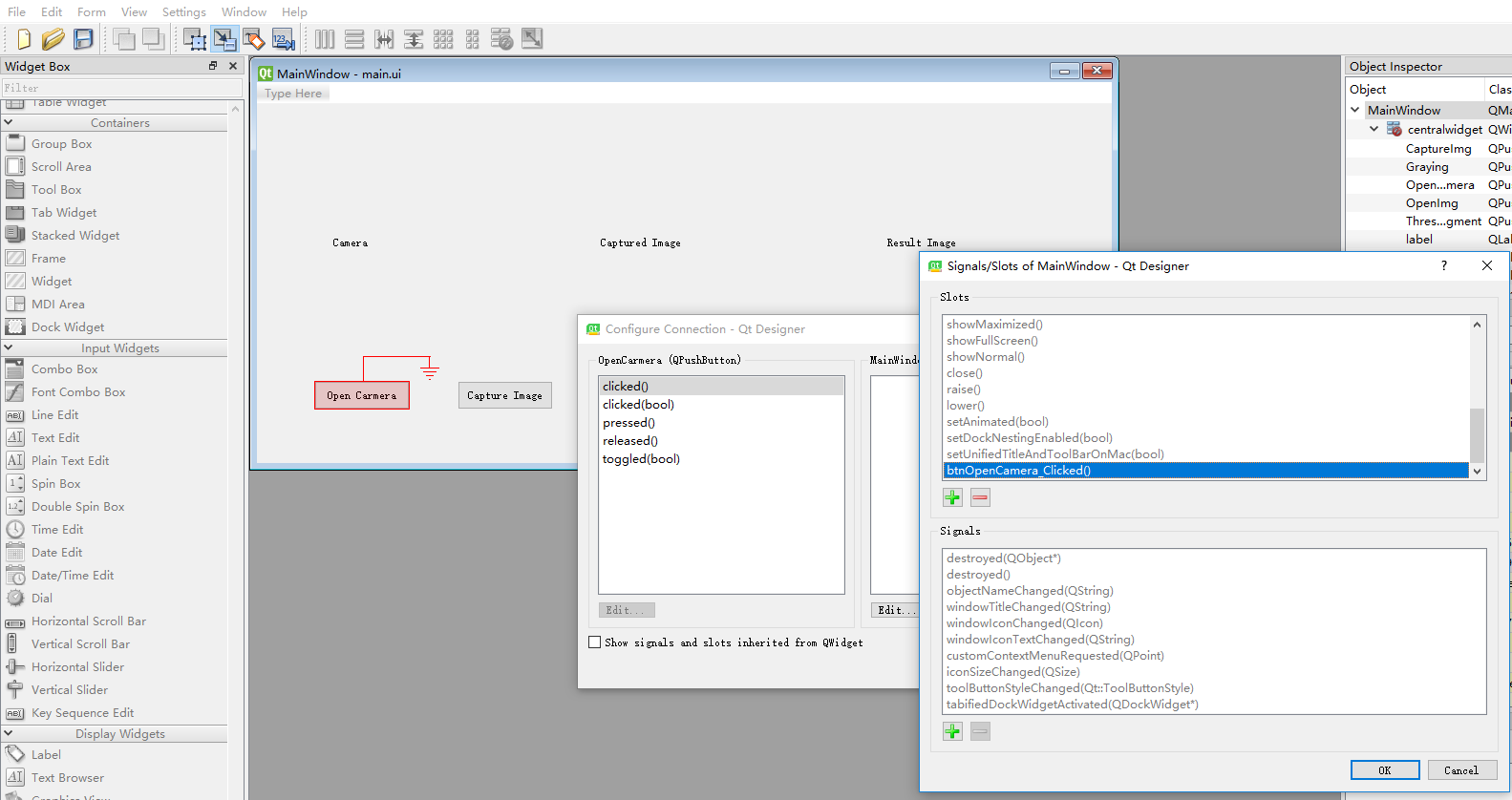
重复上面的步骤,给五个按钮添加五个槽函数,最终结果如下:
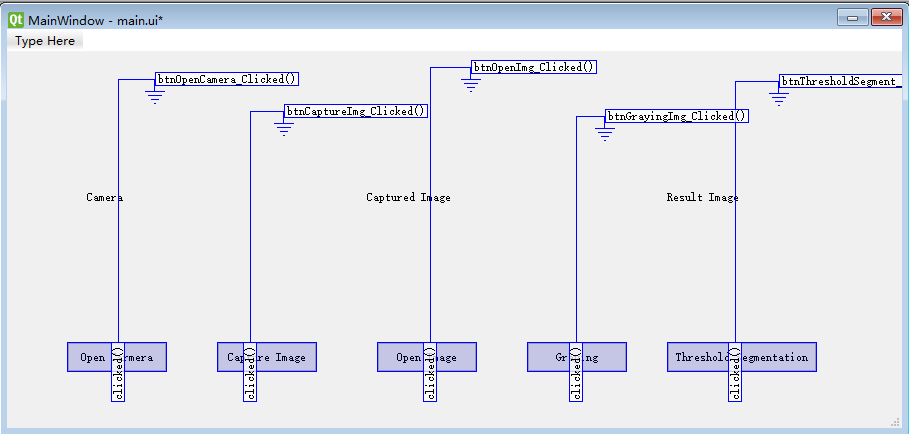
到此,我们就完成了界面设计的所有工作,按下Ctrl+S保存当前窗口为.ui文件。.ui文件其实是按照XML格式标记的内容,可以用文本编辑器将.ui文件打开看看。
UI文件转py代码
因为我们是用Designer工具设计出的界面,并不是用Python代码敲出来的,所以要想真正运行,需要使用pyuic5将ui文件转成py文件。pyuic5.exe默认在%Scripts下,比如我的是在:G:GitWorkspacePycharmProjectsPythonStudyvenvScripts
打开cmd命令行,切换到ui文件的保存目录。Windows下有个小技巧,可以在目录的地址栏输入cmd,一步切换到当前目录. 然后执行这条指令:
pyuic5 -o mainForm.py pyqt_create_ui.ui

执行正常的话,就会生成mainForm.py文件,里面应该包含一个名为”Ui_MainWindow”的类。
# -*- coding: utf-8 -*-
# Form implementation generated from reading ui file 'pyqt_create_ui.ui'
#
# Created by: PyQt5 UI code generator 5.11.3
#
# WARNING! All changes made in this file will be lost!
from PyQt5 import QtCore, QtGui, QtWidgets
class Ui_MainWindow(object):
def setupUi(self, MainWindow):
MainWindow.setObjectName("MainWindow")
MainWindow.resize(859, 474)
self.centralwidget = QtWidgets.QWidget(MainWindow)
self.centralwidget.setObjectName("centralwidget")
self.btnOpenCamera = QtWidgets.QPushButton(self.centralwidget)
self.btnOpenCamera.setGeometry(QtCore.QRect(60, 370, 100, 30))
self.btnOpenCamera.setObjectName("btnOpenCamera")
self.btnCaptureImg = QtWidgets.QPushButton(self.centralwidget)
self.btnCaptureImg.setGeometry(QtCore.QRect(220, 370, 100, 30))
self.btnCaptureImg.setObjectName("btnCaptureImg")
self.btnOpenImg = QtWidgets.QPushButton(self.centralwidget)
self.btnOpenImg.setGeometry(QtCore.QRect(370, 370, 93, 28))
self.btnOpenImg.setObjectName("btnOpenImg")
self.btnGraying = QtWidgets.QPushButton(self.centralwidget)
self.btnGraying.setGeometry(QtCore.QRect(520, 370, 100, 30))
self.btnGraying.setObjectName("btnGraying")
self.btnThresholdSegment = QtWidgets.QPushButton(self.centralwidget)
self.btnThresholdSegment.setGeometry(QtCore.QRect(670, 370, 150, 30))
self.btnThresholdSegment.setObjectName("btnThresholdSegment")
self.labelCamera = QtWidgets.QLabel(self.centralwidget)
self.labelCamera.setGeometry(QtCore.QRect(70, 100, 150, 150))
self.labelCamera.setObjectName("labelCamera")
self.labelCapture = QtWidgets.QLabel(self.centralwidget)
self.labelCapture.setGeometry(QtCore.QRect(330, 100, 150, 150))
self.labelCapture.setObjectName("labelCapture")
self.labelResult = QtWidgets.QLabel(self.centralwidget)
self.labelResult.setGeometry(QtCore.QRect(630, 100, 150, 150))
self.labelResult.setObjectName("labelResult")
MainWindow.setCentralWidget(self.centralwidget)
self.menubar = QtWidgets.QMenuBar(MainWindow)
self.menubar.setGeometry(QtCore.QRect(0, 0, 859, 26))
self.menubar.setObjectName("menubar")
MainWindow.setMenuBar(self.menubar)
self.statusbar = QtWidgets.QStatusBar(MainWindow)
self.statusbar.setObjectName("statusbar")
MainWindow.setStatusBar(self.statusbar)
self.retranslateUi(MainWindow)
self.btnOpenCamera.clicked.connect(MainWindow.btnOpenCamera_Clicked)
self.btnCaptureImg.clicked.connect(MainWindow.btnCaptureImg_Clicked)
self.btnOpenImg.clicked.connect(MainWindow.btnOpenImg_Clicked)
self.btnGraying.clicked.connect(MainWindow.btnGrayingImg_Clicked)
self.btnThresholdSegment.clicked.connect(MainWindow.btnThresholdSegment_Clicked)
QtCore.QMetaObject.connectSlotsByName(MainWindow)
def retranslateUi(self, MainWindow):
_translate = QtCore.QCoreApplication.translate
MainWindow.setWindowTitle(_translate("MainWindow", "MainWindow"))
self.btnOpenCamera.setText(_translate("MainWindow", "Open Camera"))
self.btnCaptureImg.setText(_translate("MainWindow", "Capture Image"))
self.btnOpenImg.setText(_translate("MainWindow", "Open Image"))
self.btnGraying.setText(_translate("MainWindow", "Graying"))
self.btnThresholdSegment.setText(_translate("MainWindow", "Threshold Segmentation"))
self.labelCamera.setText(_translate("MainWindow", "Camera"))
self.labelCapture.setText(_translate("MainWindow", "Captured Image"))
self.labelResult.setText(_translate("MainWindow", "Result Image"))
[注:mainForm.py文件是根据ui文件生成的,也就是说重新生成会覆盖掉。所以为了使界面与逻辑分离,我们需要新建一个逻辑文件。]
在同一工作目录下新建一个”mainEntry.py”的文件,存放逻辑代码。
import sys
import cv2
from PyQt5 import QtCore, QtGui, QtWidgets
from PyQt5.QtCore import *
from PyQt5.QtGui import *
from PyQt5.QtWidgets import QFileDialog, QMainWindow
from mainForm import Ui_MainWindow
class PyQtMainEntry(QMainWindow, Ui_MainWindow):
def __init__(self):
super().__init__()
self.setupUi(self)
self.camera = cv2.VideoCapture(1) # 0-调用笔记本内置摄像头,1-调用usb摄像头
self.is_camera_opened = False # 摄像头有没有打开标记
# 定时器:30ms捕获一帧
self._timer = QtCore.QTimer(self)
self._timer.timeout.connect(self._queryFrame)
self._timer.setInterval(30)
def btnOpenCamera_Clicked(self):
'''
打开和关闭摄像头
'''
self.is_camera_opened = ~self.is_camera_opened
if self.is_camera_opened:
self.btnOpenCamera.setText("Close Camera")
self._timer.start()
else:
self.btnOpenCamera.setText("Open Camera")
self._timer.stop()
def btnCaptureImg_Clicked(self):
'''
捕获图片
'''
# 摄像头未打开,不执行任何操作
if not self.is_camera_opened:
return
self.captured = self.frame
# 后面这几行代码几乎都一样,可以尝试封装成一个函数
rows, cols, channels = self.captured.shape
bytesPerLine = channels * cols
# Qt显示图片时,需要先转换成QImgage类型
QImg = QImage(self.captured.data, cols, rows,
bytesPerLine, QImage.Format_RGB888)
self.labelCapture.setPixmap(QPixmap.fromImage(QImg).scaled(
self.labelCapture.size(), Qt.KeepAspectRatio, Qt.SmoothTransformation))
def btnOpenImg_Clicked(self):
'''
从本地读取图片
'''
# 打开文件选取对话框
filename, _ = QFileDialog.getOpenFileName(self, '打开图片')
if filename:
self.captured = cv2.imread(str(filename))
# OpenCV图像以BGR通道存储,显示时需要从BGR转到RGB
self.captured = cv2.cvtColor(self.captured, cv2.COLOR_BGR2RGB)
rows, cols, channels = self.captured.shape
bytesPerLine = channels * cols
QImg = QImage(self.captured.data, cols, rows,
bytesPerLine, QImage.Format_RGB888)
self.labelCapture.setPixmap(QPixmap.fromImage(QImg).scaled(
self.labelCapture.size(), Qt.KeepAspectRatio, Qt.SmoothTransformation))
def btnGrayingImg_Clicked(self):
'''
灰度化
'''
# 如果没有捕获图片,则不执行操作
if not hasattr(self, "captured"):
return
self.cpatured = cv2.cvtColor(self.captured, cv2.COLOR_RGB2GRAY)
rows, columns = self.cpatured.shape
bytesPerLine = columns
# 灰度图是单通道,所以需要用Format_Indexed8
QImg = QImage(self.cpatured.data, columns, rows,
bytesPerLine, QImage.Format_Indexed8)
self.labelResult.setPixmap(QPixmap.fromImage(QImg).scaled(
self.labelResult.size(), Qt.KeepAspectRatio, Qt.SmoothTransformation))
def btnThresholdSegment_Clicked(self):
'''
Otsu自动阈值分割
'''
if not hasattr(self, "captured"):
return
_, self.cpatured = cv2.threshold(
self.cpatured, 0, 255, cv2.THRESH_BINARY + cv2.THRESH_OTSU)
rows, columns = self.cpatured.shape
bytesPerLine = columns
# 阈值分割图也是单通道,也需要用Format_Indexed8
QImg = QImage(self.cpatured.data, columns, rows,
bytesPerLine, QImage.Format_Indexed8)
self.labelResult.setPixmap(QPixmap.fromImage(QImg).scaled(
self.labelResult.size(), Qt.KeepAspectRatio, Qt.SmoothTransformation))
@QtCore.pyqtSlot()
def _queryFrame(self):
'''
循环捕获图片
'''
ret, self.frame = self.camera.read()
img_rows, img_cols, channels = self.frame.shape
bytesPerLine = channels * img_cols
cv2.cvtColor(self.frame, cv2.COLOR_BGR2RGB, self.frame)
QImg = QImage(self.frame.data, img_cols, img_rows,
bytesPerLine, QImage.Format_RGB888)
self.labelCamera.setPixmap(QPixmap.fromImage(QImg).scaled(
self.labelCamera.size(), Qt.KeepAspectRatio, Qt.SmoothTransformation))
if __name__ == "__main__":
app = QtWidgets.QApplication(sys.argv)
window = PyQtMainEntry()
window.show()
sys.exit(app.exec_())
运行结果:
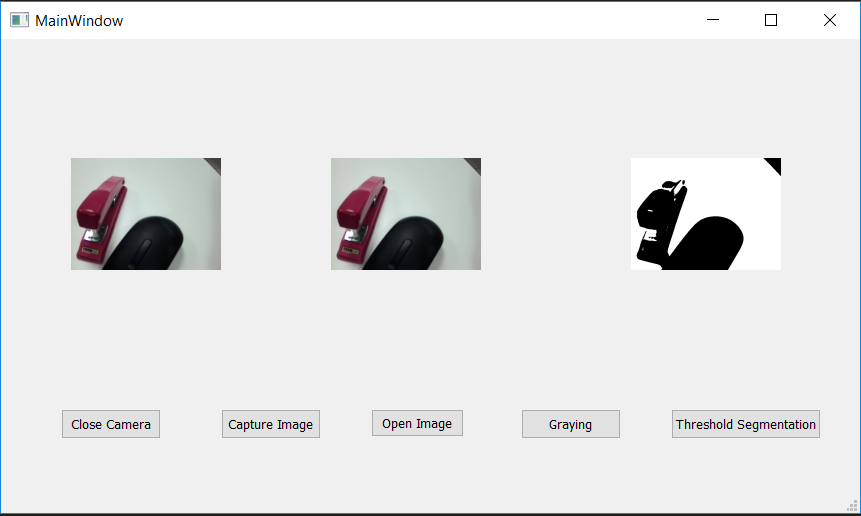
参考文章:
http://ex2tron.wang/opencv-python-using-pyqt5-create-gui/#%E6%8C%91%E6%88%98%E5%86%85%E5%AE%B9