话不多说,先上效果
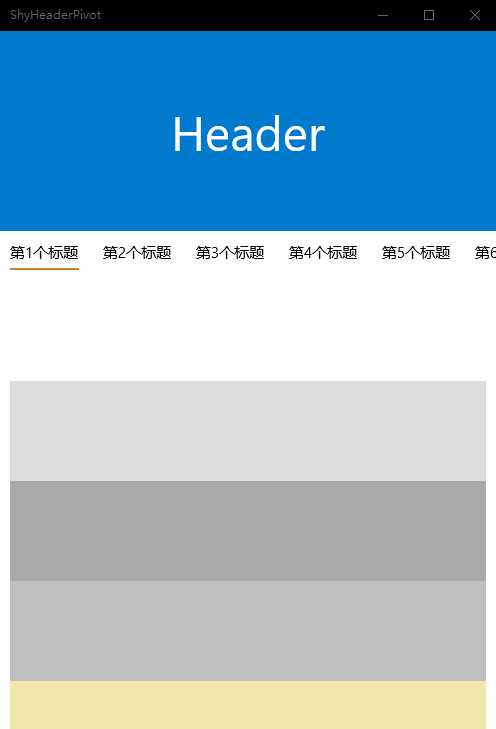
这里使用了一个ScrollProgressProvider.cs,我们这篇文章先解析一下整体的动画思路,以后再详细解释这个Provider的实现方式。
结构
整个页面大致结构是
<Grid>
<Grid.RowDefinitions>
<RowDefinition Height="Auto" />
<RowDefinition Height="*" />
</Grid.RowDefinitions>
<Grid x:Name="Target">
<TextBlock />
<Header />
</Grid>
<Pivot.ItemTemplate Grid.RowSpan="2">
<Pivot.ItemTemplate>
<DataTemplate>
<ScrollViewer x:Name="sv">
<StackPanel>
<Border Margin="0,250,0,0" />
</StackPanel>
</ScrollViewer>
</DataTemplate>
</DataTemplate>
</Pivot.ItemTemplate>
</Grid>
这个Header是修改的ListBox,当然也可以用ListView代替。
隐藏Pivot默认Header的方式是在Pivot的样式中找到如下行。
<PivotPanel x:Name="Panel" VerticalAlignment="Stretch">
<Grid x:Name="PivotLayoutElement">
<Grid.RowDefinitions>
<RowDefinition Height="0" /><!--修改这行为0-->
<RowDefinition Height="*" />
</Grid.RowDefinitions>
...
动画过程大致就是在Pivot页面切换时,查找到当页的ScrollViewer,绑定动画。
查找
大家在爬视图树时,应该经常遇到元素还未加载的情况,这里为了解决这种状况,封装了一个WaitForLoaded方法。
private async Task<T> WaitForLoaded<T>(FrameworkElement element, Func<T> func, Predicate<T> pre, CancellationToken cancellationToken)
{
TaskCompletionSource<T> tcs = null;
try
{
tcs = new TaskCompletionSource<T>();
cancellationToken.ThrowIfCancellationRequested();
var result = func.Invoke();
if (pre(result)) return result;
element.Loaded += Element_Loaded;
return await tcs.Task;
}
catch
{
element.Loaded -= Element_Loaded;
var result = func.Invoke();
if (pre(result)) return result;
}
return default;
void Element_Loaded(object sender, RoutedEventArgs e)
{
if (tcs == null) return;
try
{
cancellationToken.ThrowIfCancellationRequested();
element.Loaded -= Element_Loaded;
var _result = func.Invoke();
if (pre(_result)) tcs.SetResult(_result);
else tcs.SetCanceled();
}
catch
{
System.Diagnostics.Debug.WriteLine("canceled");
}
}
}
使用起来是这样的
CancellationTokenSource cts;
private async void EventChanged(object sender, EventArgs e)
{
if (cts != null) cts.Cancel();
cts = new CancellationTokenSource(TimeSpan.FromSeconds(2));
var child = await WaitForLoaded(element, () => find_element_method(), c => judge_find_success_method(), cts.Token);
}
我们在Pivot的SelectionChanged事件里,修改ScrollProgressProvider托管的ScrollViewer,provider就会自动将ScrollViewer设置到正确的位置。
接下来在Page的Loaded事件中绑定动画,这里有两种选择。provider提供了ProgressChanged事件和GetProgressPropertySet方法。可以在ProgressChanged事件中直接设置元素的值来实现动画,不过由于ScrollViewer的限制,ProgressChanged事件触发频率不是很高,所以更推荐使用GetProgressPropertySet获取到CompositionPropertySet,通过Composition Api实现动画。
var providerProp = provider.GetProgressPropertySet();
var gv = ElementCompositionPreview.GetElementVisual(Target); // 容器Visual
var tv = ElementCompositionPreview.GetElementVisual(HeaderText); //文本Visual
ScrollProgressProvider生成的PropertySet内有progress和threshold两个字段可以用作动画。
Composition Api提供了Lerp(start, end, progress)方法,用在此处刚好合适。
我们需要定义容器平移,文本平移和文本缩放三个动画。
容器平移向上移动阈值的高度
var gvOffsetExp = Window.Current.Compositor.CreateExpressionAnimation("Vector3(0f, -provider.threshold * provider.progress, 0f)");
gvOffsetExp.SetReferenceParameter("provider", providerProp);
gv.StartAnimation("Offset", gvOffsetExp);
文本平移动画从容器中心平移到左下角
var startOffset = "Vector3((host.Size.X - this.Target.Size.X) / 2, (host.Size.Y - 50 - this.Target.Size.Y) / 2, 1f)";
var endOffset = $"Vector3(0f, provider.threshold, 1f)";
var offsetExp = Window.Current.Compositor.CreateExpressionAnimation($"lerp({startOffset}, {endOffset}, provider.progress)");
offsetExp.SetReferenceParameter("host", gv);
offsetExp.SetReferenceParameter("provider", providerProp);
tv.StartAnimation("Offset", offsetExp);
文本缩放
var scale = "(50f / this.Target.Size.Y)";
var startScale = "Vector3(1f, 1f, 1f)";
var endScale = $"Vector3({scale}, {scale}, 1f)";
var scaleExp = Window.Current.Compositor.CreateExpressionAnimation($"lerp({startScale}, {endScale}, provider.progress)");
scaleExp.SetReferenceParameter("host", gv);
scaleExp.SetReferenceParameter("provider", providerProp);
tv.StartAnimation("Scale", scaleExp);
触摸
触摸比起鼠标点击要更复杂一些。
Pivot应该是UWP内置控件里比较玄学的一个了。
对于鼠标操作,Pivot会先触发SelectionChanged事件,再触发PivotItemLoaded事件,并且播放动画。
而对于触摸事件,整个顺序是相反的。手指开始滑动界面时,可以被看到的Item会开始加载,并且触发PivotItemLoaded事件,松手之后才开始计算是否应该导航到其他页,并且决定是否触发SelectionChanged事件。这样就会有一个问题,我们在SelectionChanged中修改ScrollViewer偏移之前,我们已经能看到他了,这时的高度是不正确的。我们需要抽象出一个可以在鼠标和触摸触发事件时将下一个Item的ScrollViewer设置为正确偏移的方法。
我的想法很简单,将所有已加载的页内的ScrollViewer缓存下来,随着Progress的改变而改变,做法也很简单。
private HashSet<ScrollViewer> scrolls = new HashSet<ScrollViewer>();
private async void Pivot_SelectionChanged(object sender, SelectionChangedEventArgs e)
{
...
scrolls.Remove(provider.ScrollViewer);
}
private void Pivot_PivotItemLoaded(Pivot sender, PivotItemEventArgs args)
{
var sv = (args.Item.ContentTemplateRoot as FrameworkElement).FindName("sv") as ScrollViewer;
if (sv != provider.ScrollViewer)
{
sv.ChangeView(null, provider.Progress * provider.Threshold, null, true);
scrolls.Add(sv);
}
}
private void Pivot_PivotItemUnloading(Pivot sender, PivotItemEventArgs args)
{
var sv = (args.Item.ContentTemplateRoot as FrameworkElement).FindName("sv") as ScrollViewer;
if (sv != null)
{
scrolls.Remove(sv);
}
}
private void Provider_ProgressChanged(object sender, double args)
{
foreach (var sv in scrolls)
{
sv.ChangeView(null, provider.Progress * provider.Threshold, null, true);
}
}
需要注意的是,我们要在加载完成事件中获取ScrollViewer,而在卸载开始事件中移除ScrollViewer。
GitHub: https://github.com/cnbluefire/ShyHeaderPivot
ExpressionAnimation:
https://docs.microsoft.com/en-us/uwp/api/Windows.UI.Composition.ExpressionAnimation
CompositionAnimation: https://docs.microsoft.com/zh-cn/windows/uwp/composition/composition-animation
我的博客: 超威蓝火