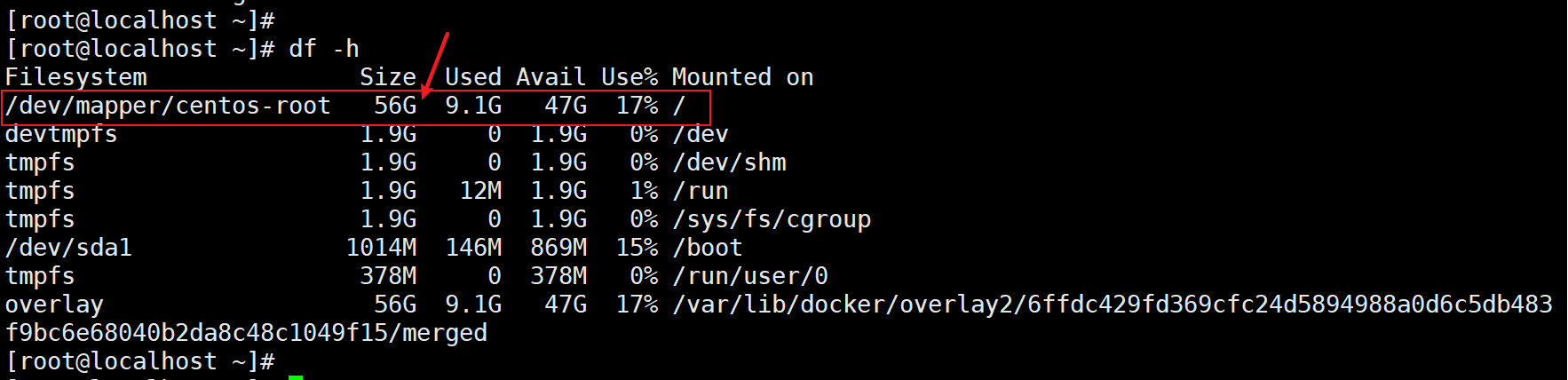扩展内存:
打开VMware,虚拟机-->设置,选择内存,进行调整,点击确定即可。
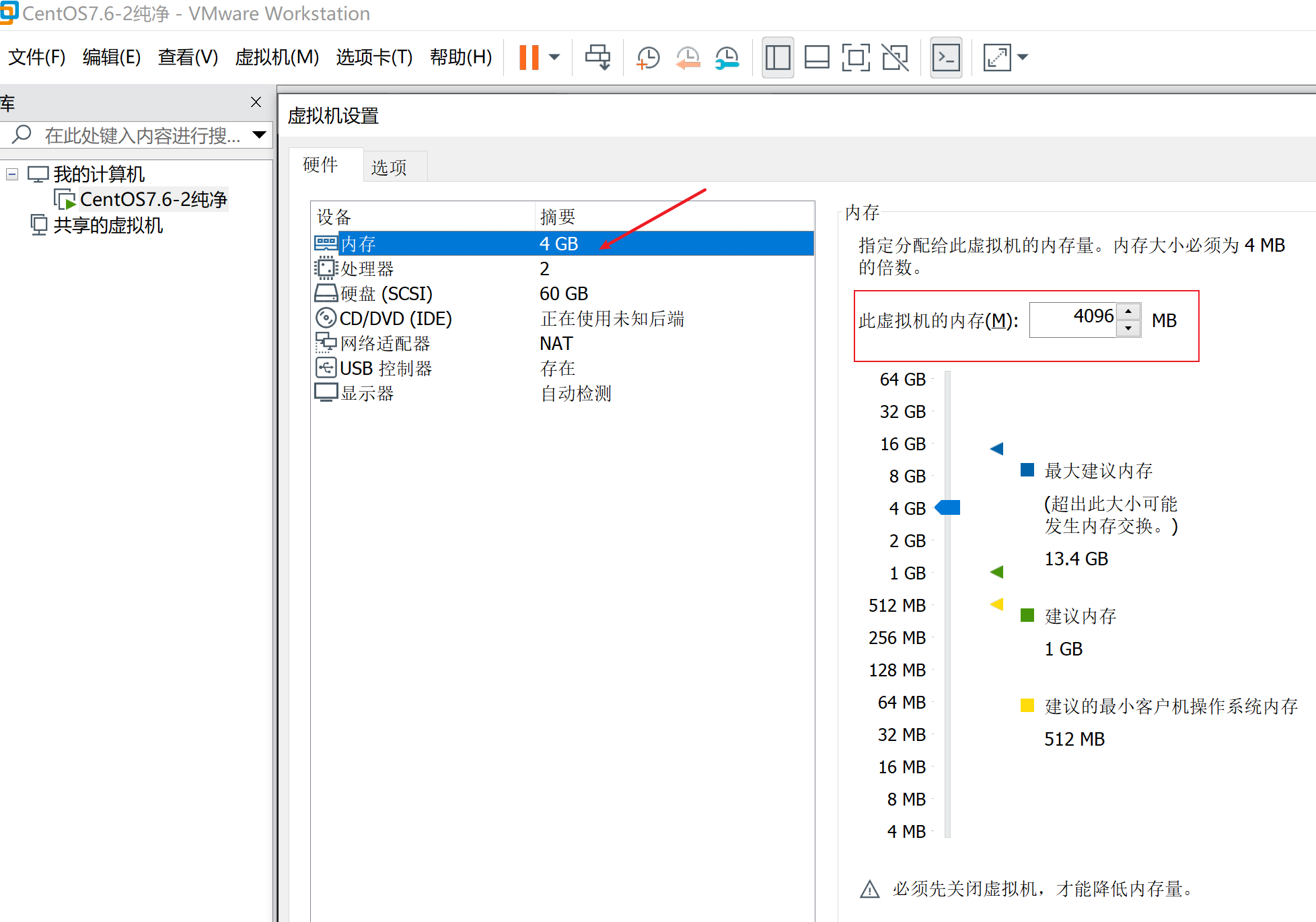
扩展磁盘空间:
1、打开VMware,关闭虚拟机,菜单 虚拟机-->设置,选择硬盘,点击扩展,填写扩展磁盘大小,确认。(这里我们从40GB扩展到60GB)
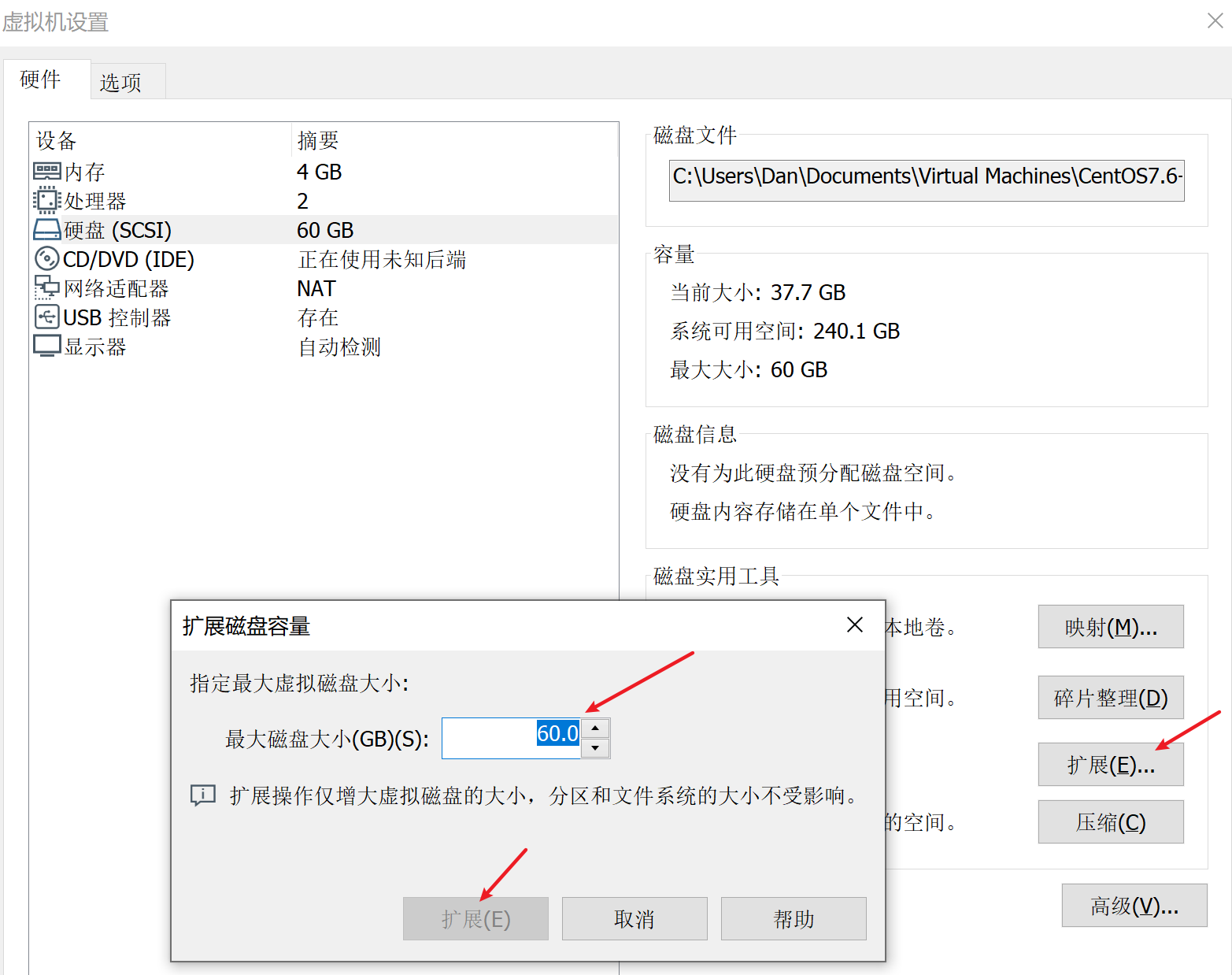
2、启动虚拟机,df -h查看磁盘空间,可以看到目前还是40G没有扩展
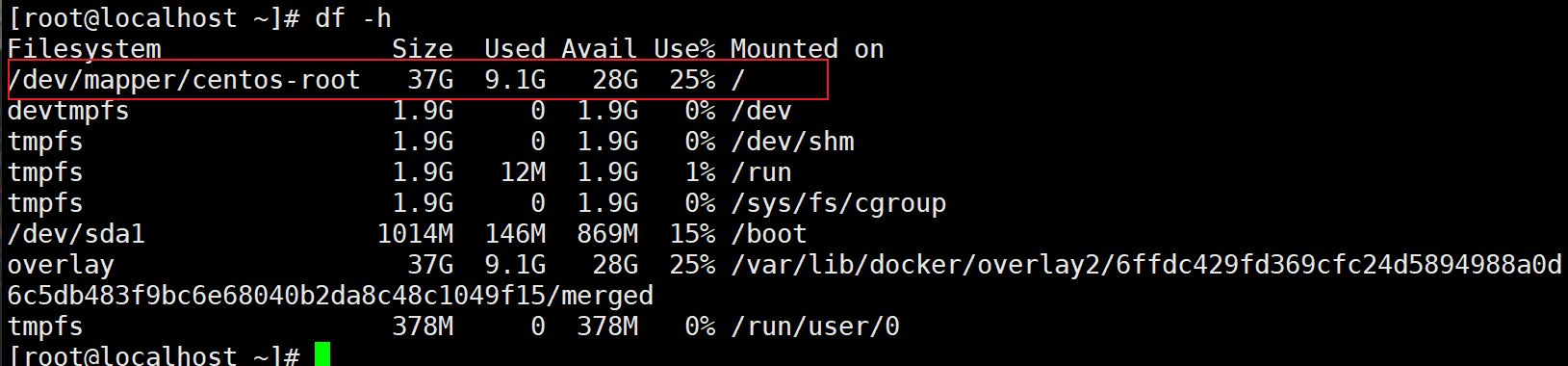
fdisk -l 查看新磁盘的分区信息
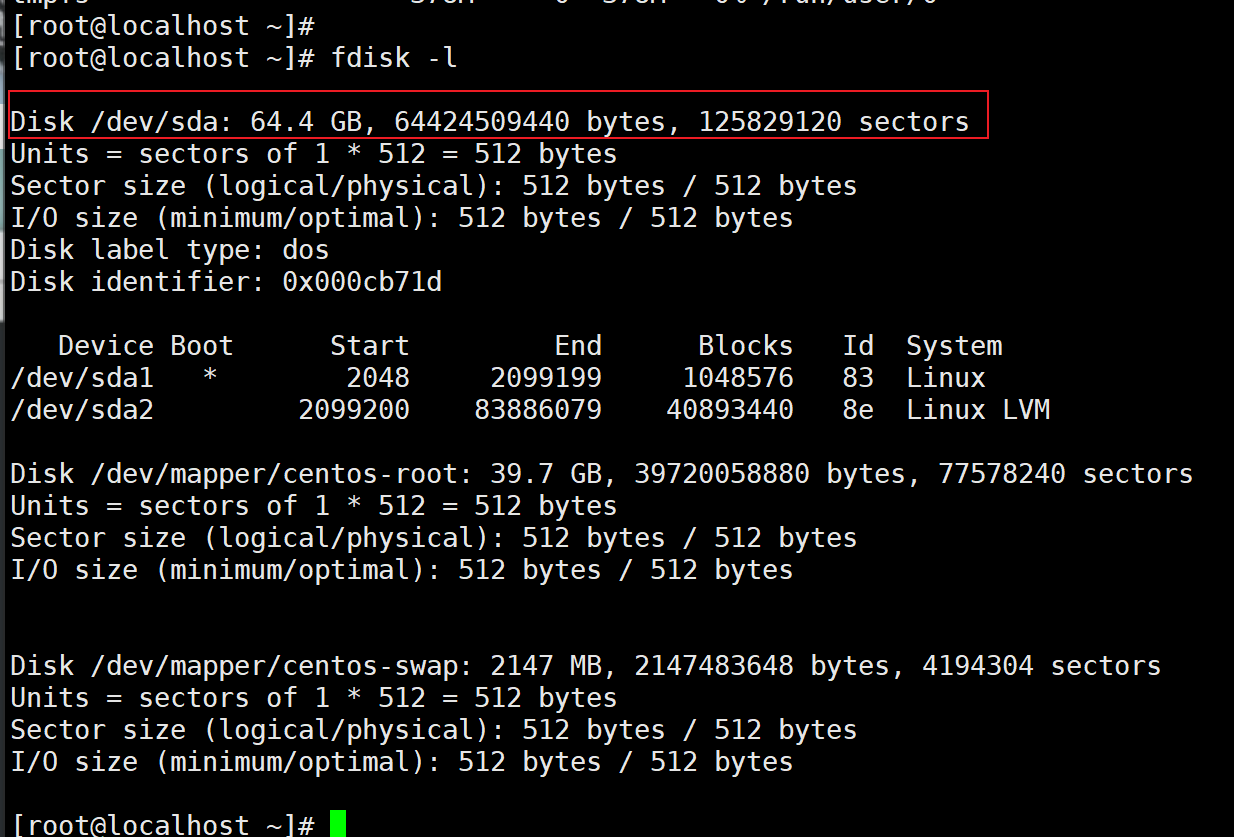
fdisk /dev/sda 对新加的磁盘进行分区操作,输入“p”回车,查看已分区的数量:可知目前有两个分区sda1和sda2

输入n回车,新增一个分区
输入p回车,在打开的分区号命中中使用默认的分区号并回车(此处是3)
在显示的起始扇区first sector直接回车,在last sector直接回车
输入p回车,查看当前分区的信息:可以看到多了一个/dev/sda3的新分区
输入w回车,写入磁盘信息并保存
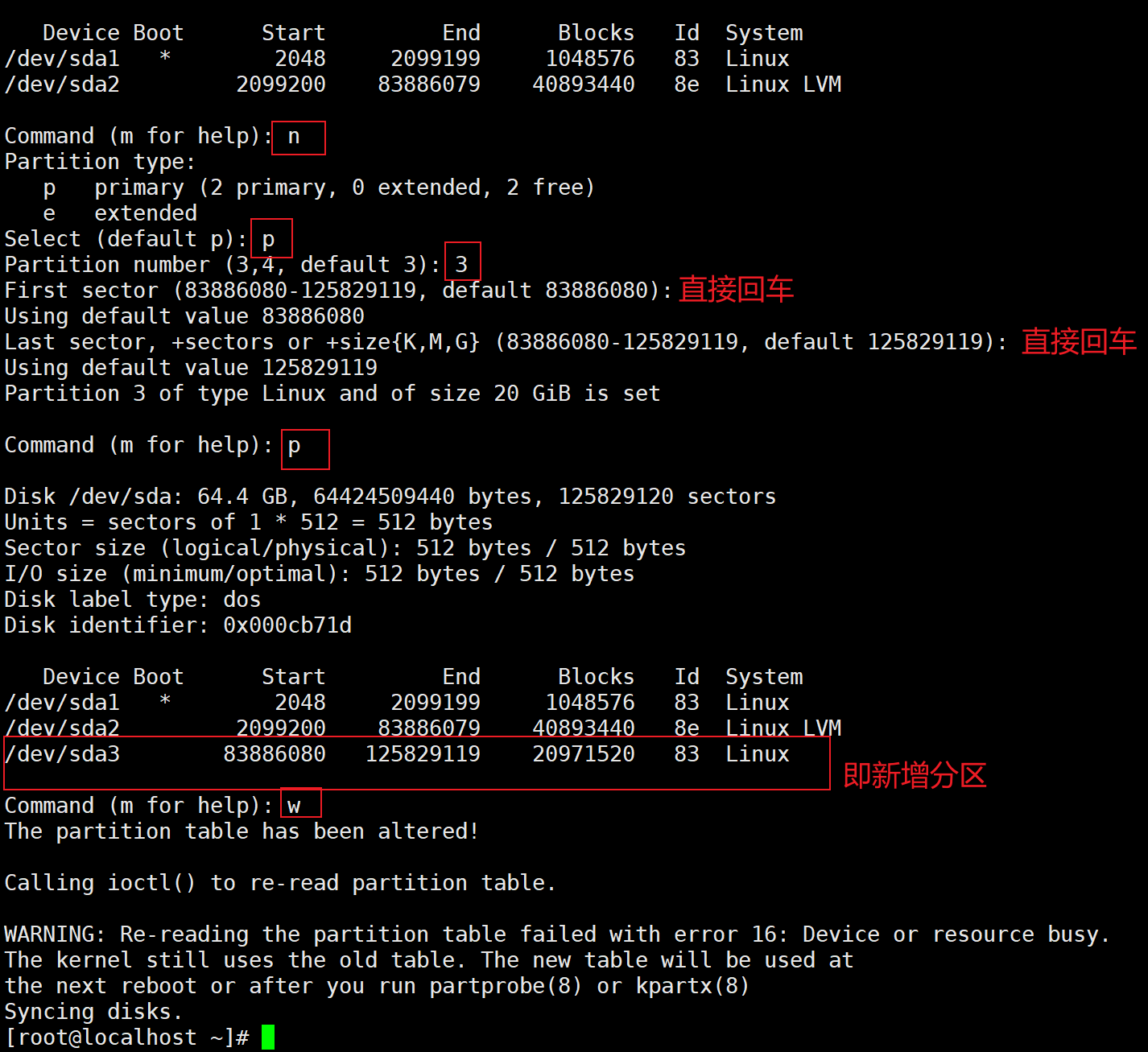
输入reboot回车,重启虚拟机格式化新建分区。
虚拟机重启后,输入vgdisplay,查看磁盘卷组名,如图为centos
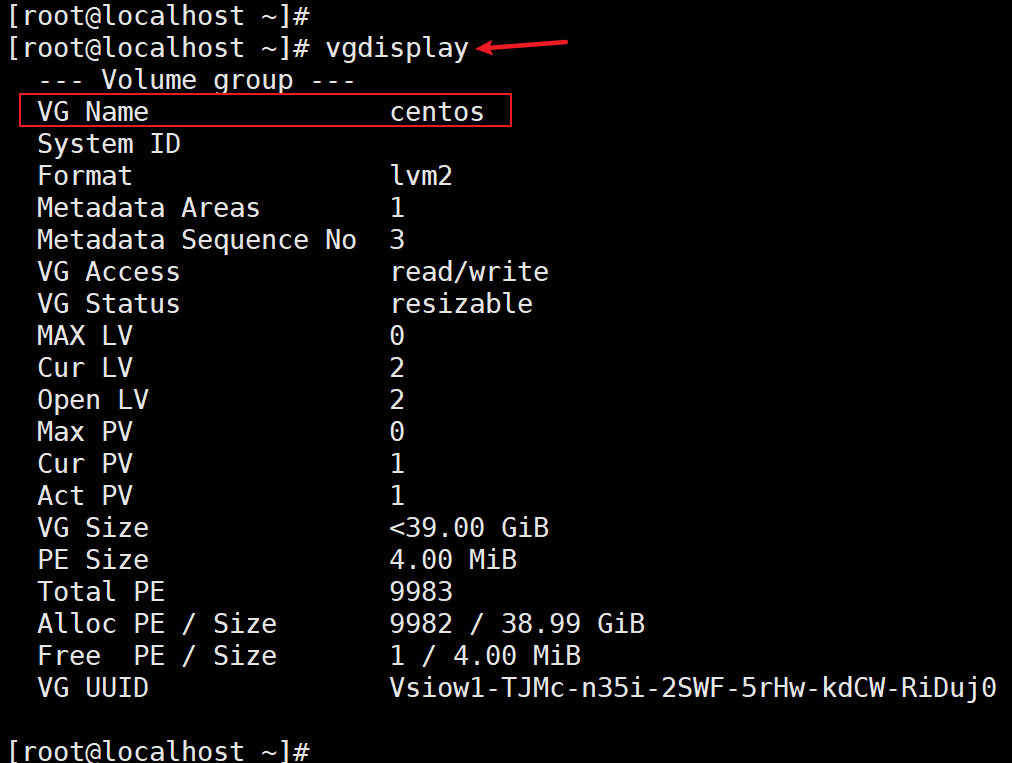
输入pvcreate /dev/sda3回车,初始化刚建立的分区
输入vgextend centos /dev/sda3回车,把刚初始化的分区加入到虚拟卷组名中(命令:vgextend 虚拟卷组名 新增的分区 )
输入vgdisplay回车,查看卷组的详细信息,可以看到刚增加的20G空间处于空闲状态
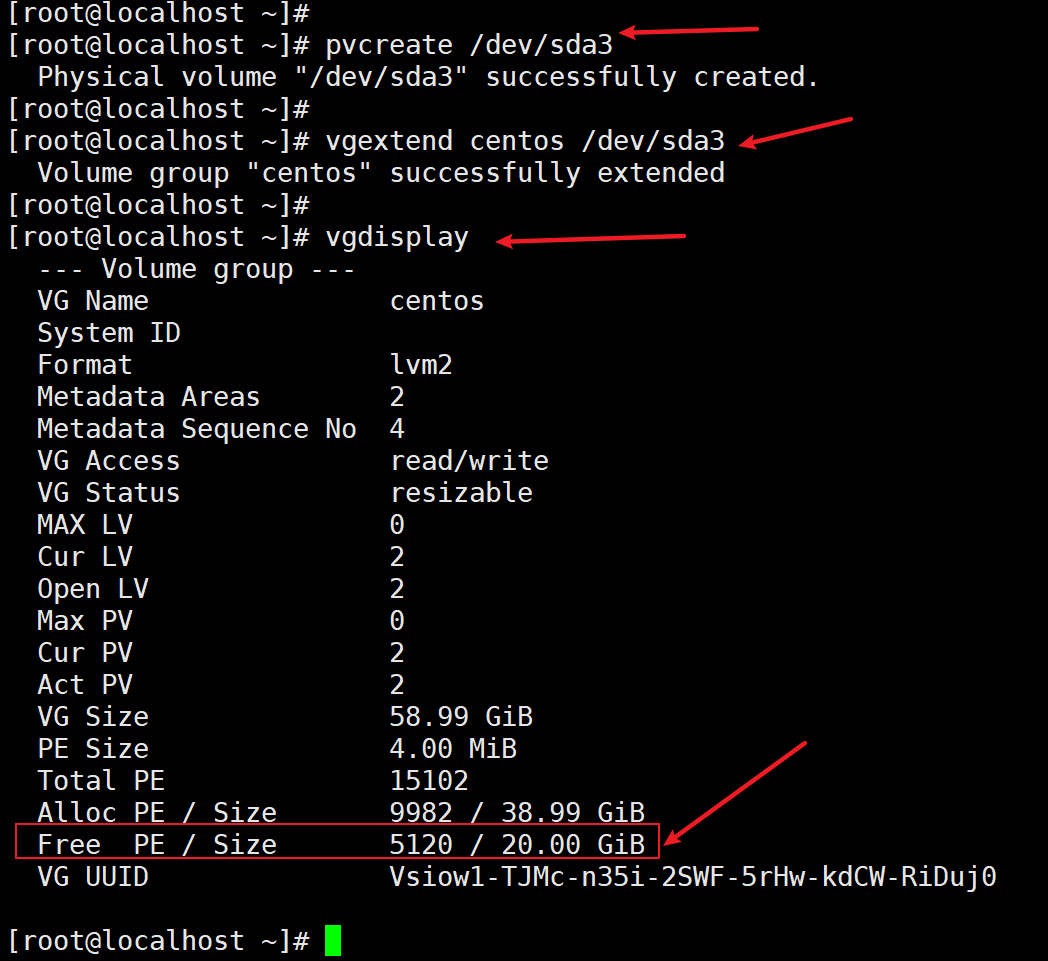
输入df -h回车,查看需要扩展的文件系统名,此处是/dev/mapper/centos-root
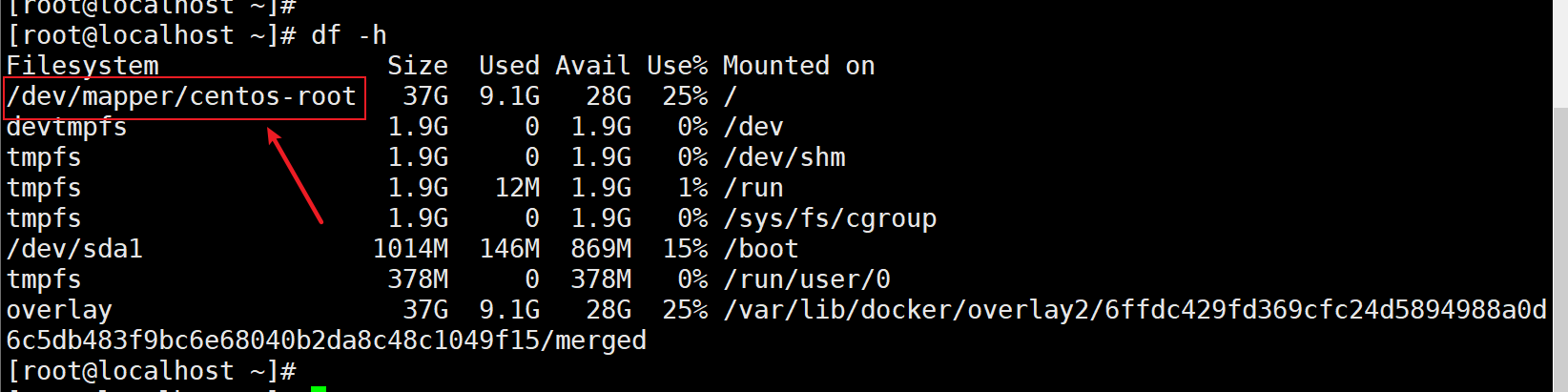
输入lvextend -L +19G /dev/mapper/centos-root回车,扩充已有的卷组容量(注意:如果扩容的是20G,这里的20G就不能全部扩展,只能扩展比20G小的容量,不然系统会报错导致扩容失败。命令:lvextend -L +需要扩展的容量 需要扩展的文件系统名,需要注意命令中区分字母的大小写)

输入pvdisplay回车,查看当前的卷组,在显示信息中可见卷组已经扩容成功。接下来还需要将文件系统也扩容。
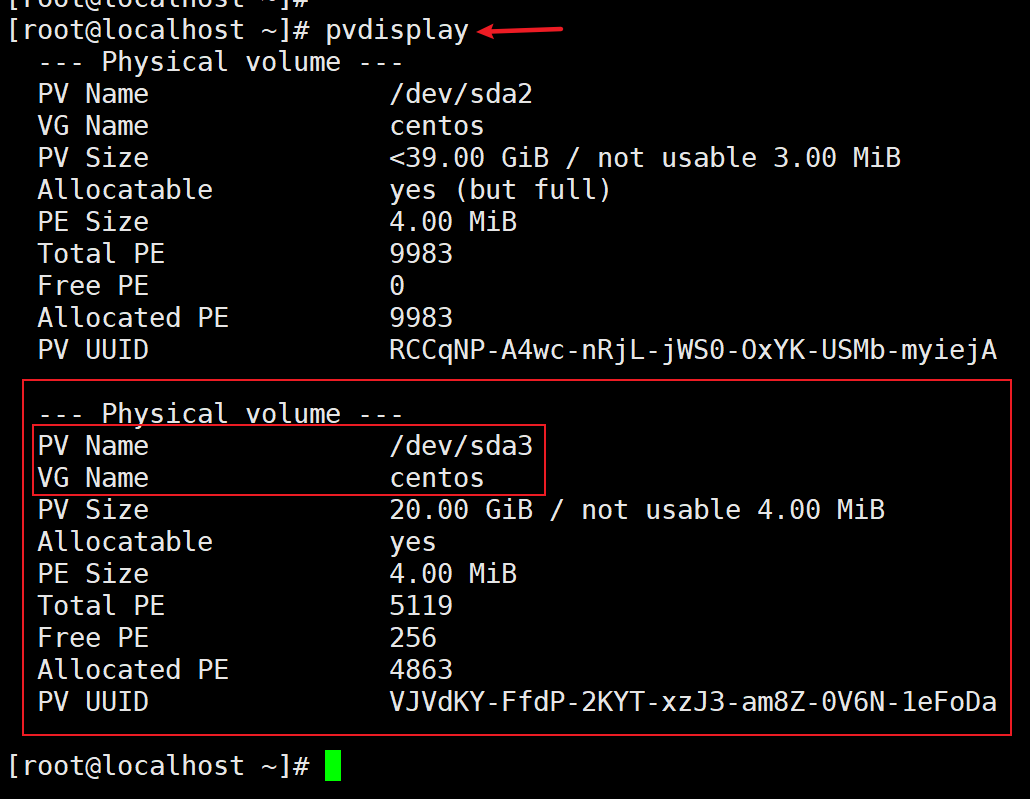
输入cat /etc/fstab |grep centos-root回车,查看文件系统的格式,此处是xfs

输入xfs_growfs /dev/mapper/centos-root回车(命令:xfs_growfs 文件系统名,注意不同的文件系统要用不同的命令,否则会报错)

等待系统自动扩容完成后,输入df -h回车,查看磁盘大小是否扩容成功,在显示的磁盘信息中,可看到磁盘扩容成功了。