Linux 系统安装
打开VMware。界面如下
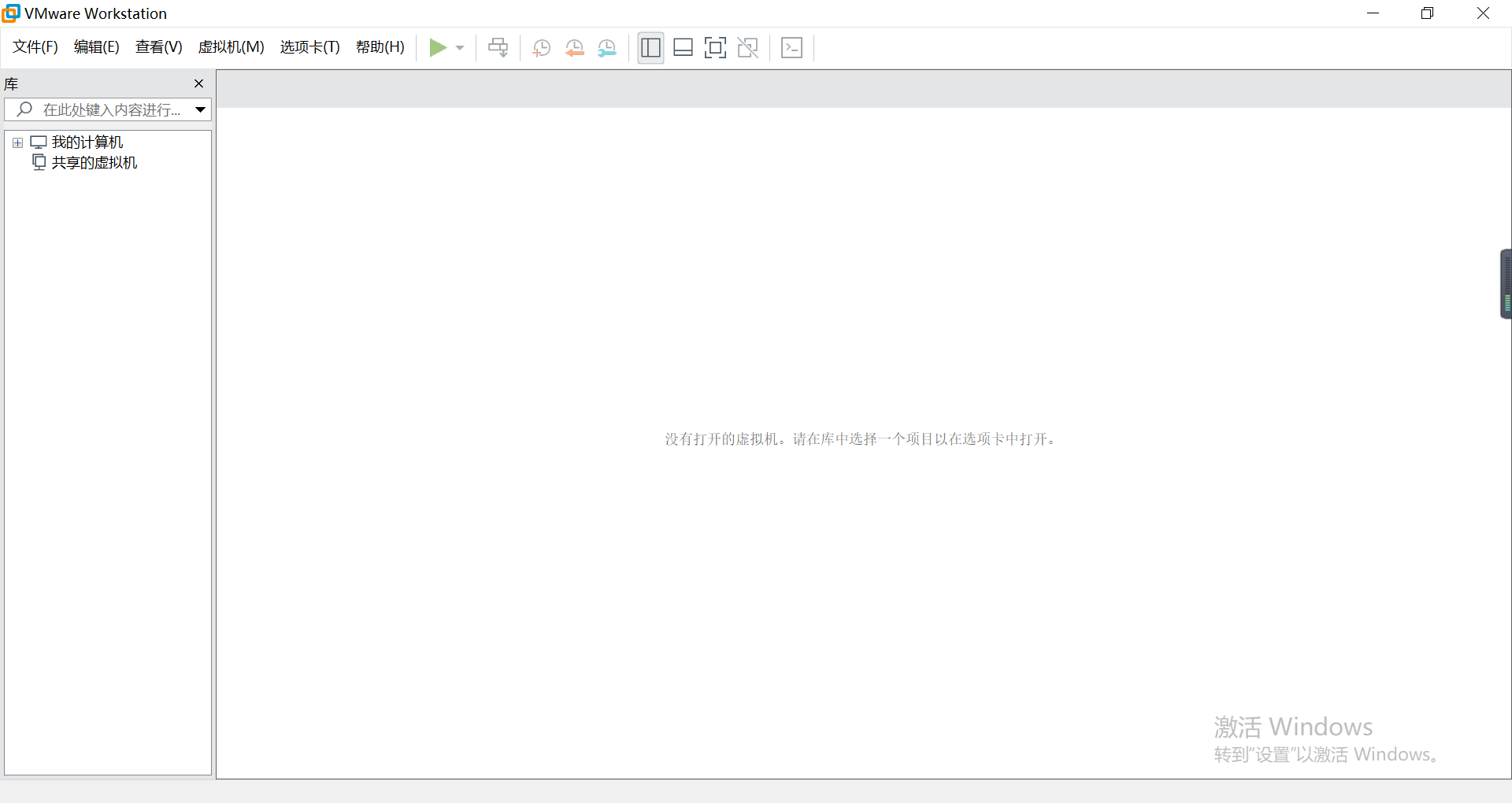
点击文件 新建虚拟机

会出现以下窗口。选择自定义安装 点击 下一步

当前页面 点击下一步。

选择 稍后安装操作系统 点击下一步

版本号选择自己下载的CentO S镜像版本号 然后点击下一步

安装虚拟机的名称 安装位置 (自行选择) 点击下一步
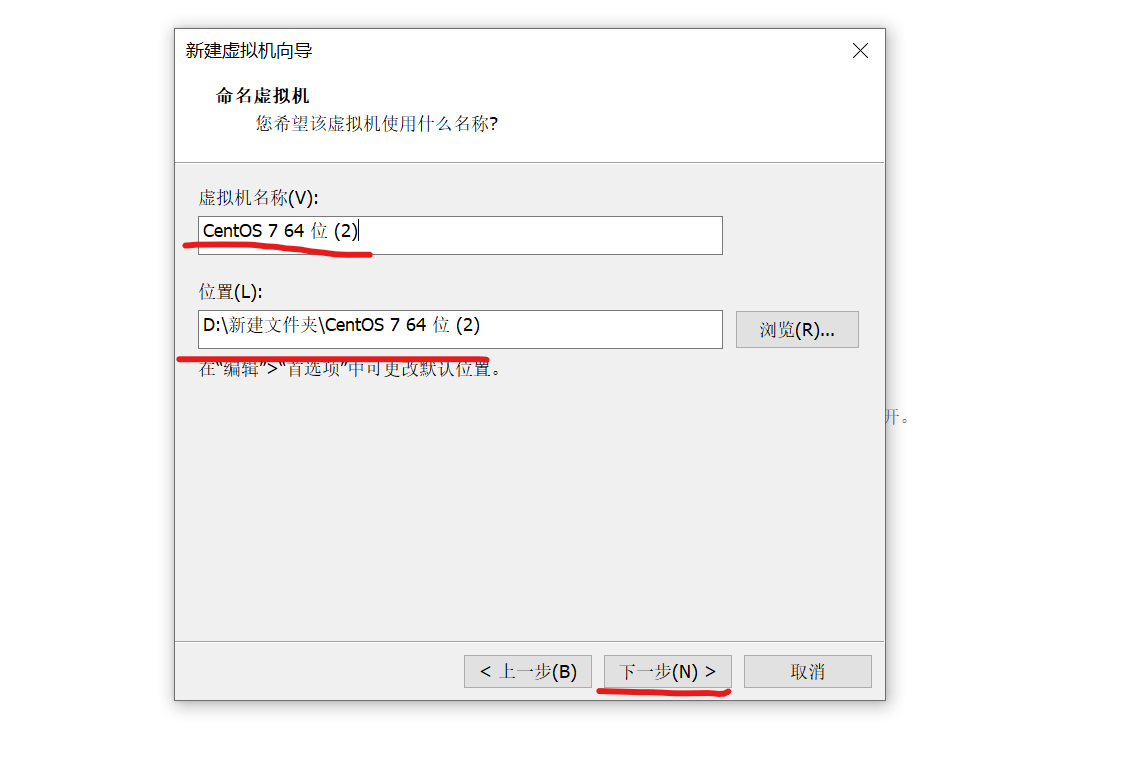
处理器数量,处理器内核数量,根据自己需要设置,一般1个就够用。点击下一步
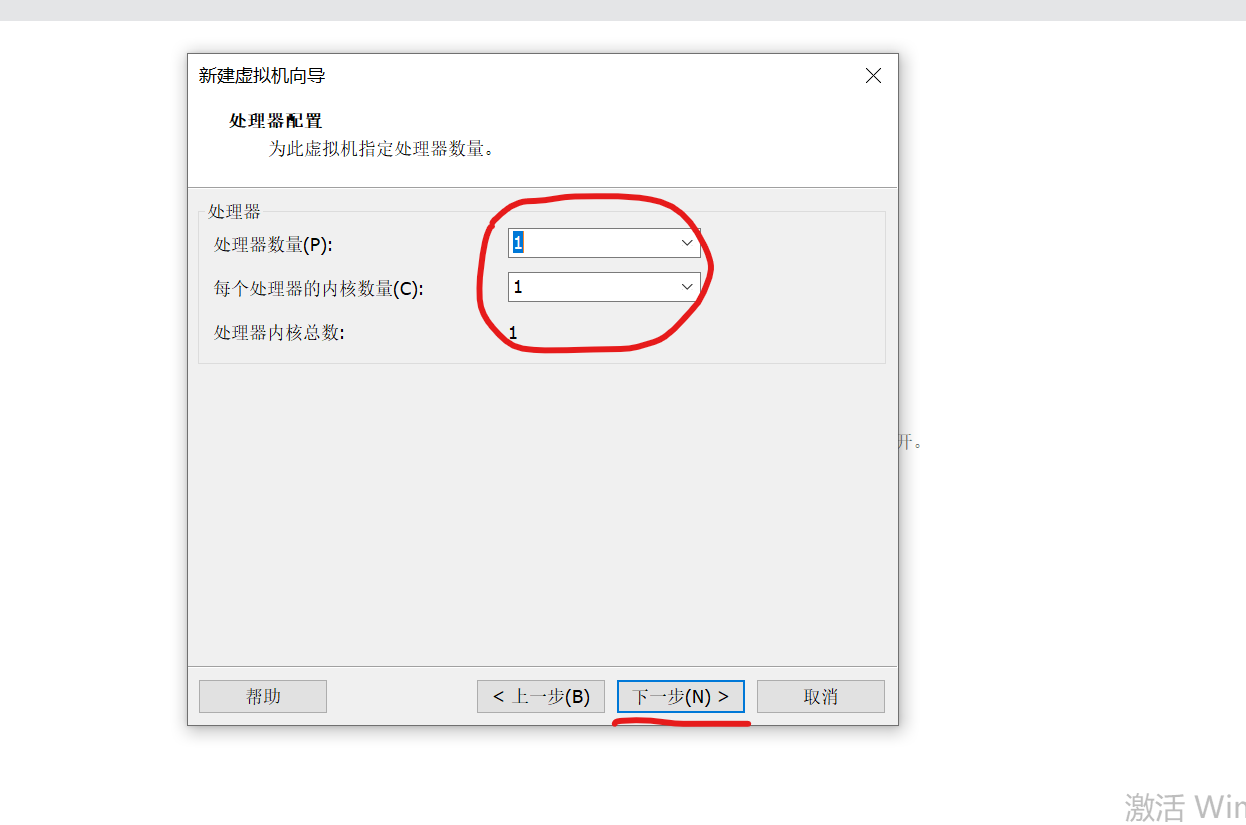
设置虚拟机内存2G即可,点击下一步

选择虚拟机网络类型。
桥接模式:与主机在同一网段内,会随着主机网络地址改变而改变
NAT模式:虚拟IP地址不会随主机IP地址改变而改变
主机模式: 单机模式,不能联网
选择NAT网络 ,点击下一步。

点击下一步

下一步
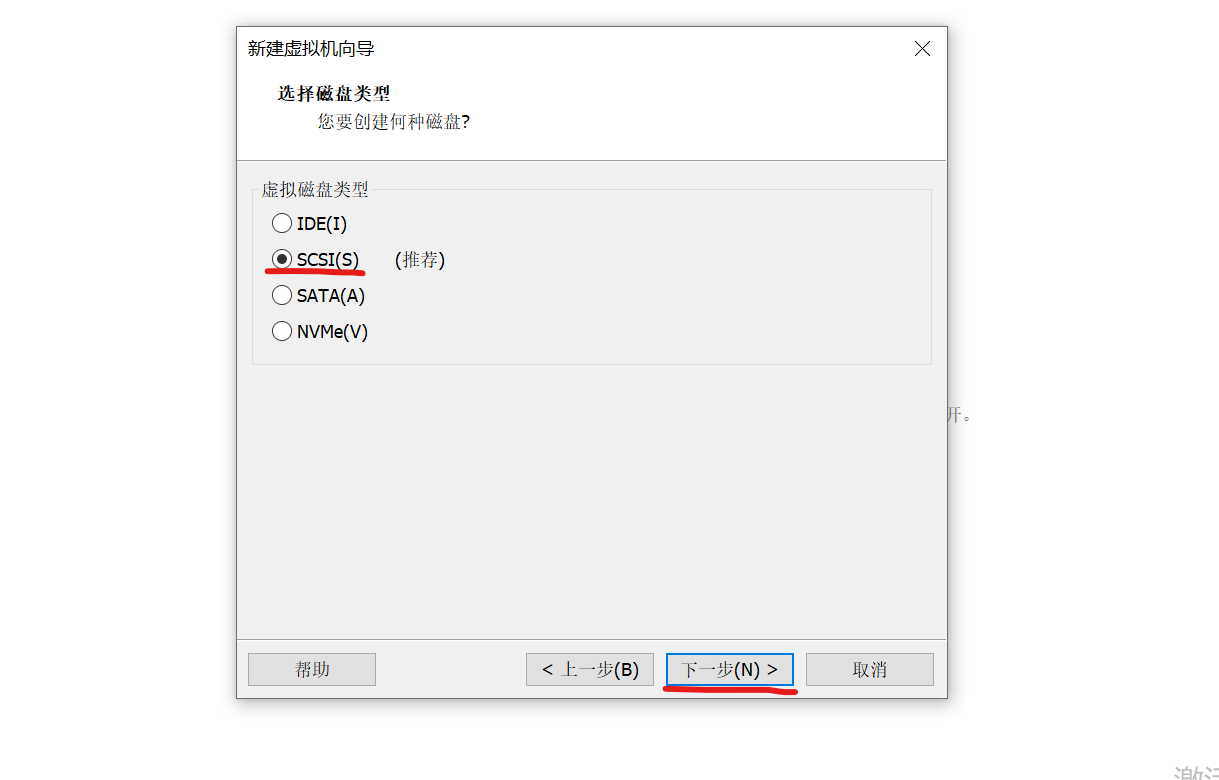
选择创建新的虚拟磁盘,点击下一步。

指定磁盘容量 推荐20G 即可。
选择将虚拟机拆分成多个文件。点击下一步
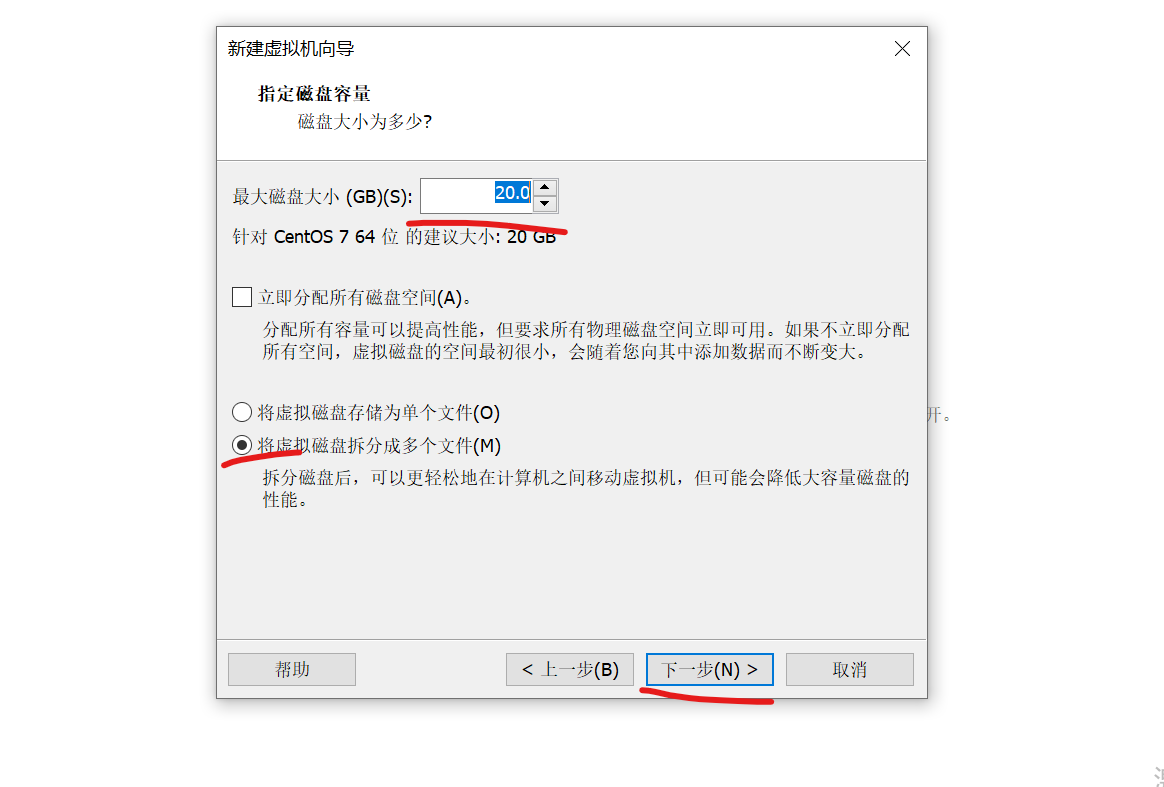
选择文件名。下一步
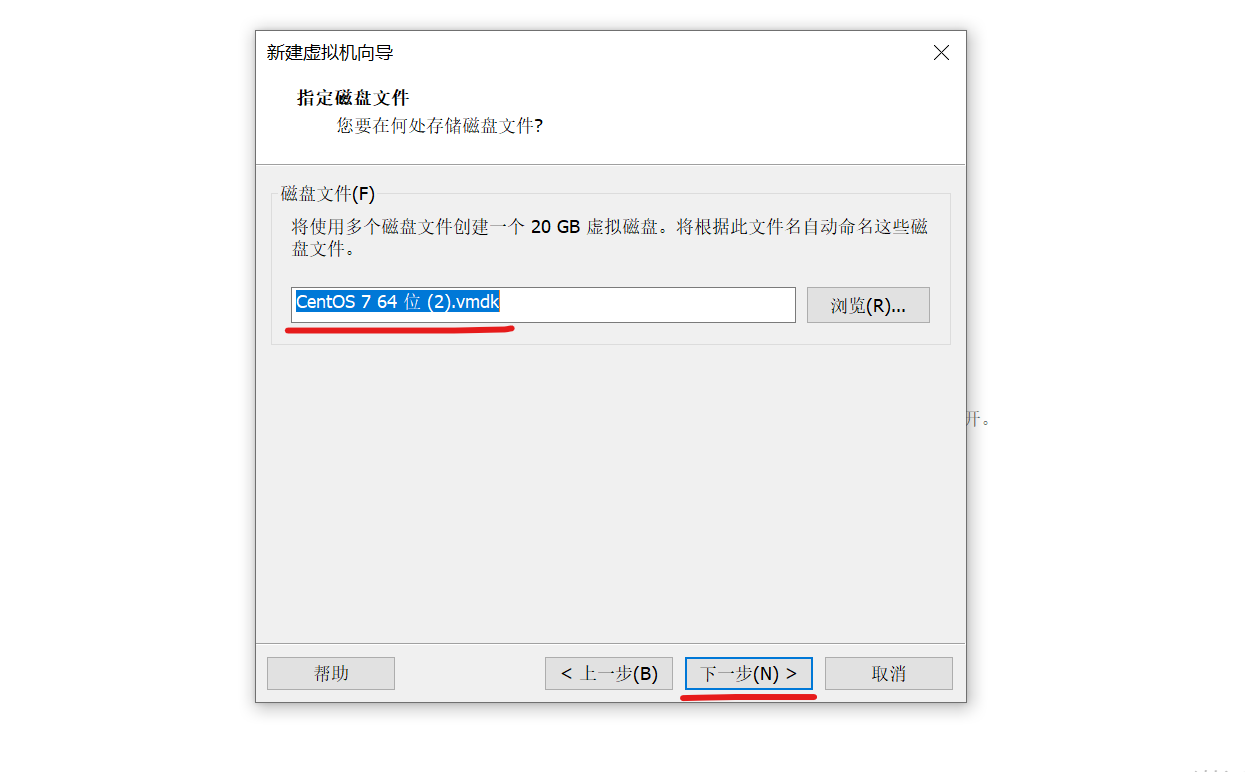
点击完成

点击编辑虚拟机设置 配置镜像文件

点击 CD/DVD(IDE)

选择使用ISO映像文件
点击浏览 选择自己下载在的CentO S镜像文件
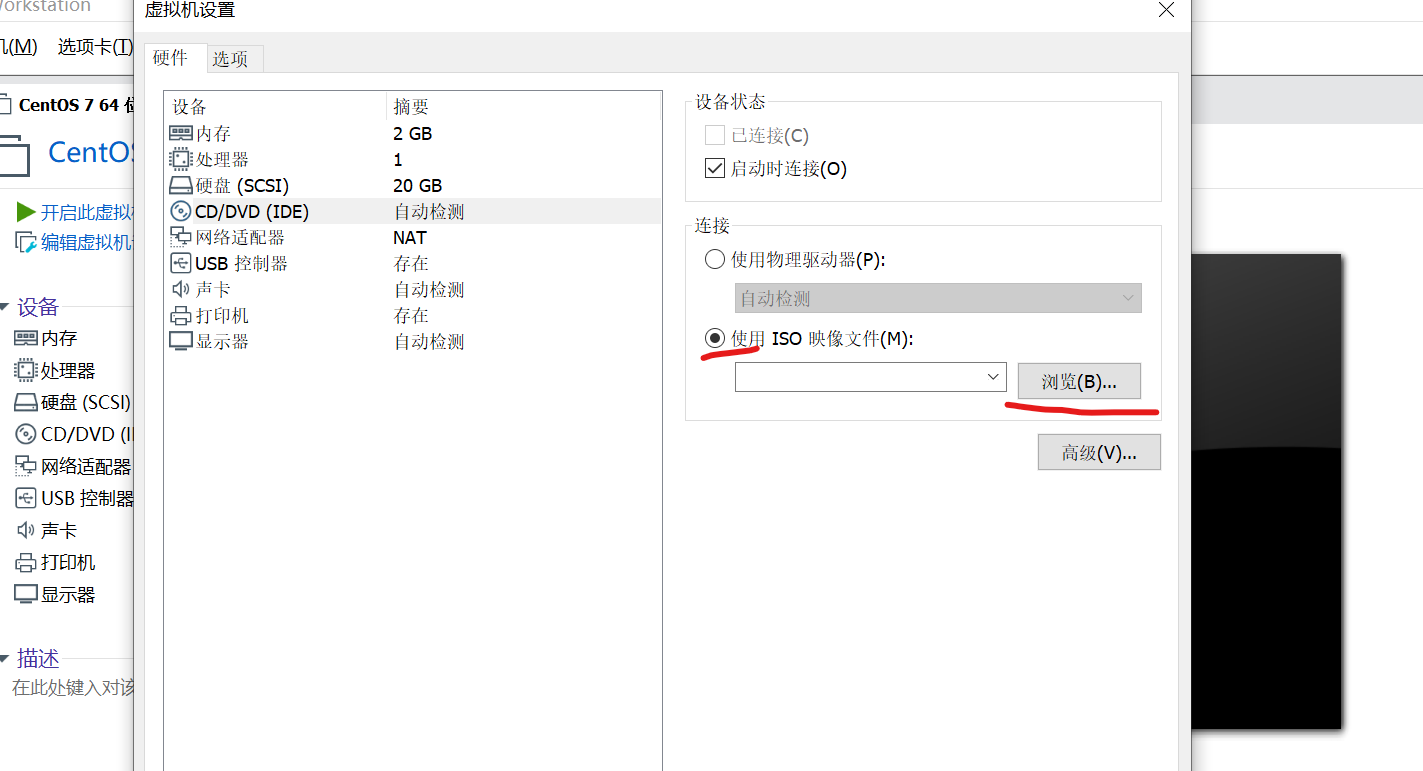
点击打开
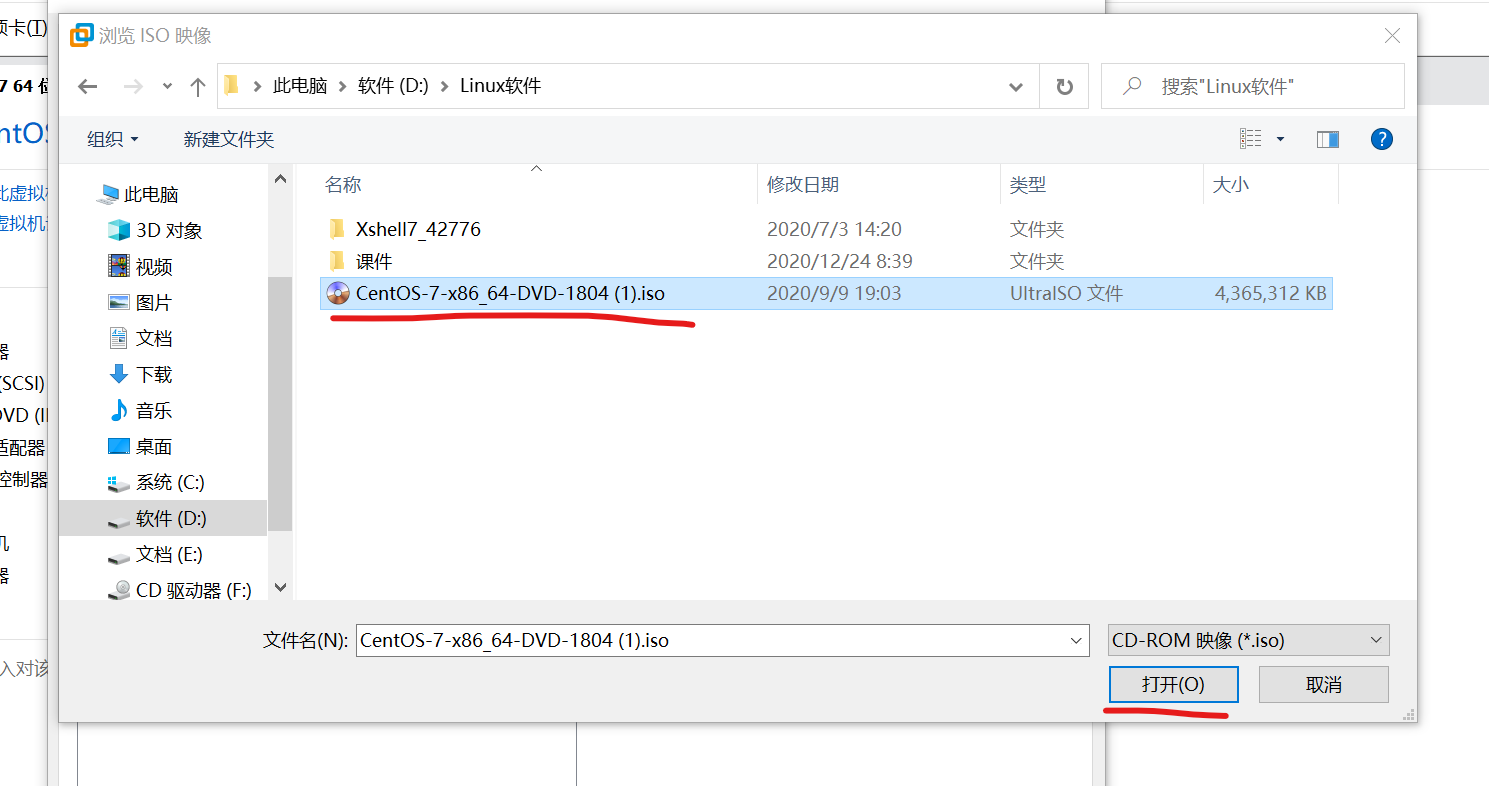
点击确定 虚拟机就已经安装好了
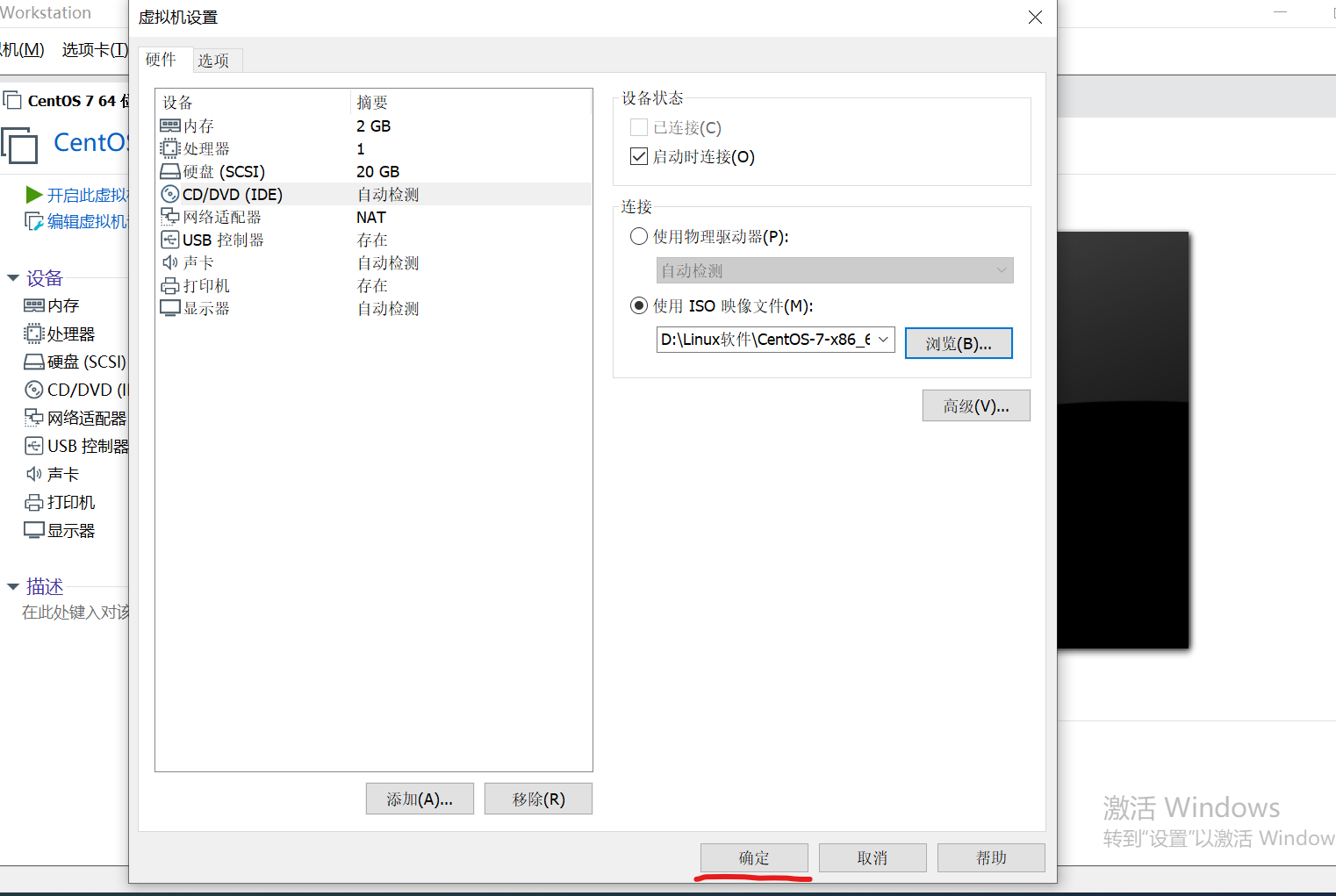
点击开启此虚拟机

出现这个界面就是开始配置虚拟机了。鼠标点击此界面 选择第一行(上下键可选择) 回车
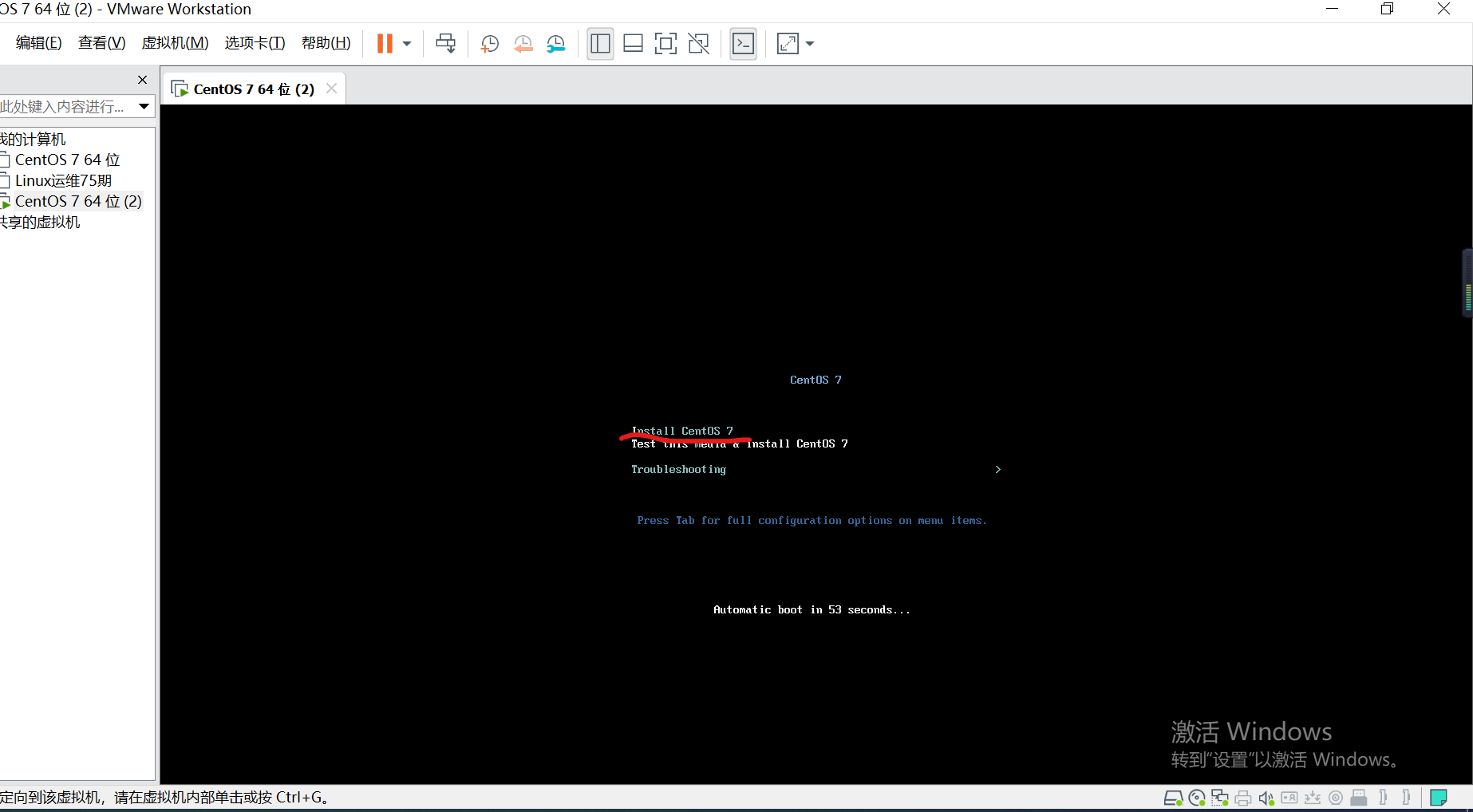
进入配置虚拟机界面

出现这个界面就是开始配置虚拟机了。这个界面不是配置虚拟机的语言,而是配置过程将选择的语言,直接点击 continue(继续)
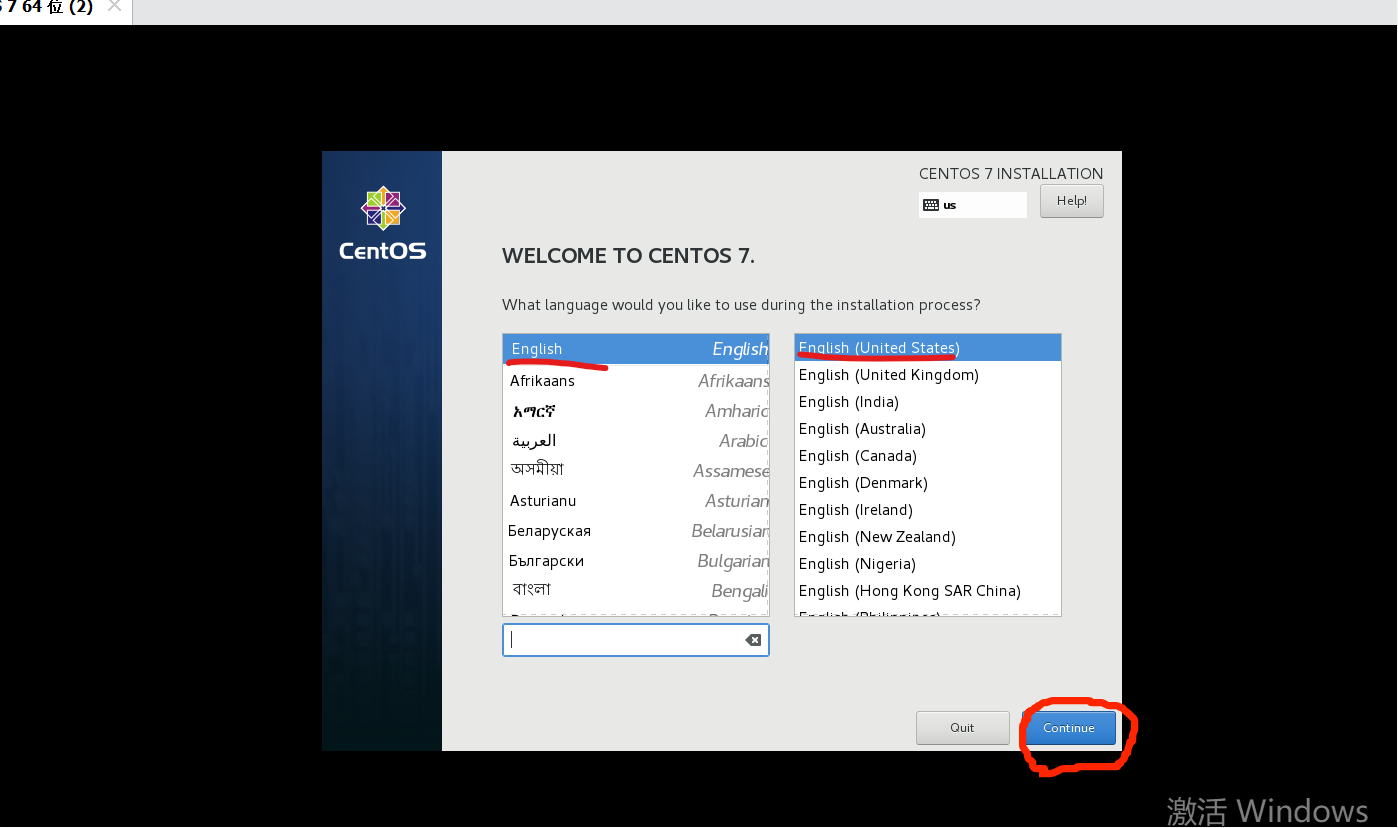
点击 DATE&TIME(日期和时间)
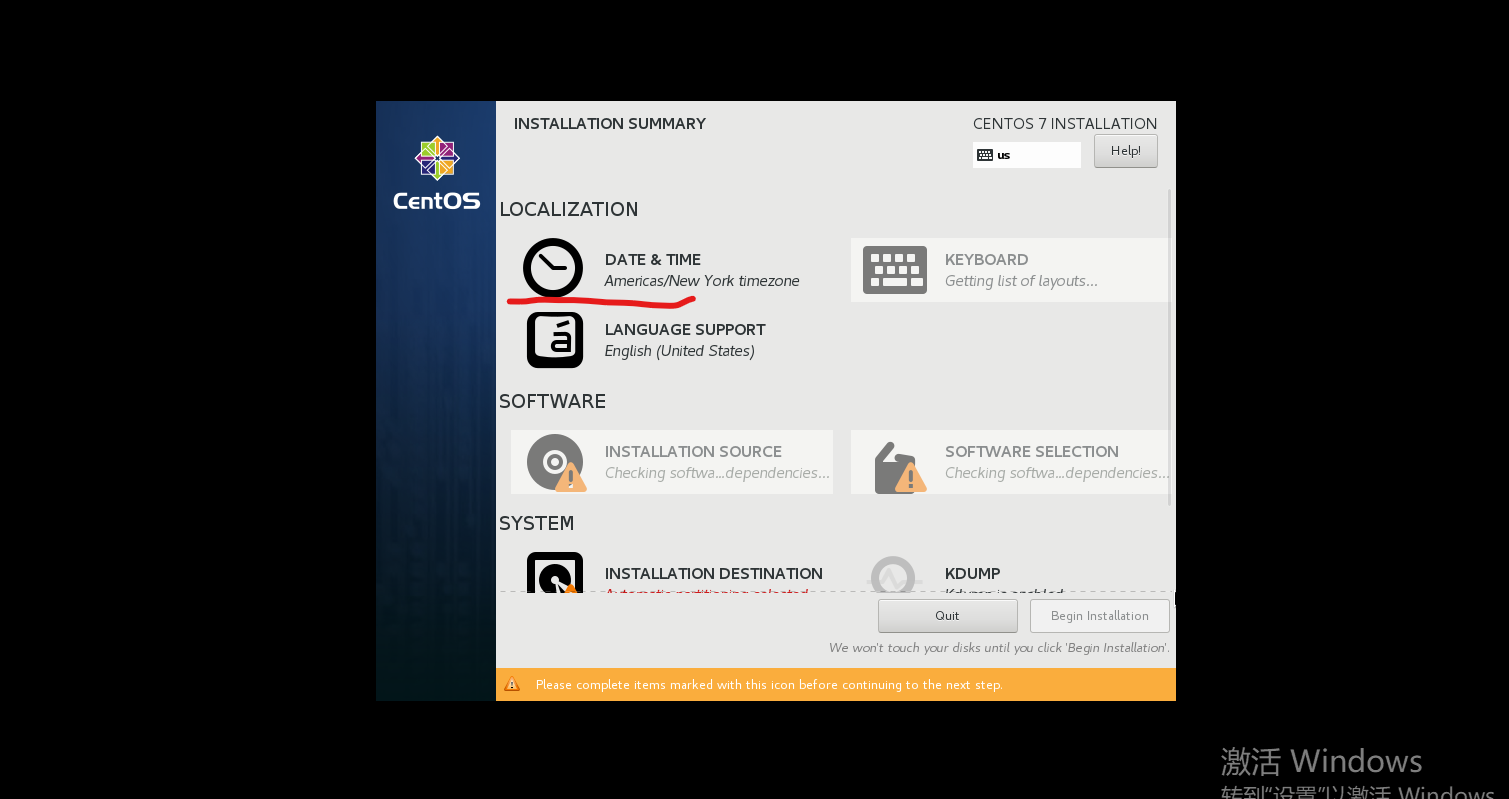
配置为 shanghai 即可 点击 Done(完成)

LANGUAGE SUPPORT (语言支持)
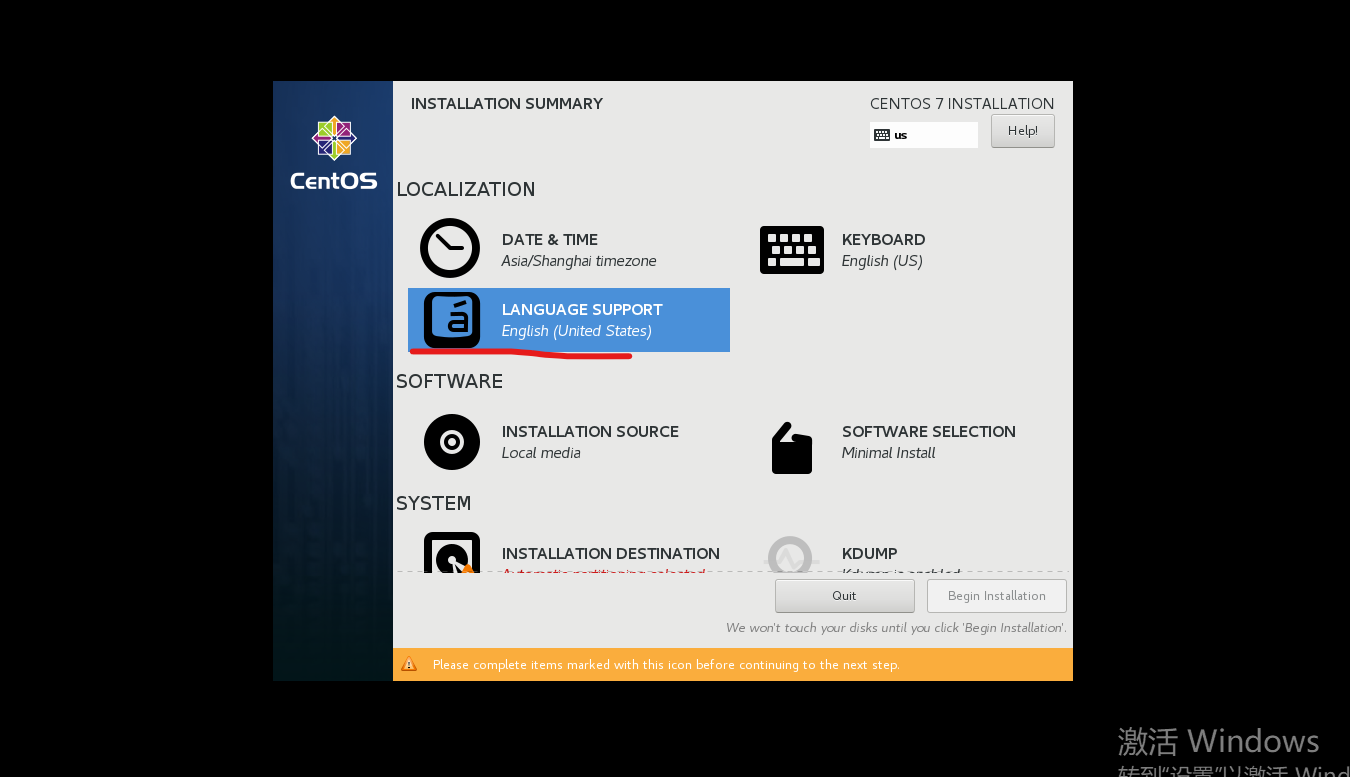
设置文简体中文 点击 Done

点击 SOFTWARE SELECTION (软件选择)

对应选项打勾 点击Done

点击 INSTALLATION DESTINATION 磁盘分区

点击对应选项 开始手动磁盘分区。(Automatically 自动分配)

选择 Standard Partition 点击 + 号
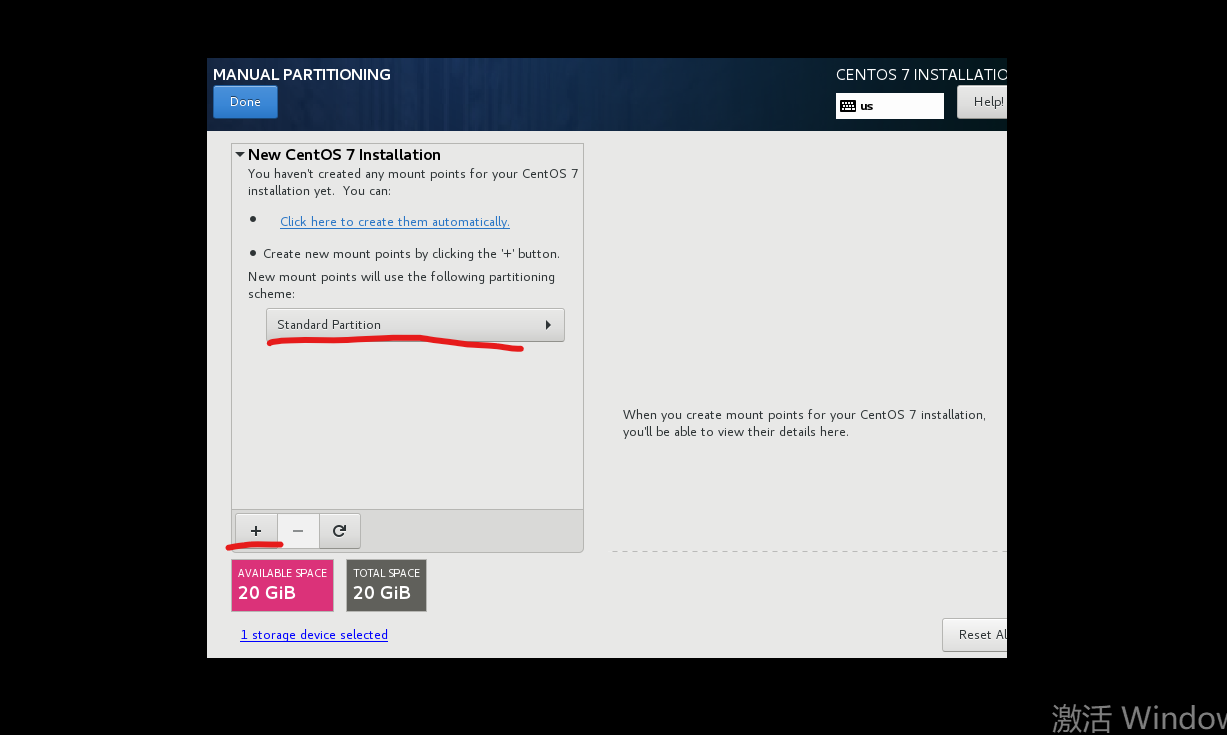
选择/boot(开机程序)分区200M 点击Add mount point 添加下一个分区

选择 swap(交换分区) 1024M 点击Add mount point添加下一个

选择 / 分区 直接点击 Add mount point添加下一个 意思为把剩下的所有内存都给与 /

/boot为200M swap 为1024M / 18.8G 点击 Done

点击 Accept Changes(接受更改)

点击NETWORK&HOSTNAME (网络和主机名)

打开 开关按钮 Hostname 自己随意更改 点击Configure(配置)

进入配置网络界面 点击 General(总则)
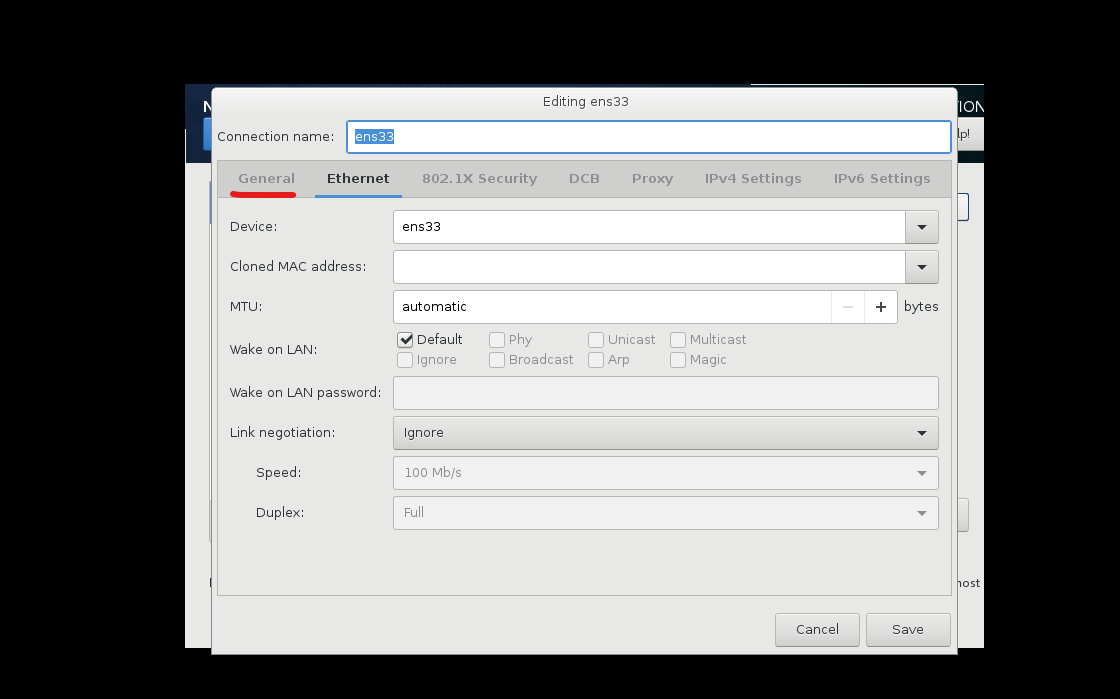
Automatically Connect to 此选项打勾 意思为开机自动连接网络。点击IPV4 settings
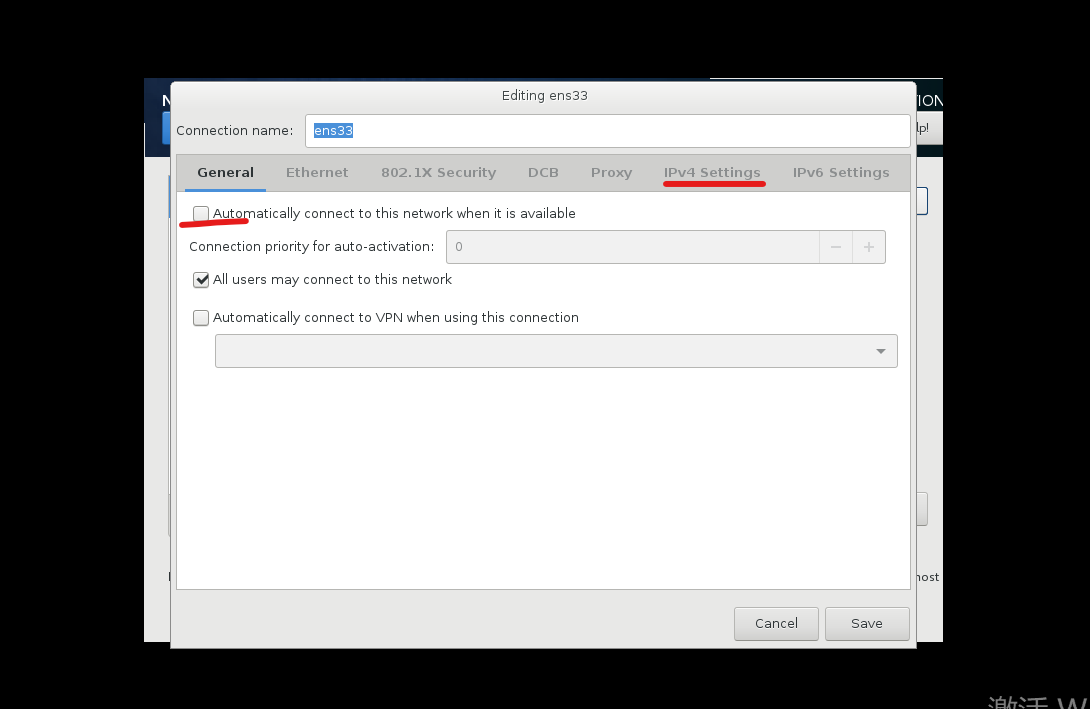
选择Manual (手动)
点击Add(添加)
依次输入 IP地址 网关 DNS 。 点击Save保存

网络就配置完成了 点击 Done

点击 Begin installation(开始安装)
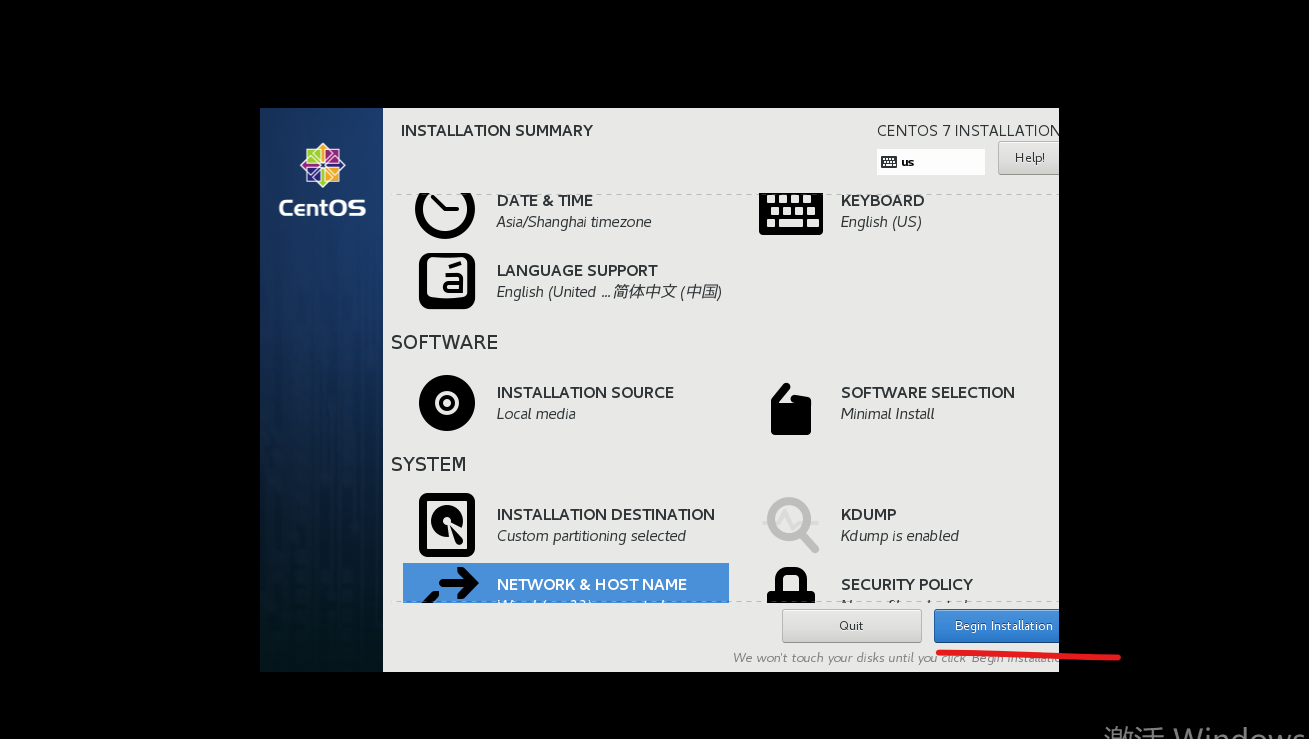
点击ROOT PASSWORD (root用户 密码)

输入两次相同密码 点击Done。(如果密码过于简单,要点击两次Done)

安装完成后 右下方 出现 reboot 按钮 点击即可
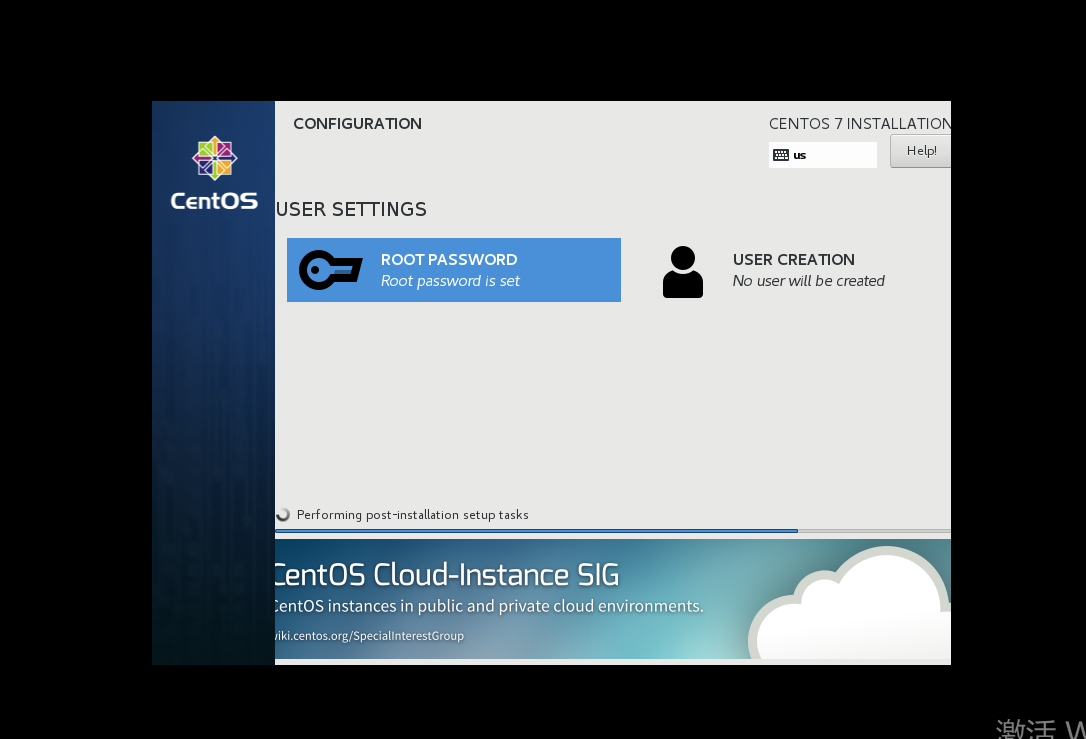
到这里 Linux系统就安装完成了。
