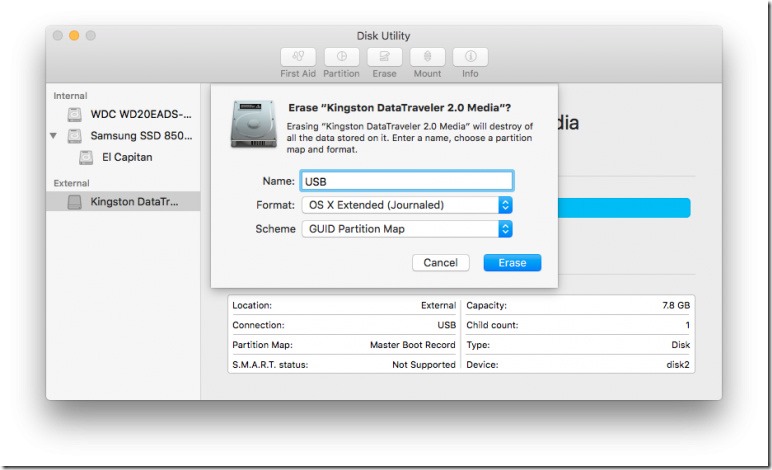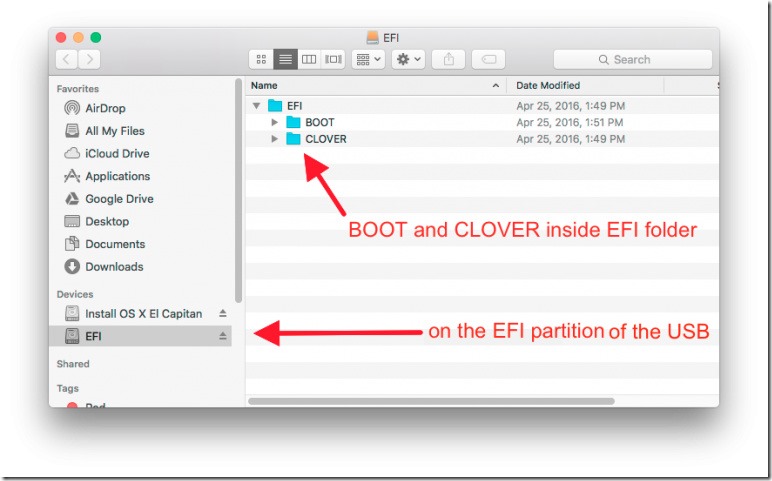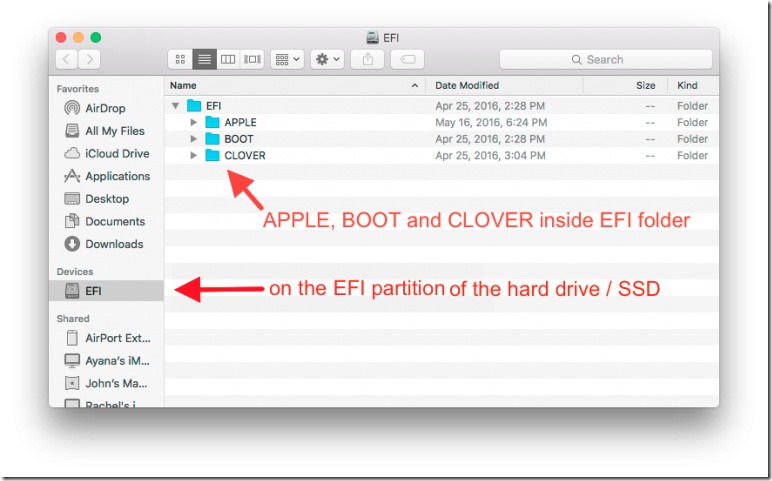原文链接:https://www.gaojinan.com/thinkpad-x220-hackintosh-osx-10-11-el-capitan-perfect.html
//Update 2016.11.25
X220 Unlock 1.43 BIOS
https://forum.51nb.com/forum.php?mod=viewthread&tid=1731533&extra=&page=1
今天官网页面更新了 BIOS 版本至 1.43, BIOS 补丁 For1.43 也有更新,我贴一下新链接, 更新方法与文中提到的方法完全相同.
BIOS 1.43 联想官方更新补丁 地址1(推荐) 地址2
BIOS 补丁 For1.43 下载地址 MD5: 38ae7f20e1dfa6d3b5aa034653e0eec7
另外请注意: 在 BIOS 高级设置中设定错误的值有可能会让你的机器陷入故障状态. 默认的设定可以很好的工作, 自定义设定有可能会摧毁你的 X220!
初版
这几天收了一台 X220,装了 MacOSX+Win10 双系统,做个记录。
这篇文章其实就是个教程翻译,国外有一个非常好的 X220 Hackintosh 教程网站: http://x220.mcdonnelltech.com 能看懂的建议直接看原文,我这个主要是方便一下E文不好的童鞋,版权归原作者所有,如果那边有更新,我这边也会及时跟进的。
另外这个网站其实已经提供了 macOS 10.12 Sierra 的安装教程,但是我在亲自升级之后发现 Bug 非常非常多,不推荐安装,所以这篇教程就做10.11的了。
教(fan)程(yi)开始
本文旨在 ThinkPad X220 或 X220 Tablet 上安装一个全新的 OSX 10.11 El Capitan 系统
- 想看 X220 运行 OSX 实际效果的同学,点击这里,需要翻墙 视频1 视频2
- 如果你现在已经在 X220 上安装了 OS X 10.10 Yosemite , 我建议你重新抹盘安装 El Capitan, 而不是升级。
- 如果你想安装 OSX + Win10 双系统,请看这篇教程 (英文教程,有时间我会翻译一下)
- 如果你发现本文有什么错误的话,请及时联系我
开始安装,第一步,调整BIOS设置
-
使用联想官方 BIOS 升级工具将 X220 的 BIOS 版本升级到1.42,工具在这里下载 Windows 1.42 Update Utility 或者 Bootable 1.42 CD Image
-
安装 BIOS补丁For1.42 用来移除 BIOS 白名单检测,这样就可更换内建的无线网卡了。同时这个补丁可以打开 BIOS 高级设置并且提高 OSX 下的电池续航 MD5: 282fa6399d0e96f9752ff949ed90adca
无线网卡推荐:
-
重启电脑按 F1 进入 BIOS 进行如下设置:
- Restart > Load Setup Defaults
- Config > Power > Power On with AC Attach > Disabled
- Config > Serial ATA (SATA) > AHCI
- Security > Memory protection > Execution Prevention > Enabled
- Startup > UEFI/Legacy Boot > Both
第二步,制作USB安装盘
-
从 MacAppStore 下载 Install OS X El Capitan.app ,直接搜索是搜不到的,要在“已购买”里面找
-
插入U盘,至少8G
-
打开 “应用程序 - 工具 - 磁盘工具”
-
打开 “应用程序 - 工具 - 终端” 并执行以下命令
sudo /Applications/Install OS X El Capitan.app/Contents/Resources/createinstallmedia --volume /Volumes/USB --applicationpath /Applications/Install OS X El Capitan.app --no interaction
-
输入密码并 Return ,等待30分钟左右,直到终端出现 “copy complete” ,此时U盘会被重命名为 “Install OS X El Capitan”
-
下载 ThinkPad X220 OS X El Capitan Utility and Kext Pack (以下简称工具包,这个网址可能需要翻墙,我上传了一份放在了百度网盘里 链接: https://pan.baidu.com/s/1bqh8KI7 密码: 33ve) 并解压缩,将其拷贝到你的U盘根目录,此时你的U盘里面应该有一个名为 Install OS X El Capitan.app 和一个名为 ThinkPad X220 OS X El Capitan Utility and Kext Pack 的文件夹
-
打开工具包里的 Clover Configurator ,点击 Check Partition 按钮,查看你的U盘编号,点击 Mount EFI partition 按钮并挂载你的U盘 EFI 分区
-
关闭 Clover Configurator 并将工具包里 EFI 文件夹完整拷贝到U盘的 EFI 分区里,如果 EFI 分区里已有 EFI 文件夹,则直接替换掉。此时你的U盘下的 EFI 分区内应该有一个名为 EFI 的文件夹,里面包含了两个子目录,名为 BOOT 和 CLOVER,如下图
-
推出U盘
第三步,安装 OSX 10.11 El Capitan 操作系统
-
移除所有的外接显示器和其他设备,将U盘插入USB2.0接口,重启电脑并按 F12 选择从U盘引导启动
-
选择 Boot OS X Install from Install OS X El Capitan 进入安装程序
-
选择语言,先打开 “实用工具 - 磁盘工具”,选择你将要安装 OSX 的硬盘并点击 “抹掉”,名称填 “Macintosh HD”,格式选择“OSX扩展(日志式)”,分区表选择“GUID分区表”,点击“抹掉”
-
硬盘擦除完毕之后,关闭磁盘工具,按照安装程序进行系统安装,注意硬盘选择那一步选取刚才擦除后的硬盘
-
整个安装过程大概需要一个小时左右,你可以移动鼠标来防止屏幕变黑或者进入睡眠
-
安装完成后系统会自动重启,重启时按 F12 选择 Boot Mac OS X from Macintosh HD 这一项(如果重启后并没有看到这一项,那就继续选择 Boot OS X Install from Install OS X El Capitan ,因为有些时候安装程序需要重启电脑已进行某些操作,此时安装并未完成,需要重启后继续进行)
-
完成安装设置
第四步,安装完成后的一些配置
-
进入“系统偏好设置 - 安全与隐私”,将“允许安装来源”设置为“任何位置”
-
从U盘工具包里打开 Clover Configurator 并且挂载你的 Macintosh HD 所在的硬盘
-
关闭 Clover Configurator 并将工具包里 EFI 文件夹下的 BOOT 和 CLOVER 拷贝到 Macintosh HD 所在硬盘的 EFI 分区里。此时你的 EFI 分区内应该有一个名为 EFI 的文件夹,里面包含了三个子目录,名为 APPLE 、BOOT 和 CLOVER , 如下图
-
打开“工具包 - EFI - CLOVER - kexts” 并运行脚本 _kext-install.command ,输入密码等待脚本运行完成
-
推出U盘并重启电脑
-
现在可以打开 MacAppStore 进行软件安装和系统更新,同时看一下下面的 “注释与建议”
-
通过下面的步骤进行 CPU 变频驱动以提高电池续航
-
确认已连接至互联网
-
打开“应用程序 - 工具 - 终端”,粘贴以下命令并运行
-
curl -o ~/ssdtPRGen.sh https://raw.githubusercontent.com/Piker-Alpha/ssdtPRGen.sh/master/ssdtPRGen.sh 在运行 chmod +x ~/ssdtPRGen.sh 最后运行 ./ssdtPRGen.sh
-
连按两次“N”,不要让脚本自动拷贝
-
将脚本生成的 SSDT.aml 手动拷贝到 EFI 分区(使用 Clover Configurator 来挂载你的 EFI 分区)
cp /Users/你的用户名/Library/ssdtPRGen/SSDT.aml /Volume/EFI/EFI/CLOVER/ACPI/patched/ -
运行工具包里的 Kext Utility 修复权限,完成后重启计算机,CPU 变频设置完成
-
P.S. ssdtPRGen.sh原文备份 链接: https://pan.baidu.com/s/1pM9A6Yv 密码: kf2s
注释与建议
-
本教程的一些用户点评如下,部分视频需翻墙
- Fair Logic’s video demonstration on YouTube – September 3, 2016
- Pyroisonfireee’s review on Reddit – June 24, 2016
- imtony’s video demonstration on YouTube – March 15, 2016
-
通用建议
-
绝对不要使用 FileVault 加密你的硬盘,否则无法启动 OSX
-
记得保留你的 El Capitan 安装U盘,因为有时候系统更新后有可能需要安装U盘来引导启动并且重新安装 kexts
-
当你需要挂载 EFI 分区或者编辑 config.plist 时,记得使用 Clover Configurator
-
如果出现了 kernel panic 错误,可以利用安装U盘引导启动并且选择 Boot Mac OS X in safe mode 进入安全模式进行错误排查
-
如果之前的安装程序将 Macintosh HD 作为逻辑分区的话,你可以利用下面两条命令将其转换为主分区
diskutil cs list diskutil coreStorage revert lvUUID (lvUUID是上一条命令返回的信息中最后一个逻辑分区的UUID码)
-
-
Touchpad, TrackPoint 和 Tablet Input