由于疫情原因,没有条件介绍安装部分的内容,也没有安装部分内容的相关截图,所以安装部分可以选择网上资料。但是只要熟练安装CentOS系统的,基本安装ESXi一看就会,设置主机地址方面有一定图形化界面,比CentoS要方便一些。
一. ESXi简介
ESXi专为运行虚拟机、最大限度降低配置要求和简化部署而设计的框架。按照我个人理解,通俗的来说,ESXi是一个专门用来管理虚拟机块的管理系统,可以同时管理多个虚拟机,统一调配资源,用作虚拟化集群,搭建虚拟机比传统的个人VM要方便很多等等。
ESXi是基于Linux而开发的一套管理系统,所以在安装、非图形化界面管理方面,对于熟悉CentOS的人可以说得心应手,一学就会,当然这仅针对于基础,往高深的运用,还需要花功夫仔细研究练习。
二. ESXi界面和功能简介
目前使用ESXi是在公司的一台PC机上部署搭建,使用的是ESXi 6.7版本,主要为了开发调试和实施人员测试使用,所以性能和硬件配置方面相较于专用服务器会比较低,但这对于调试和测试已经足够了。
1. 登陆
按照安装ESXi时候配置的主机地址,在浏览器中直接输入地址,即可访问到登陆页面。由于是基于Linux系统开发,所以ESXi的管理员账户也是root。
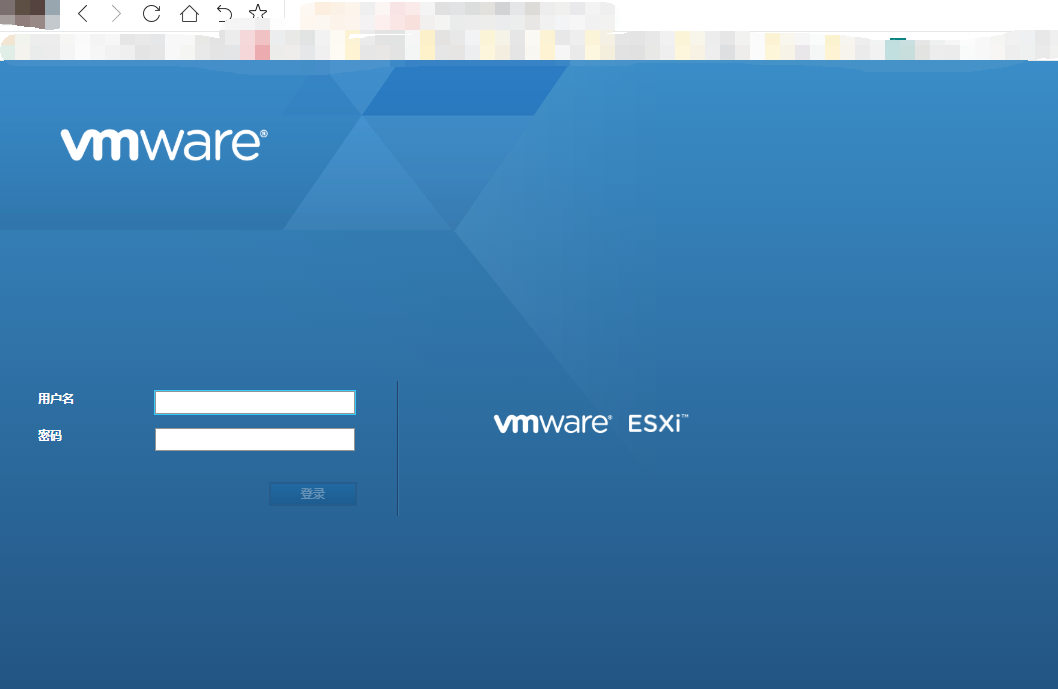
2. 基本页面介绍
登陆成功后,页面如下:
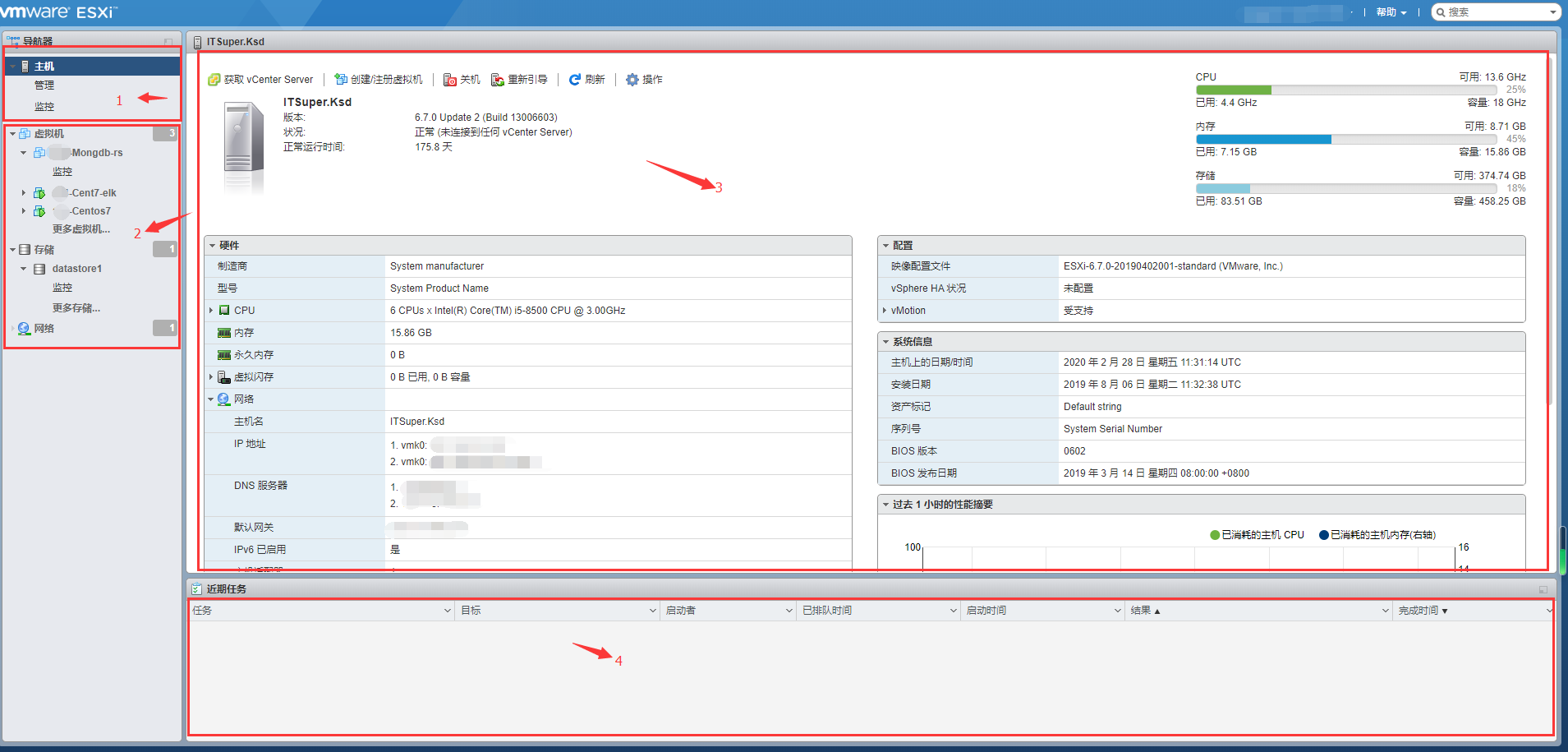
我将初始界面分为4块,分别介绍。
块1:主导航器,有3个基本菜单,主机、管理、监控,分别可以查看ESXi整体硬件网络等基本信息,管理ESXi的基本设置、用户、软件更新等,监控ESXi整体的运行情况等;
块2:虚拟机列表,存储列表,网络列表,很直观,不做赘述;
块3:主机菜单选项下,ESXi的整体情况,硬件信息、网络信息、配置情况、运行性能摘要等等;
块4:任务窗口,包含任务队列,日志输出等等,直观查看近期ESXi的工作列表,工作历史记录和工作情况;
由于还在学习阶段,“管理”和“监控”选项卡内容暂不描述,因为在安装的过程中有基本配置,且目前使用的ESXi非生产环境,所以这2个选项卡暂时不用太多关注。
先从“虚拟机”选项卡开始,选中一个虚拟机后,界面如下图:

块1:用来对选中虚拟机的基本控制,开关机、重启、挂起、重命名等等;
块2:虚拟机的控制台窗口,类似远程桌面,直接图形化操作;
“存储”用于管理虚拟机真实硬件使用和配置
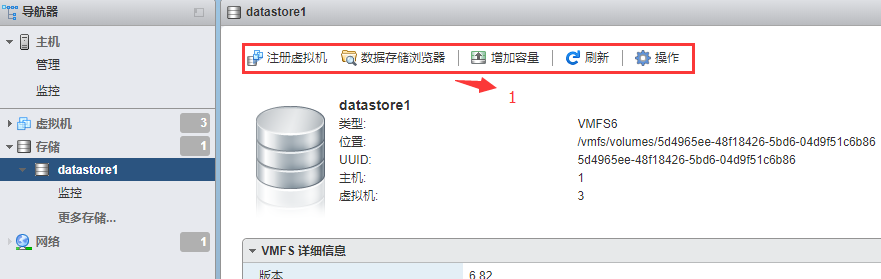
块1:最重要的和经常使用的是“数据存储浏览器”,这个功能除了能查看整个物理存储中的文件外,最重要可以当作文件管理器使用,可以上传需要的配置文件、程序、系统安装包、虚拟机镜像文件等,这样在搭建新的虚拟机的时候会非常快捷方便,比传统个人VM要效率很多。
“数据存储器”的使用
点击“数据存储浏览器”按钮,打开如下界面:
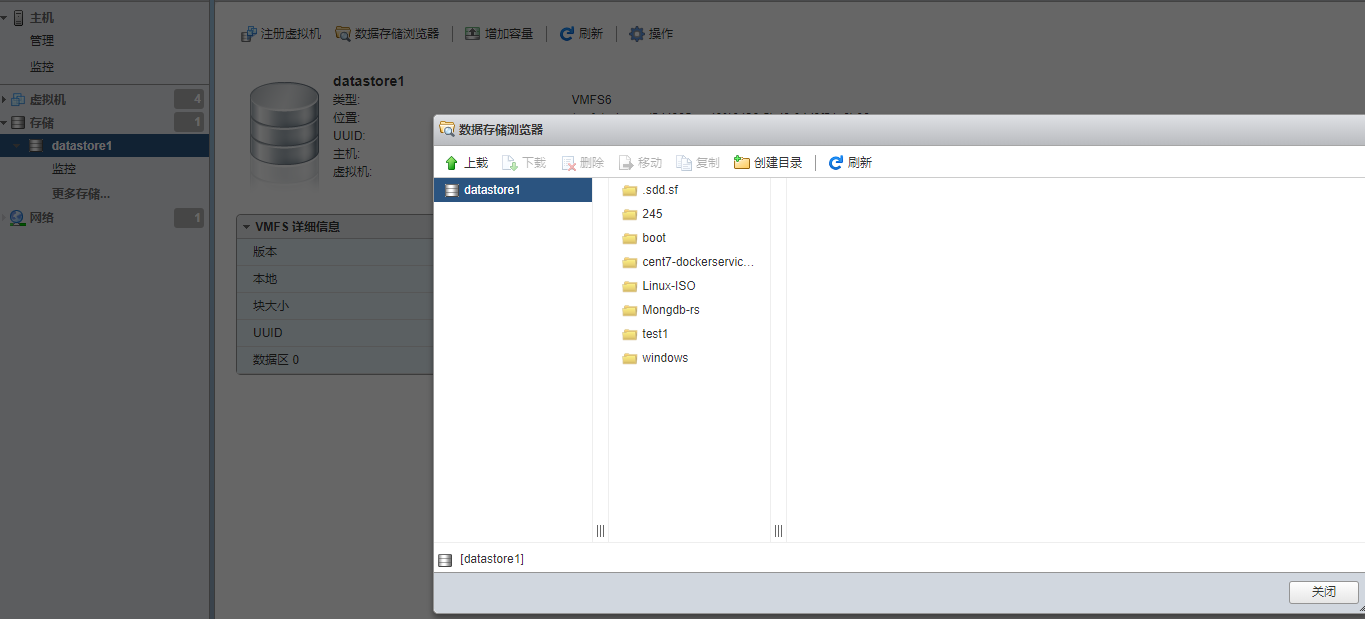
选中一个存放上传文件的文件夹 → 点击“上载”按钮,出现本机浏览窗口,找到需要上传的文件确定即可;

三. 虚拟机创建和复制操作简介
1. 创建新虚拟机
在创建虚拟机前,我们一定会规划虚拟机使用什么操作系统,按照传统的个人机和个人VM,大多数会做U盘启动之类的准备工作,而ESXi提供的数据存储功能,所以我们只需要把需要的操作系统安装镜像文件,上传到数据存储器中,后面安装系统的时候直接选用即可,ESXi包含一些主要操作系统的引导方式,无需再做启动工具。
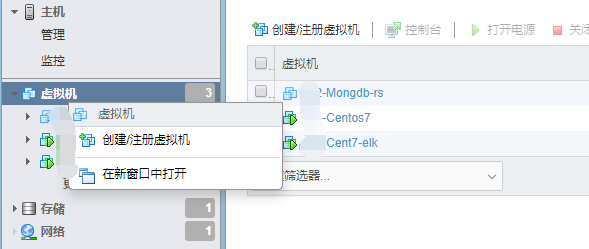
1.1 选择“虚拟机”选显卡→右键,或者点击右侧创建/注册虚拟机,即可开始虚拟机创建页面;
1.2 我们先演示创建新虚拟机,下图中1 选择创建类型,选择创建新虚拟机,然后下一步;
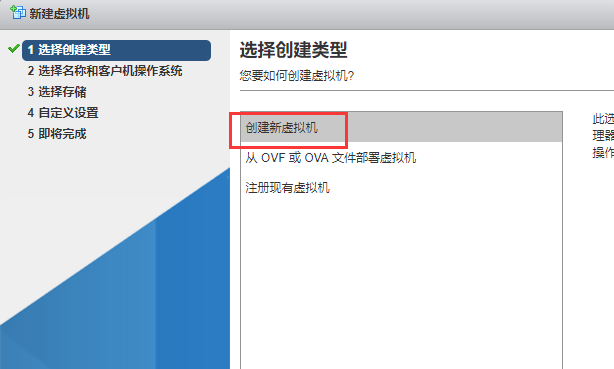
1.3 创建虚拟机名称,和操作系统类型,为了节约空间和时间,我选择了创建CentOS7,然后下一步;
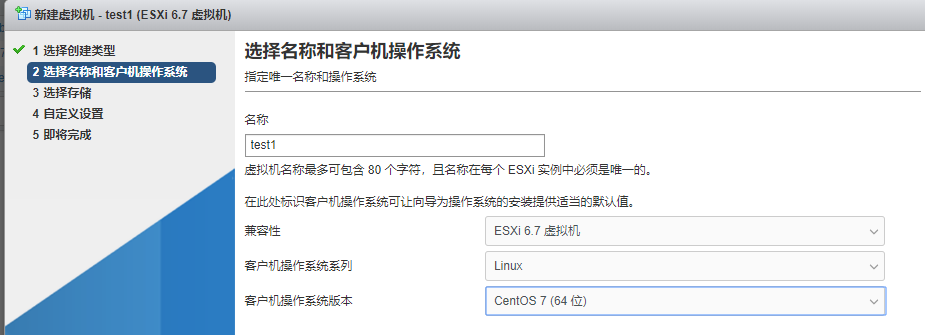
1.4 选择存储,目前只有一个物理存储,默认下一步;
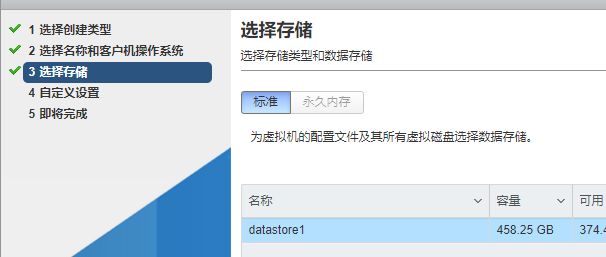
1.5 相对复杂一点的自定义设置,用于设置虚拟机的cpu、硬盘空间、配置类型等等;
1.5.1 在硬盘中,先选择置备模式,由于演示所用,我选择“精简置备”;
精简置备:创建磁盘的时候,不提前分配固定空间大小,而是根据使用量自动计算大小,磁盘保留数据不置0,在I/O不是很频繁的情况下,这种置备模式对磁盘的性能使用较好,反之则较差;
厚重置备,置0:直接按照设置的空间大小进行磁盘创建,创建后对磁盘数据保留置0,可以在I/O很频繁的情况下,能发挥磁盘较高性能,比较适合做长时间的生产应用服务;
后终止被,延迟置0:直接按照设置的攻坚大小进行磁盘创建,创建后不对磁盘保留数据置0,在I/O操作时,进行置0,比较适合做中小型应用服务,回收池类型服务;
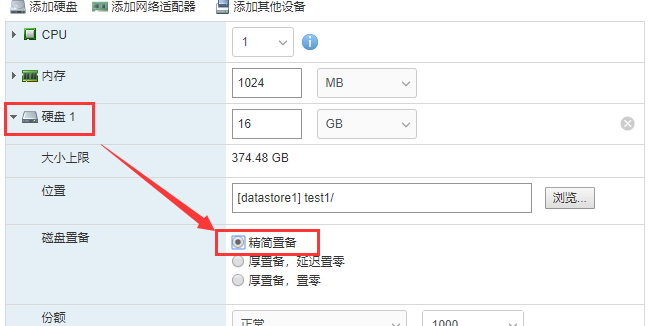
1.5.2 在“CD/DVD驱动器”选项中,选择“数据存储ISO文件”,这时候就用到上述的数据存储器功能,此步用来选择操作系统安装文件;
Ⅰ Ⅱ
Ⅱ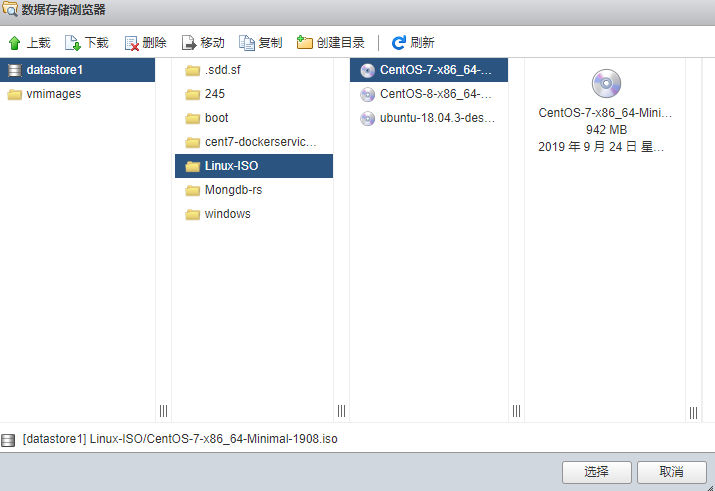
选择需要的操作系统镜像文件后,下一步,直到虚拟机创建完成;
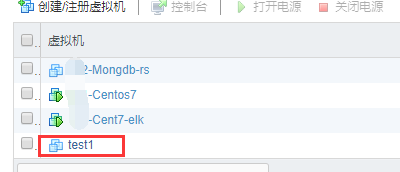
1.6 接下来就是进入虚拟机安装操作系统了,与平时个人PC和个人VM安装系统一样,这里不做赘述;
2. 虚拟机复制
这应该是走上工作岗位后,在实际运用中最需要的功能,这样可以很方便的同时创建多个完全相同的虚拟机,大大减少了时间的浪费。
2.1 复制虚拟机镜像,打开数据存储浏览器,创建一个新目录,存放复制文件;
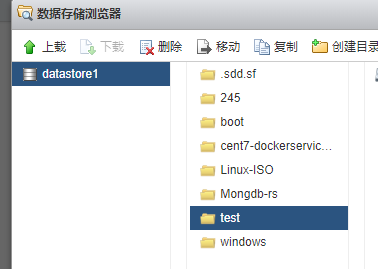
2.2 (此步需要在源虚拟机关闭电源的情况下才能操作成功)选择需要复制的虚拟机源文件,选择其中vmdk和vmx文件(有几个就要复制几个,一般不超过3个)点击“复制”按钮,因为不能同时多选,所以需要重复2次步骤(有几个文件复制就要重复几次,一般不超过3次),如果觉得麻烦可以考虑复制整个文件夹,但是比较会有一点浪费空间;
Ⅰ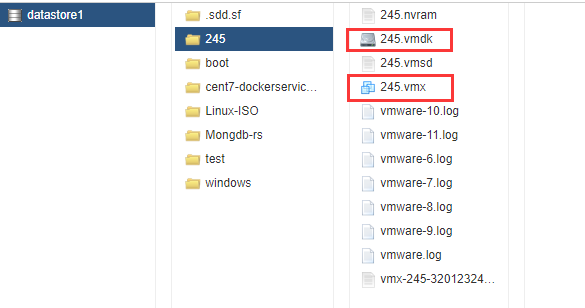
Ⅱ
Ⅲ
2.3 右键选择“创建/注册虚拟机”,第1步此时选择“注册现有虚拟机”;
其中“从OVF或OVA文件部署虚拟机”:相当于将已有虚拟机制作成一个镜像文件,文件类型是“OVF”或者“OVA”,然后在使用此功能创建虚拟机的时候,直接将虚拟机镜像文件拖拽到指定界面区域,进行下一步安装,与操作系统ISO安装类似,但是我们需要下载较大的虚拟机镜像到本机,浪费本机存储空间,并且浪费网络资源,所以暂时不做演示,除非是要到其他服务器进行虚拟机复制,则采用该方式;
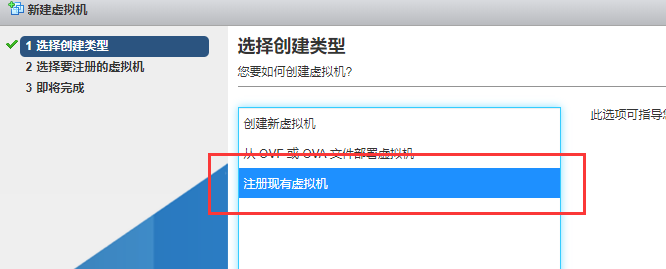
2.4 选择复制的虚拟机镜像文件;
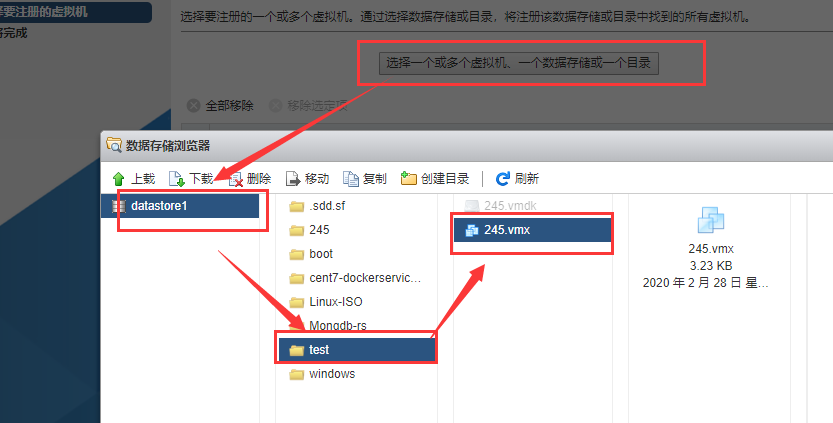
2.5 确定后,就完成了虚拟机的复制,非常快捷方便,2分钟即完成;

先记到这里,由于还在学习中,上述如有误,请谅解辛苦指出。