前言
前文实现了 树莓派 配置 OMV 搭建 NAS(三) 硬盘挂载 ,本文接着来讲如何在挂载的硬盘上设置共享文件夹。
启用 SMB/CIFS 共享
-
进入侧边栏 “服务 -> SMB/CIFS -> 设置”
-
在 “常规设置” 中,勾选 “启用”,然后 “保存”
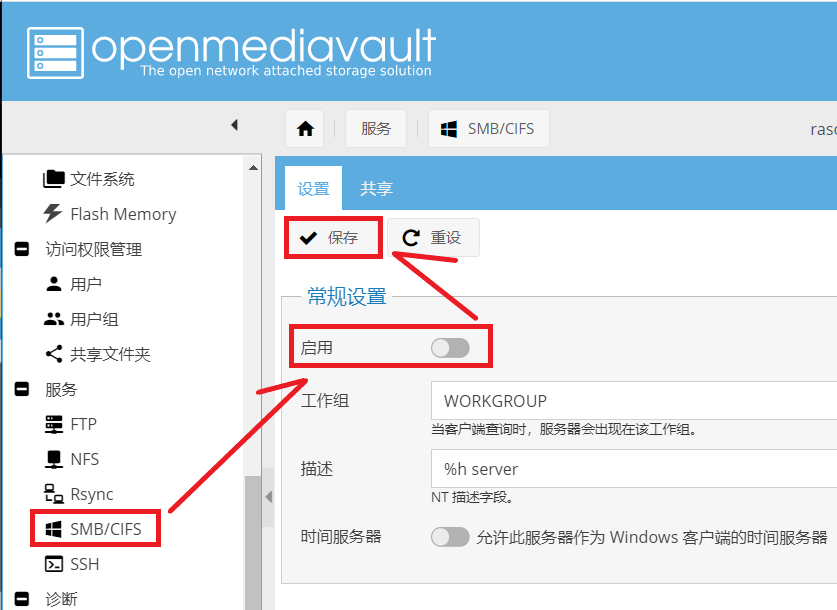
-
点击 “应用”
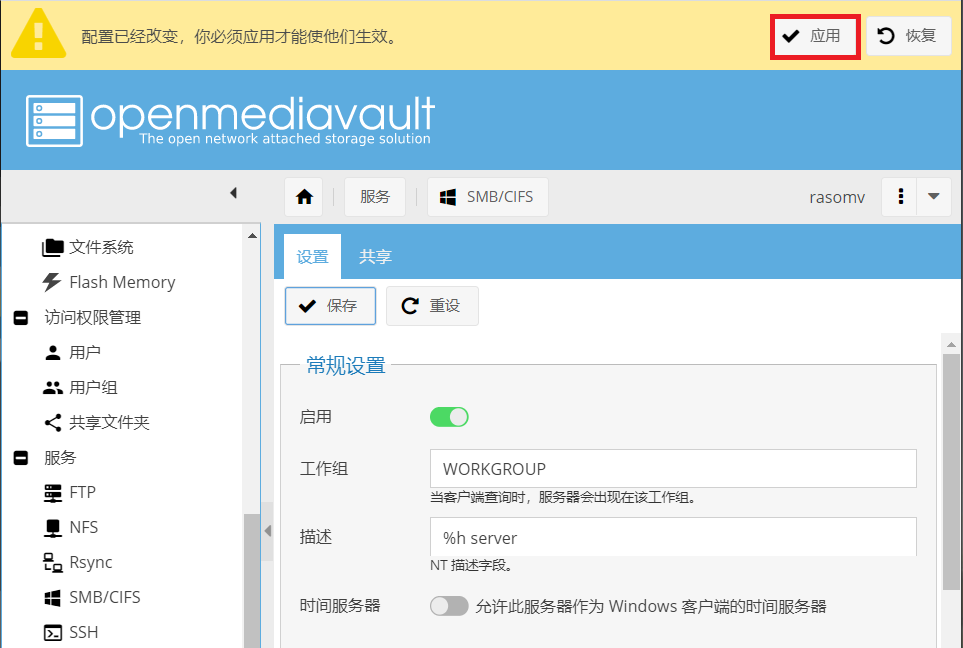
-
二次确认,点击 “是”。
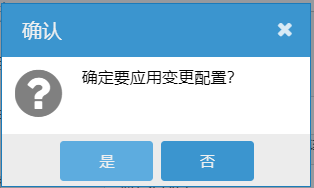
-
等待应用配置变更

设置共享文件夹
-
进入侧边栏 “服务 -> SMB/CIFS -> 共享”,点击 “添加”。

-
选择共享文件夹。
- 红色圆形标出的 “三角” 符号,是选择已经创建的共享文件夹。
- 红色菱形标出的 “十字” 符号,是添加共享文件夹。
但是如果是第一次创建共享文件夹,点击 “三角” 符号不会有任何显示,只能点击 “十字” 符号添加。
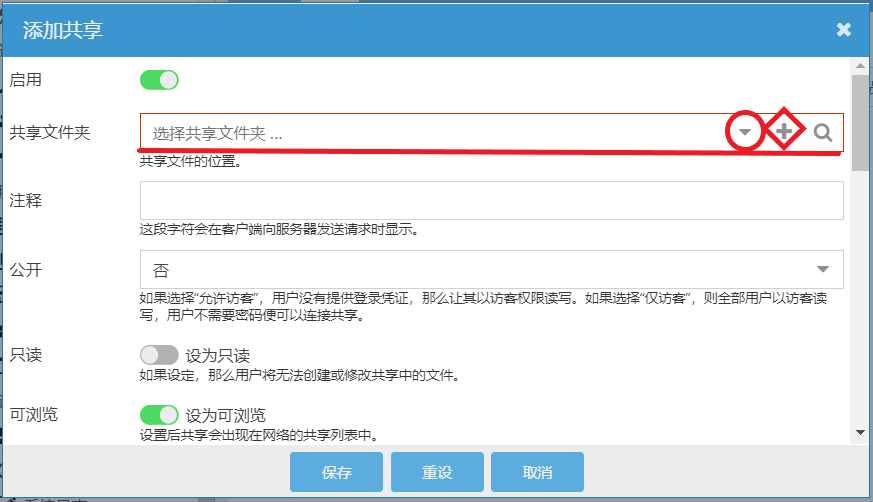
-
在 “添加共享文件夹” 中
- 可根据用途或喜好改变 “名称”
- “设备” 选择共享文件夹的硬盘
- “路径” 可输入你想要的文件夹的名称(会创建在硬盘根目录下),也可点击 “三角” 符号选择文件夹
- “权限” 可以根据需求来选择。我这里是个人手机内迁移出来的信息,选择如图。
- 点击 “保存”。
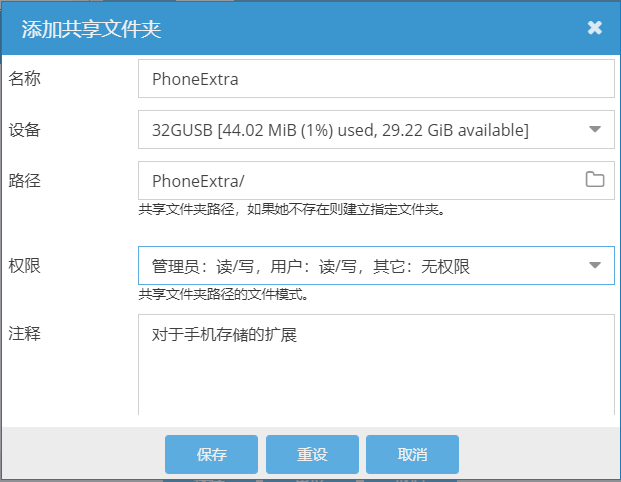
-
“添加共享” 界面
- 可以看到 “共享文件夹” 已经选择了刚刚创建的共享文件夹。
- 一般继续点击 “保存” 即可。也可以拖动右边窗口滚动条,进行启用回收站、允许/禁止主机等等的设置。
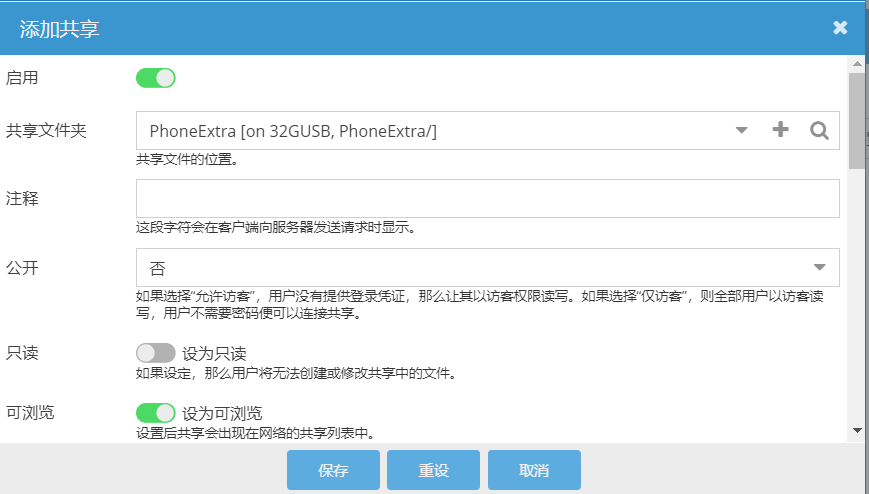
-
可以看到已经添加了共享文件夹,这时点击 “应用” ,使之生效。
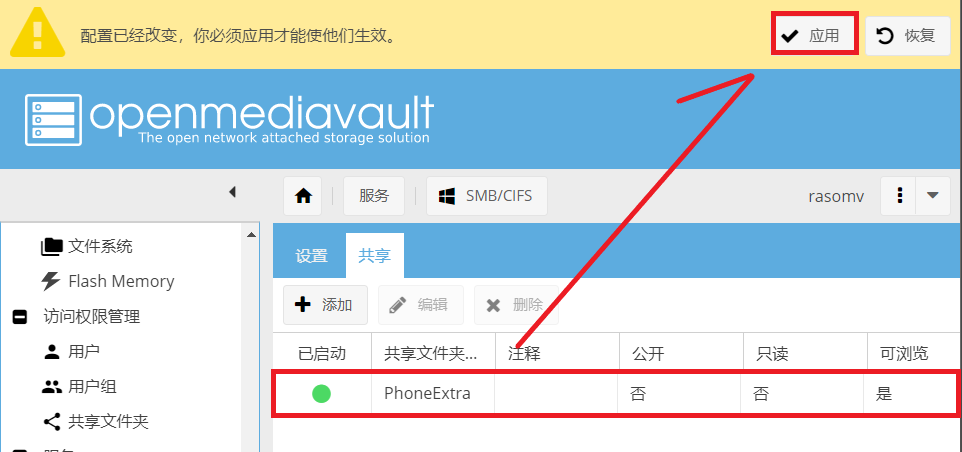
设置 OMV 访问共享账号
SMB 协议采用一套独立身份认证体系,SMB 认证体系中不存在树莓派的账户信息。必须加以处理,否则无法在其他电脑上访问 OMV 设备。
注意:
- 这里设置的是要访问 OMV 设备时,要输入的账号密码,而不是共享文件夹的账号密码。
- 设置共享文件夹的账号密码,请看最后一点。
步骤:
-
进入侧边栏 “访问权限管理 -> 用户 -> 用户” ,可以看到系统安装是创建的账户
-
选中 pi 账户,使之高亮,点击 “编辑”,更新密码。
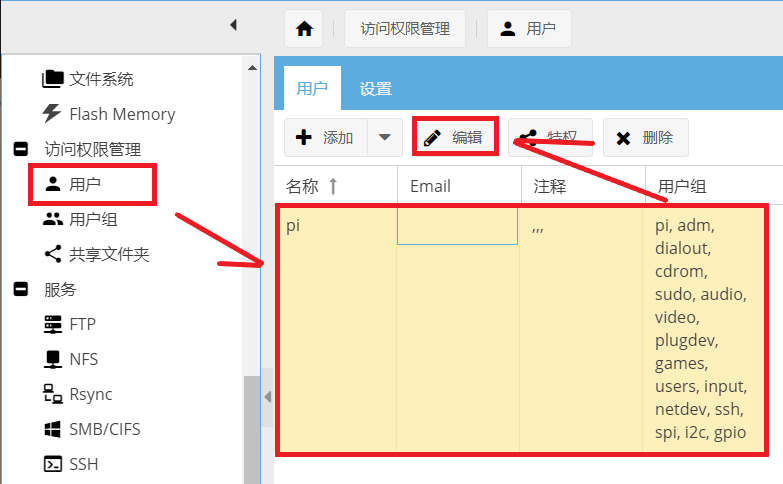
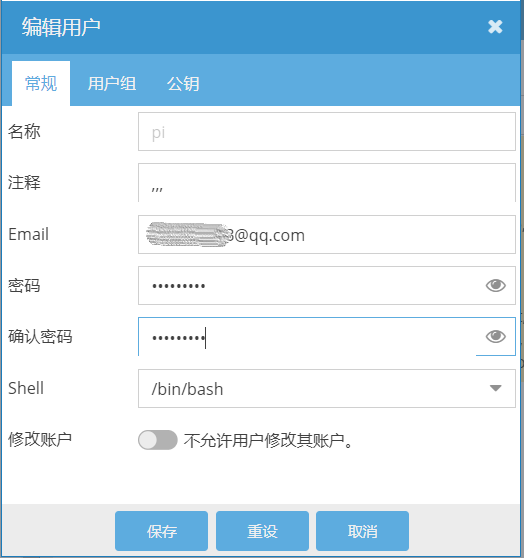
-
点击 “保存”。
-
点击 “应用”。
访问
如果是通过 以太网(网线) 连接的,需要启用公共网络的共享设置,请参考:Windows 10 启用以太网/公共网络共享
-
进入 “我的电脑 -> 网络”
如果出现黄色提示条,提示 “启用网络发现” ,点击它启用即可。
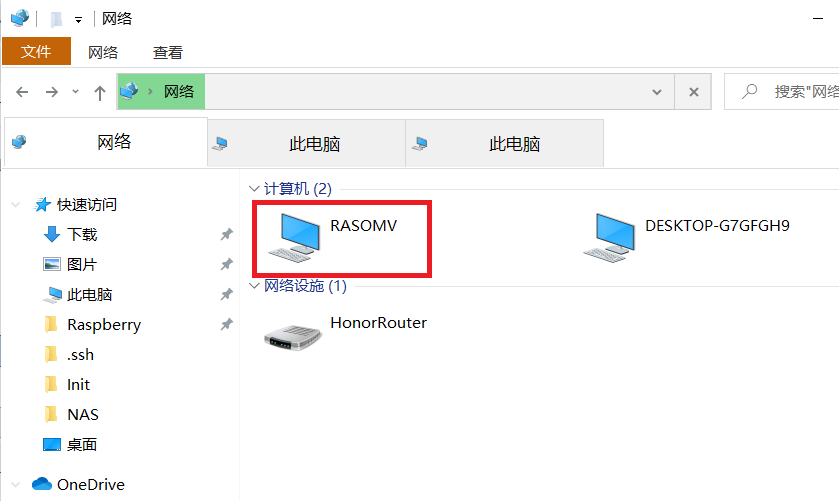
-
双击你自己标注主机名(我的是“rasomv”) ,提示输入账户密码,输入,确定。
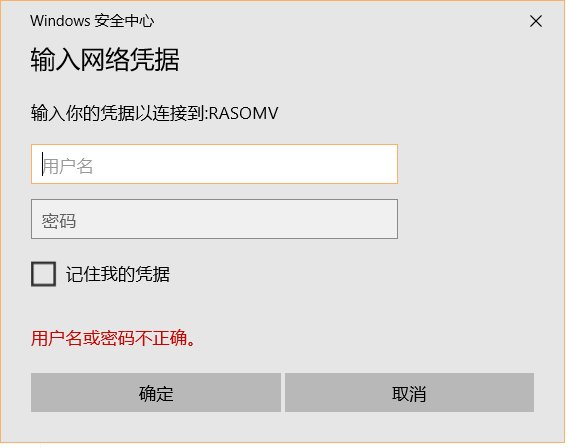
-
可以看到创建的共享文件夹了

访问传输测试
本文测试的传输速率较慢,主要原因是:
- 使用的硬盘是 U 盘。
- 使用的接口时:USB 3.0。
- 树莓派本身性能限制。
其中,前两点是主要原因。
U 盘的读写速率肯定不如机械或者固态硬盘,在 USB 3.0 条件下,使用后者至少可以达到 80 MB/Sec 。
-
传入一个文件
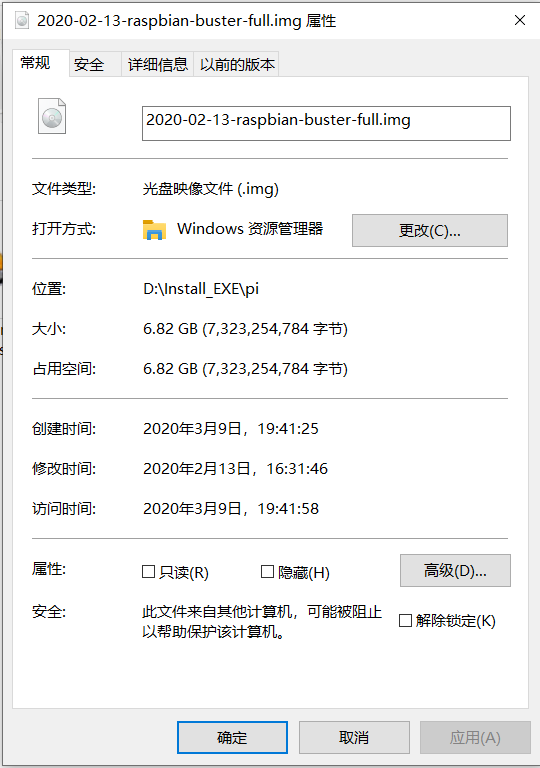
-
可以看到传输速率
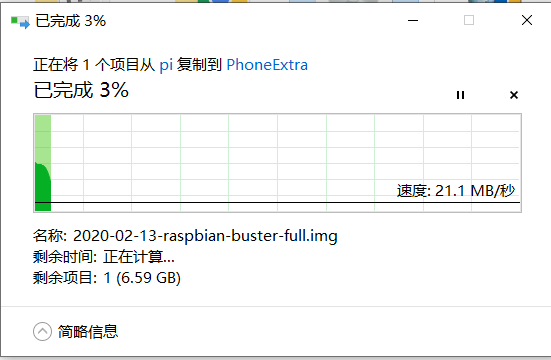
下一篇:设置共享文件夹访问权限
由于这时只要知道 OMV 设备的访问账户、密码,就可以访问设备上的所有共享文件,但这样既不隐私也不安全。
请参阅下一博客: 树莓派 配置 OMV 搭建 NAS(五) 设置共享权限