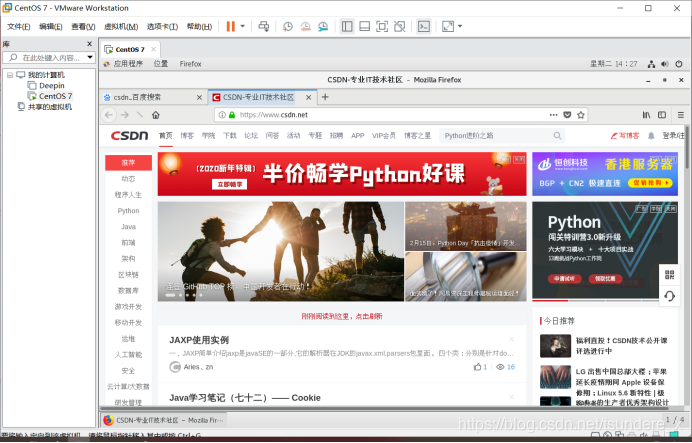操作环境:Windows10
准备工作
VMware,我用的是VMware Workstation Pro 15,下载与安装方法就不提了毕竟重点在后头。

CentOS7镜像文件,由于7.6版本已经停更,这里我用的是7.7版本。
下载地址 :http://isoredirect.centos.org/centos/7/isos/x86_64
习惯性选择阿里的镜像,点击下载即可。

- 安装过程
打开vmware,点击创建新的虚拟机
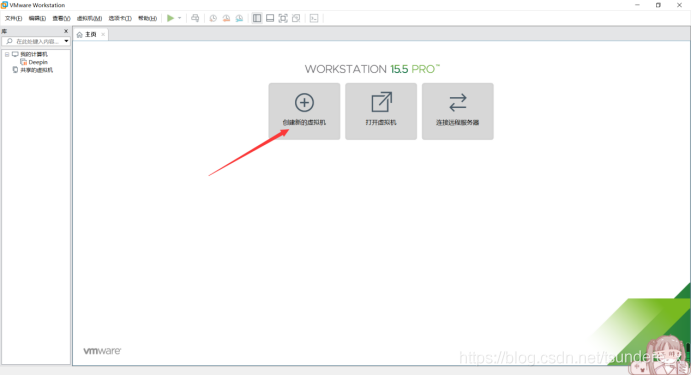
选择自定义配置,点击下一步

这里直接默认下一步

选择稍后安装操作系统,点击下一步
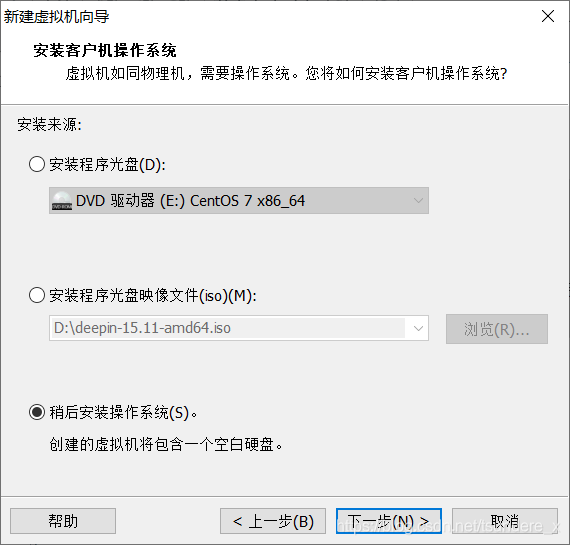
客户机操作系统选择Linux,版本选择 CentOS 7 64位,点击下一步

虚拟机名称可以自定义,这里建议以见名知意为原则,位置尽量放在C盘外的其他盘符,这里我选择的是D盘。

处理器数量和每个处理器的内核数可根据自己电脑配置进行选择。这里默认都选择1。
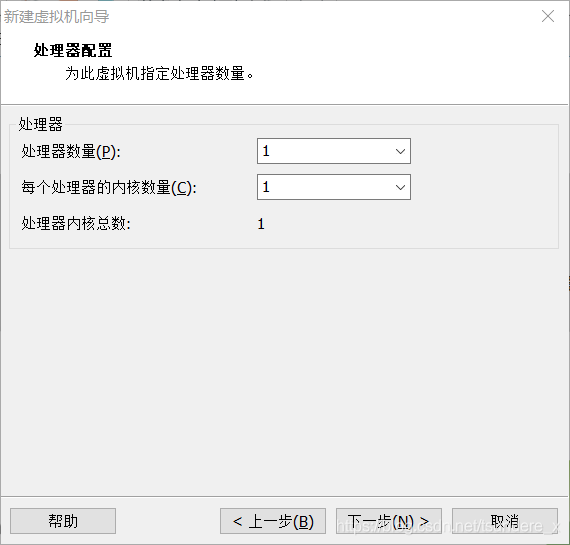
同样的,虚拟机内存也依据自己电脑配置进行选择,由于我的电脑是8GB,所以这里我选2GB。
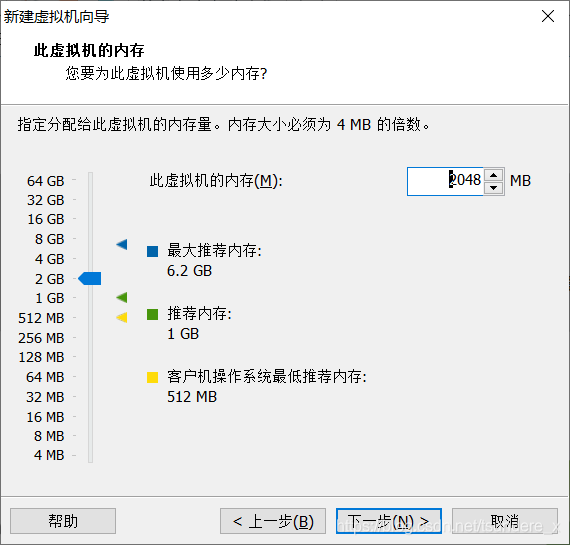
网络连接选择NAT
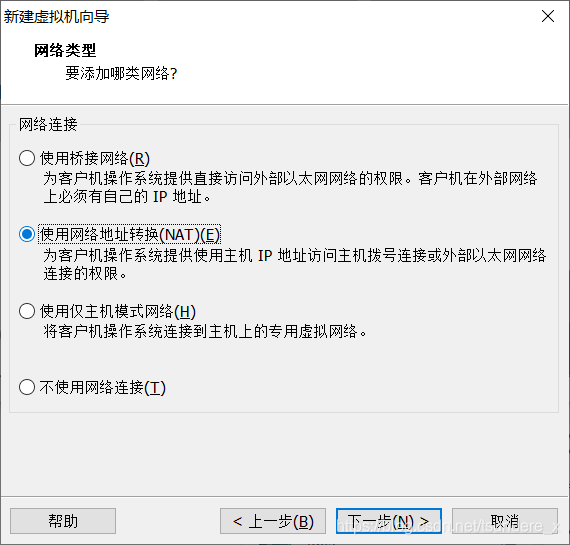
后两项默认推荐,点击下一步。
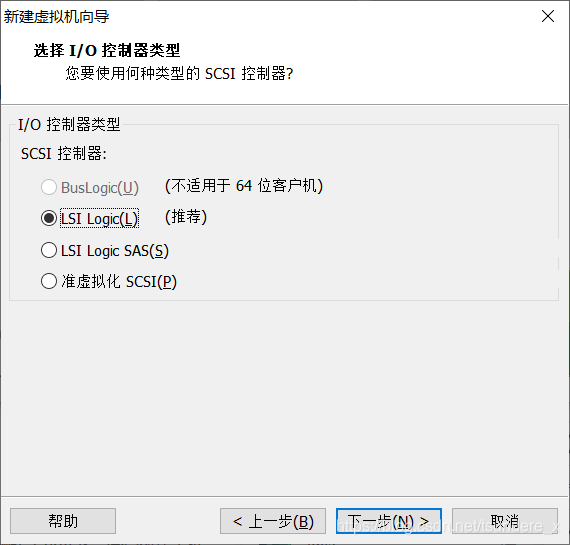
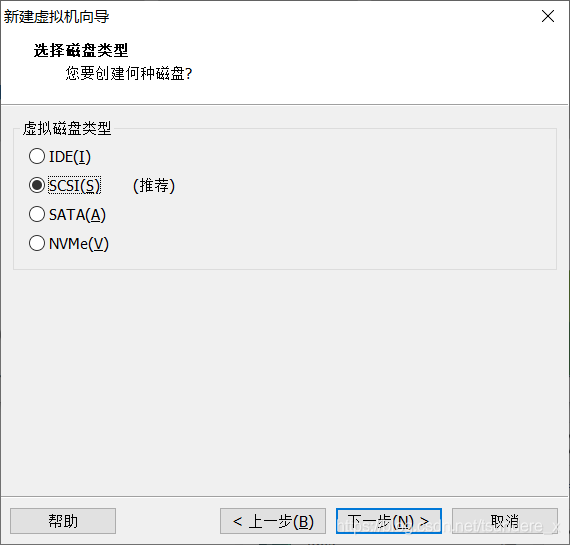
点击创建新虚拟磁盘

最大磁盘大小按需分配,我给了20GB,选择将虚拟磁盘拆分成多个文件。
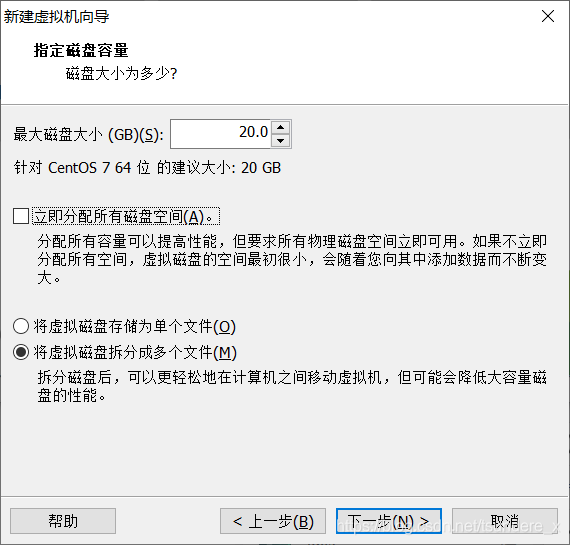
默认点击下一步
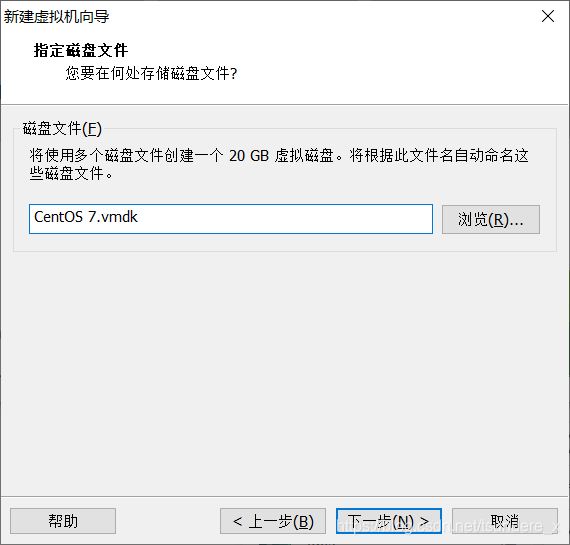
可以看到CentOS7已经添加进去了

右键CentOS7,点击设置进入设置页面,点击CD/DVD,使用ISO映像文件,选择之前下载的文件即可。
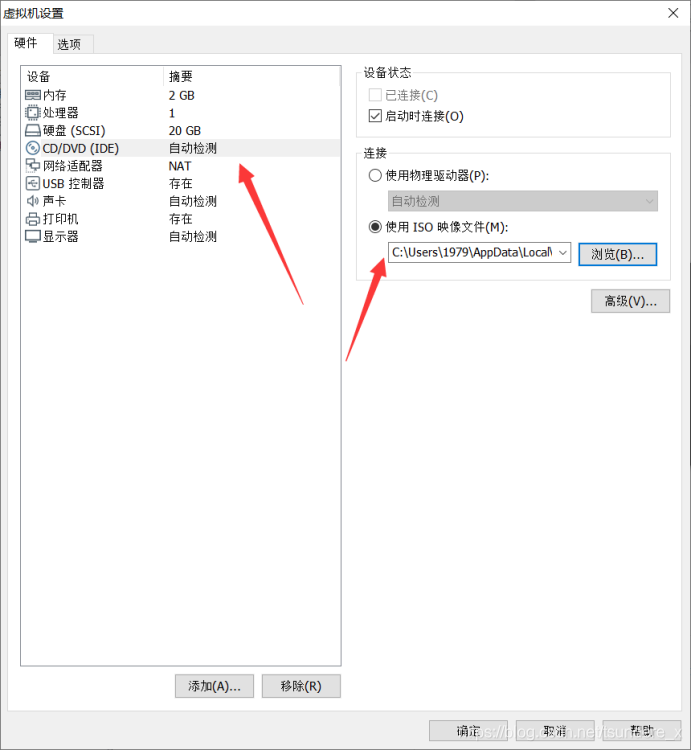
开启虚拟机,见到如下页面,选择Install CentOS Linux 7,直接Enter
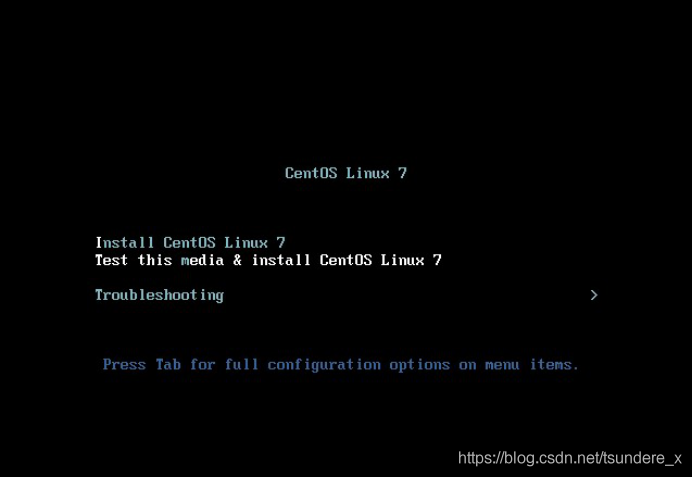
滑动右侧滚动条选择中文=》简体中文,英文好的同学当然可以选择英文

这里配置一些基本信息
1、点击安装源,进入之后直接选择done,警告符号随即消失。
2、软件选择:GNOME桌面,一个友好的图形化界面
3、根据需要禁用Kdump
4、自动分区,一般化为4个分区,如图所示
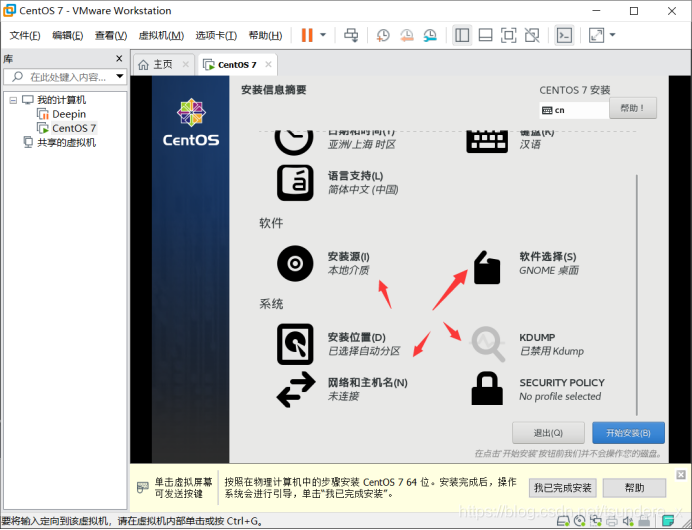
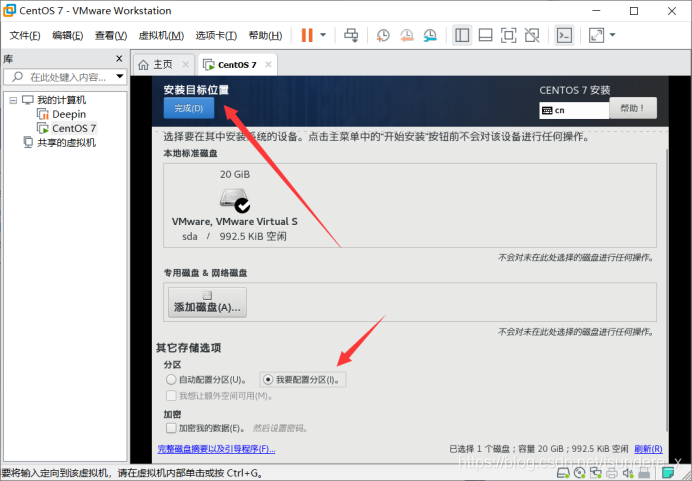
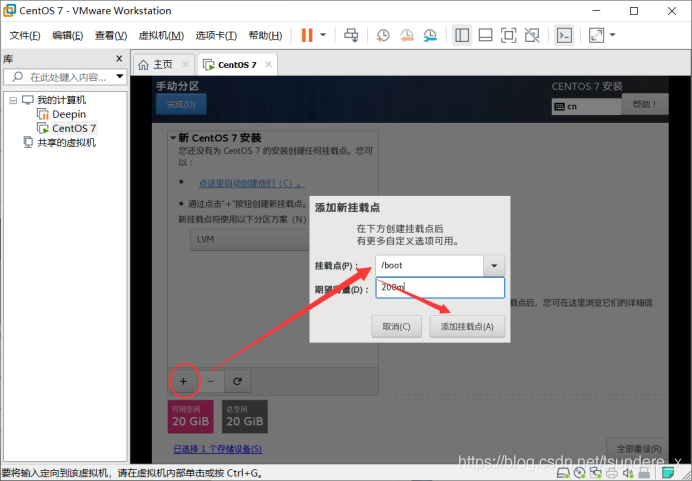
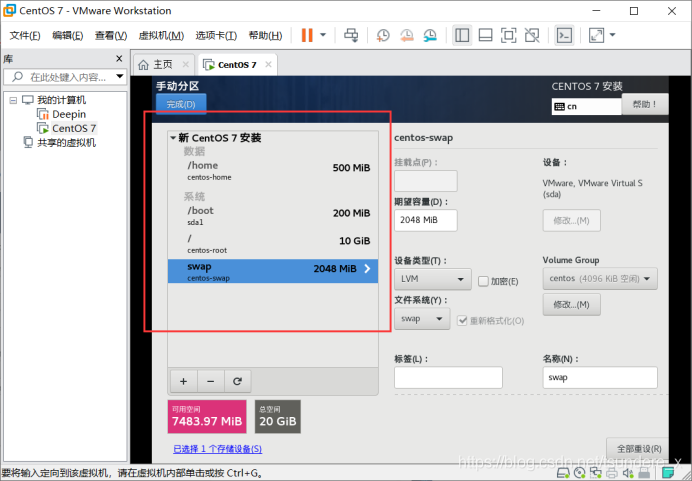
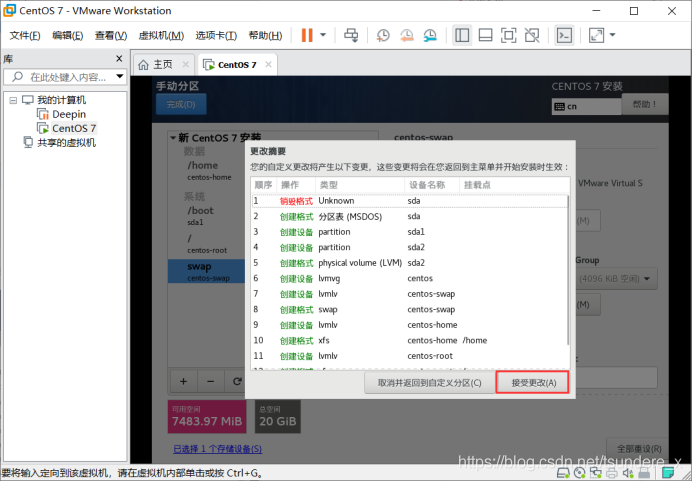
完成后点击开始安装

安装过程中会弹出用户设置界面,填好并记住密码。

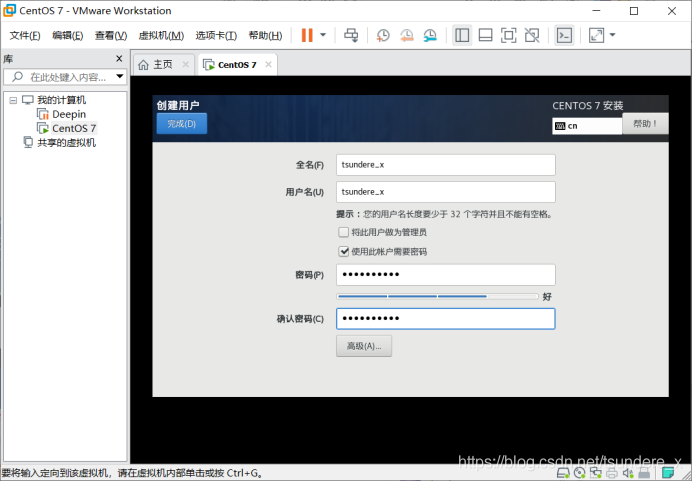
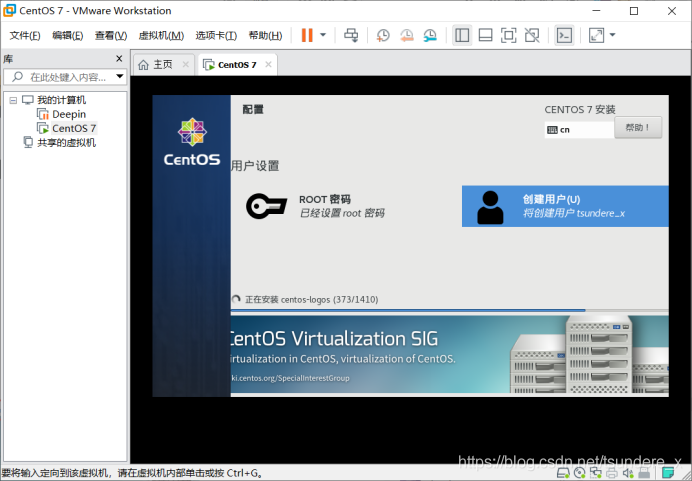
安装完成后点击重启,看到如下界面

点击接受许可
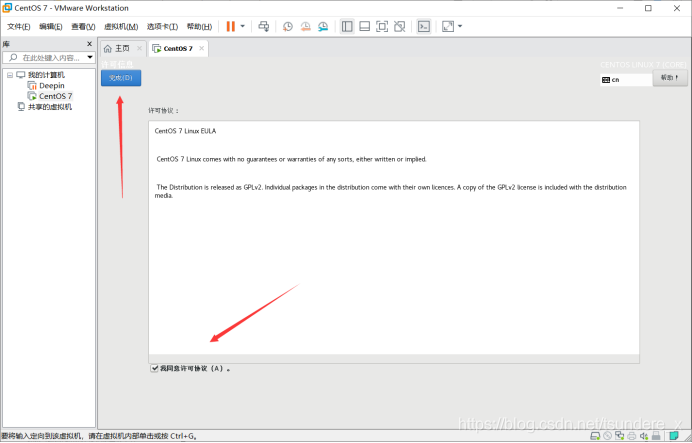
设置一下网络

点击完成配置

现在可以使用之前创建的用户进行登录了
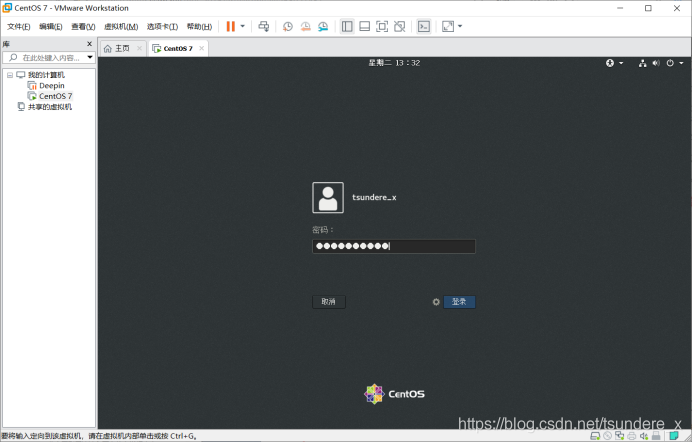
登录成功后可看到图形化界面

上网
开启windows下的VMnet8
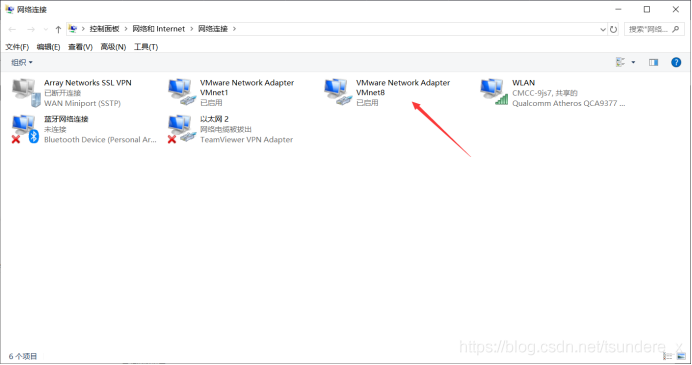
cmd窗口ping出主机ip地址
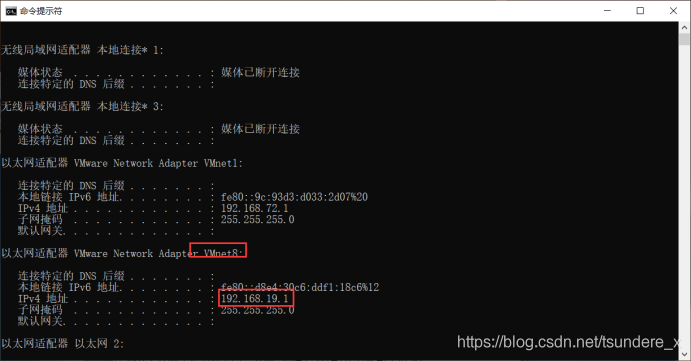
打开有线设置

网络=》开启,点击设置图标
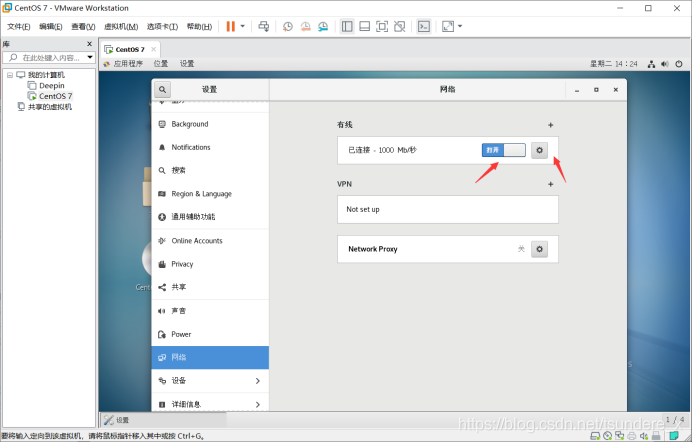
选择自动连接
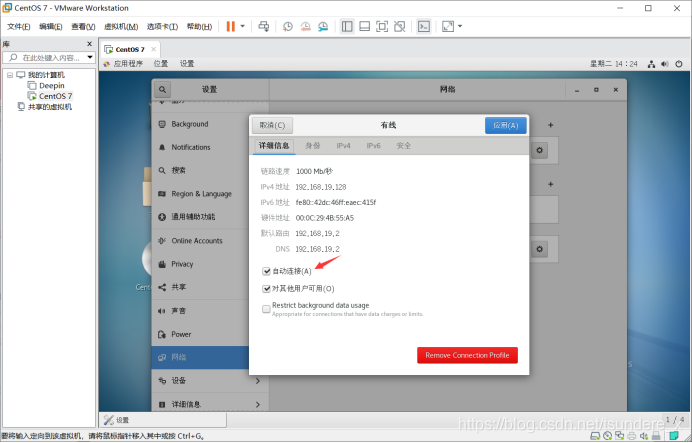
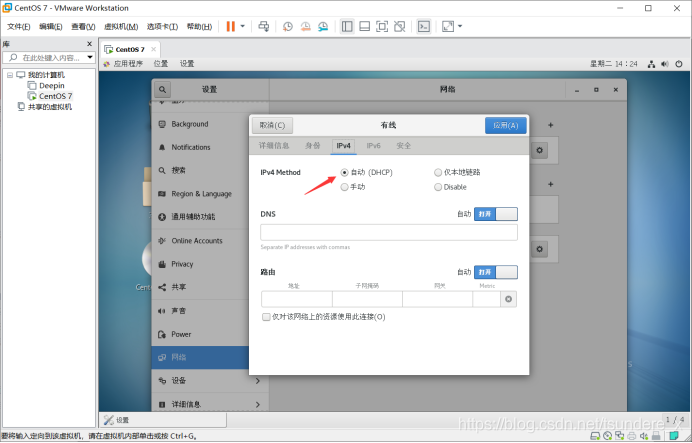
打开终端,使用ifconfig命令获取ip地址
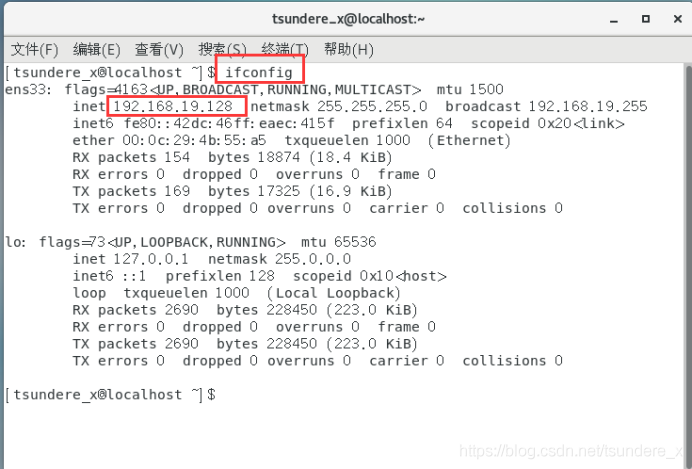
在终端ping下windows 中VMnet8的IP地址,若出现下图所示信息,则表示linux的ip地址设置成功。

打开火狐浏览器,上网成功!(打开终端输入:firefox)