环境说明:centos 7.4 下面使用的域名是自己编造 可自行设置使用 域名在centos7.4 系统做解析 在windows vhost文件也做解析
harbor-offline-installer-v1.10.0.tgz 版本
yum install docker-compose -y 这个命令请自己查找安装 只要能用就行
mkdir -pv /data/install
cd /data/install
Step1:
下载上面的压包到 /data/install
cd harbor
vim harbor.yml 文件
注意:证书要放在 /etc/ssl/ 目录下 我之前放在其他目录就是登录认证失败
修改一下几行配置:
hostname: www.aook.me
certificate: /etc/ssl/harbor/www.aook.me.pem
private_key: /etc/ssl/harbor/www.aook.me.key
data_volume: /data/app/harbor
Step2: 证书生成&&设置系统信任
mkdir -pv /etc/ssl/harbor
cd /etc/ssl/harbor
openssl genrsa -out ca.key 3072
openssl req -new -x509 -key ca.key -out ca.pem 这条命令需要输入3个地方 看图

openssl genrsa -out www.aook.me.key 3072
openssl req -new -key www.aook.me.key -out www.aook.me.csr 生成域名证书请求文件 这个步骤需要输入4个地方 看图
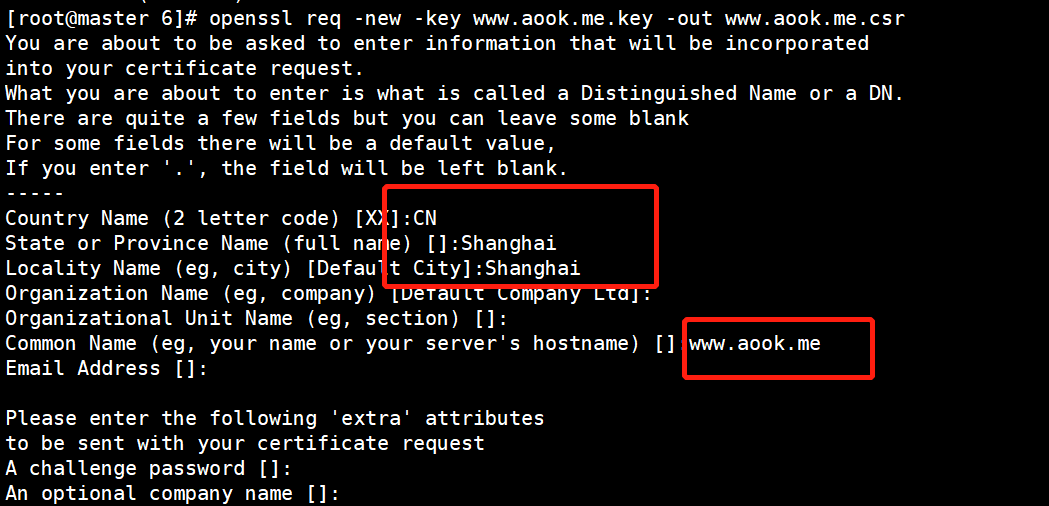
给域名签发证书 *.pem
openssl x509 -req -in www.aook.me.csr -CA ca.pem -CAkey ca.key -CAcreateserial -out www.aook.me.pem -days 1095
查看证书文件内容 验证是否签发的证书成功
openssl x509 -noout -text -in www.aook.me.pem
复制证书到系统信任
cp ca.pem /etc/pki/ca-trust/source/anchors/
update-ca-trust enable
update-ca-trust extract
Step3:安装harbor 采用脚本方式安装
cd /data/install/harbor
开始安装 注意 harbor会使用80 443端口请查看系统是否有使用这个端口
./install.sh --with-notary --with-clair
上面的参数是开启镜像扫描
耐性等待一会儿 就安装成功了
docker ps -a 查看镜像是不是多了很多 主要有80的端口就行
浏览器输入域名进行登录
https://www.aook.me
默认账号密码
admin
Harbor12345
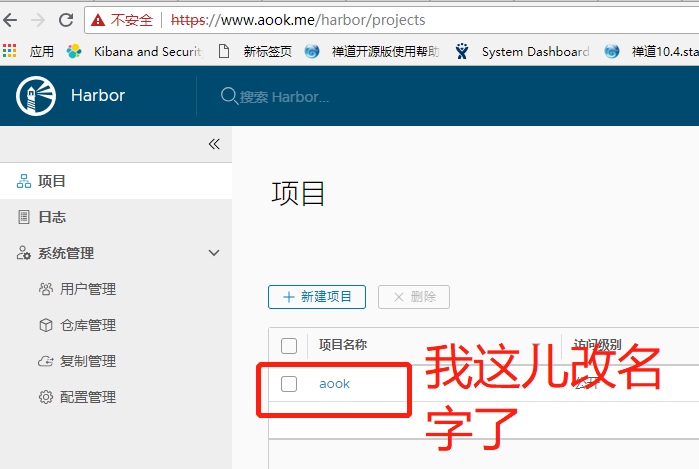
Step4: 上传本地镜像到仓库
docker pull alpine
上传之前需要修改镜像的标签
docker tag alpine:latest www.aook.me/aook/alpine:3.9
docker login -u admin www.aook.me
docker push www.aook.me/aook/alpine:3.9