一、介绍
目的:通过本文了解并掌握Linux系统安装的过程
软件环境
- Linux系统:CentOS7.3
- 虚拟机:VM12
- 主机系统:Windows8.0
二、安装虚拟机
首先,需要下载VMware Workstation软件,下载完后进行安装
1,双击VM户,出现欢迎的界面

2,一直点下一步,设置类型选择“典型”,安装好后点击运行
开始界面是这样的
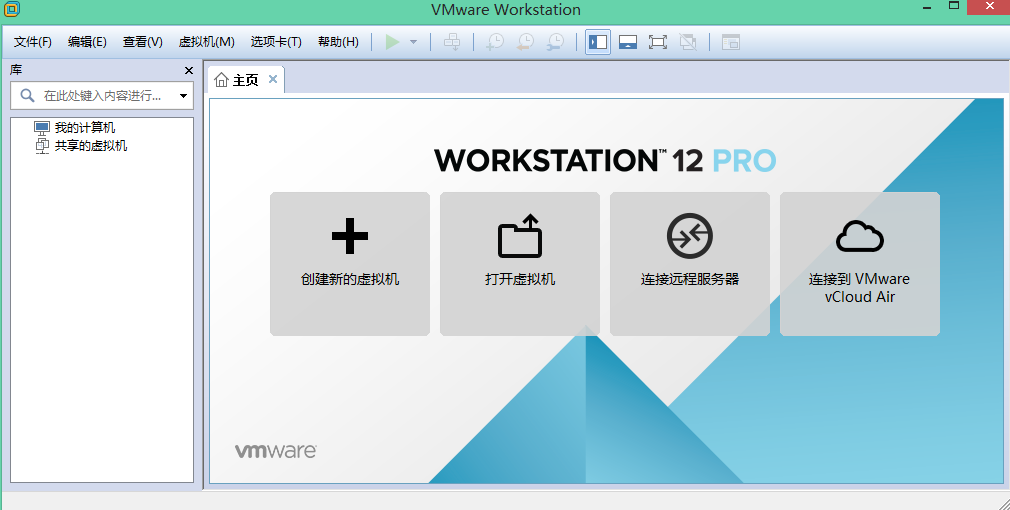
3,创建虚拟机
(1)创建新的虚拟机,类型选择“典型”,然后点击下一步
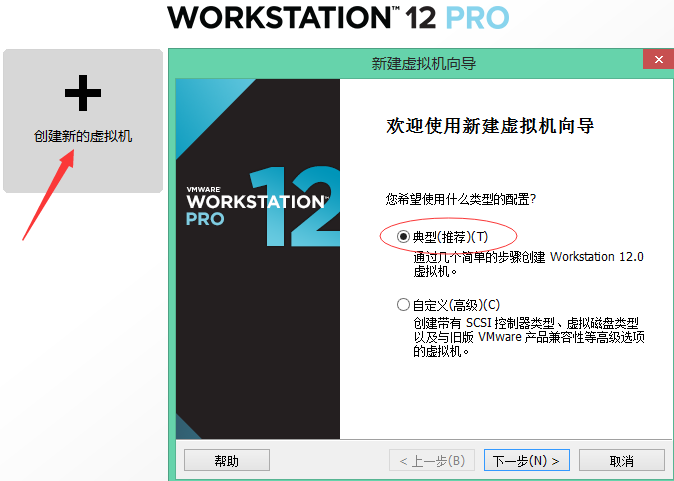
(2)选择要安装的操作系统类型,点击下一步
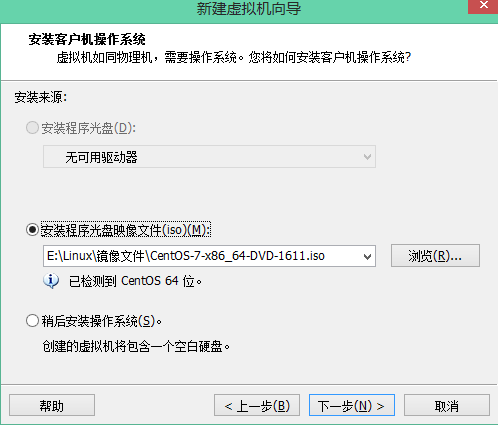
(3)给虚拟机命名,并选择安装位置
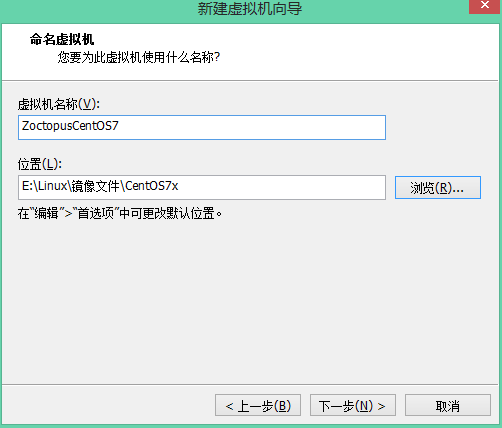
(4)指定磁盘容量(默认)
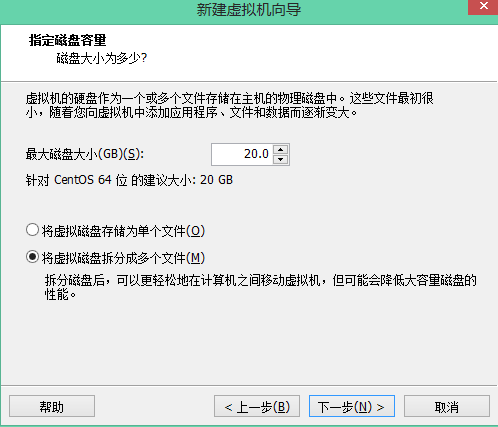
(5)自定义硬件(默认)
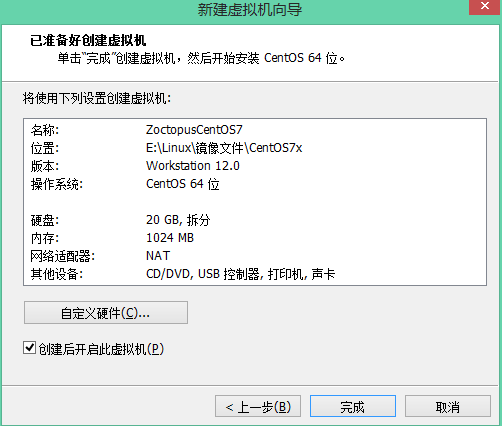
注意
- 如果你的物理机内存低于或等于4GB,建议设置虚拟机内存为1GB,否则会影响到你的物理机速度。
- 网络适配器请选择NAT模式,因为这种网络模式是兼容性最好的。
三、安装Linux操作系统
1,首先出现的是黑底白字的欢迎界面
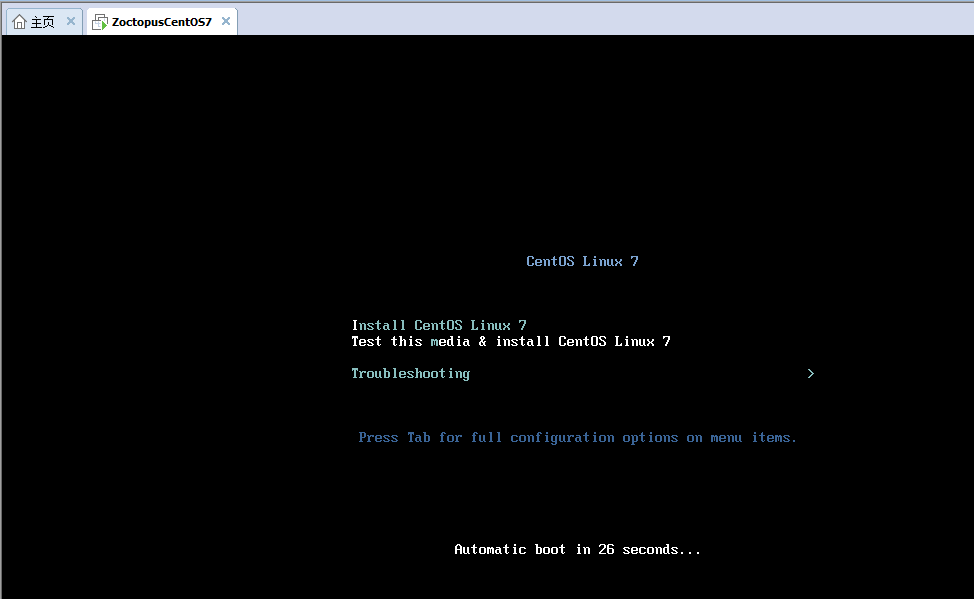
2,点击第一项,首先选择使用的语言,我们选择“中文”和“简体中文”
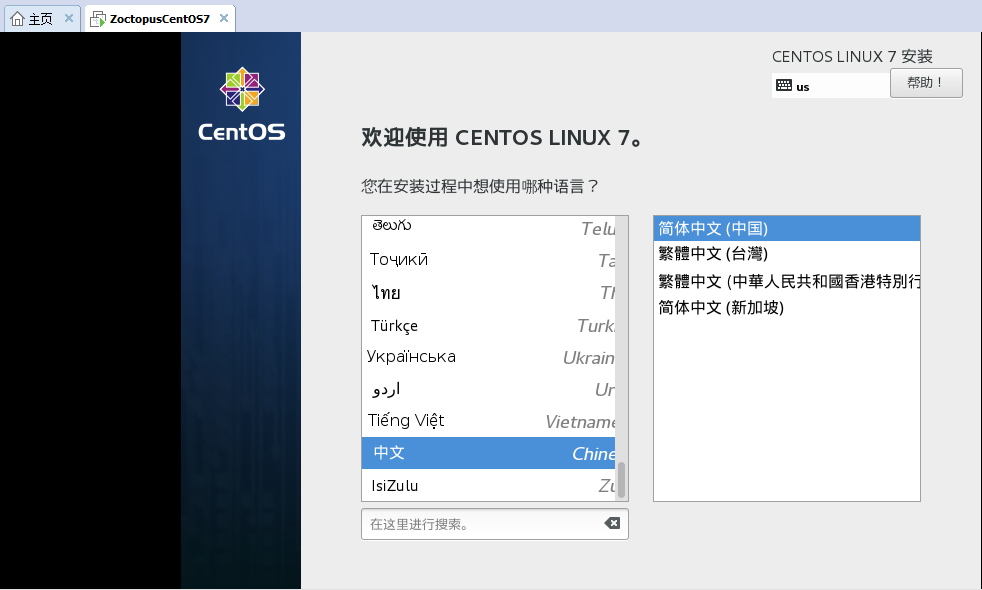
3,点击“继续”后,会弹出“安装信息摘要”

4,点击“安装位置”,将会出现“安装目标位置”界面,从中选择“我要配置分区”单选按钮
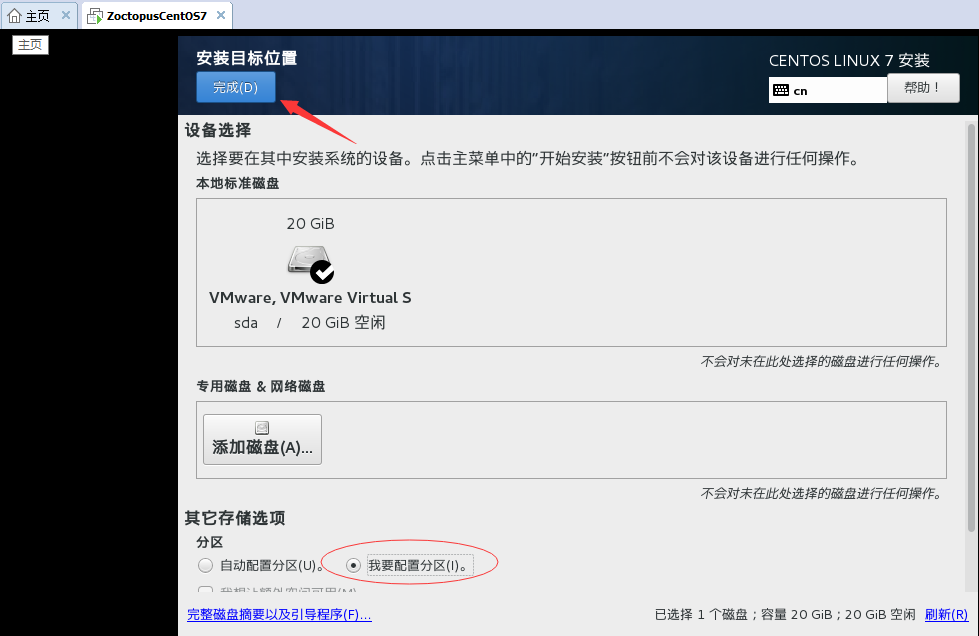
5,点击左上角的“完成”按钮后,会出现分区界面

点击LVM下拉菜单,选择“标准分区”,然后点击左下角的+按钮,在弹出的“添加新挂载点”对话框中,设置挂载点为/boot,设置期望容量为200MB,简写为200M,然后点击“添加挂载点”按钮。
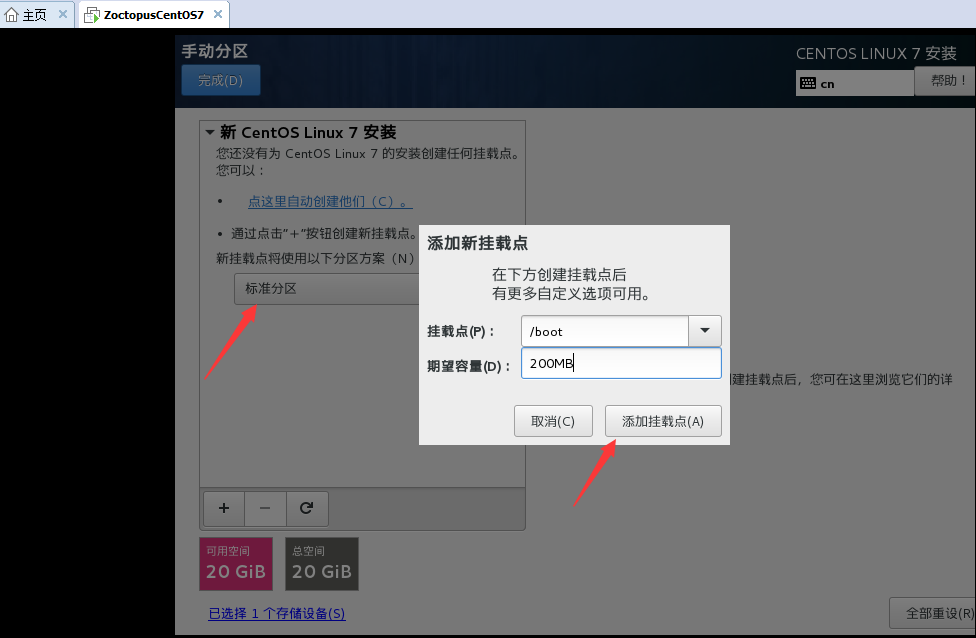
继续点击+按钮,再增加swap分区,大小为4GB
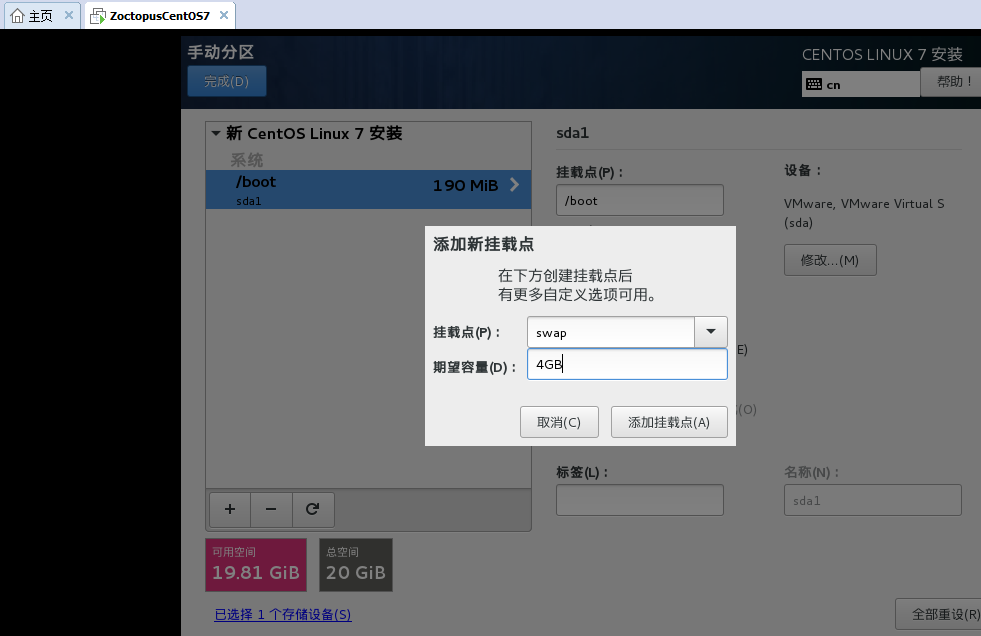
继续点击+按钮,挂载点选择“/”,期望容量留空,然后点击“添加挂载点”按钮,这样就把剩余空间全部给了“/”分区

最终完成分区
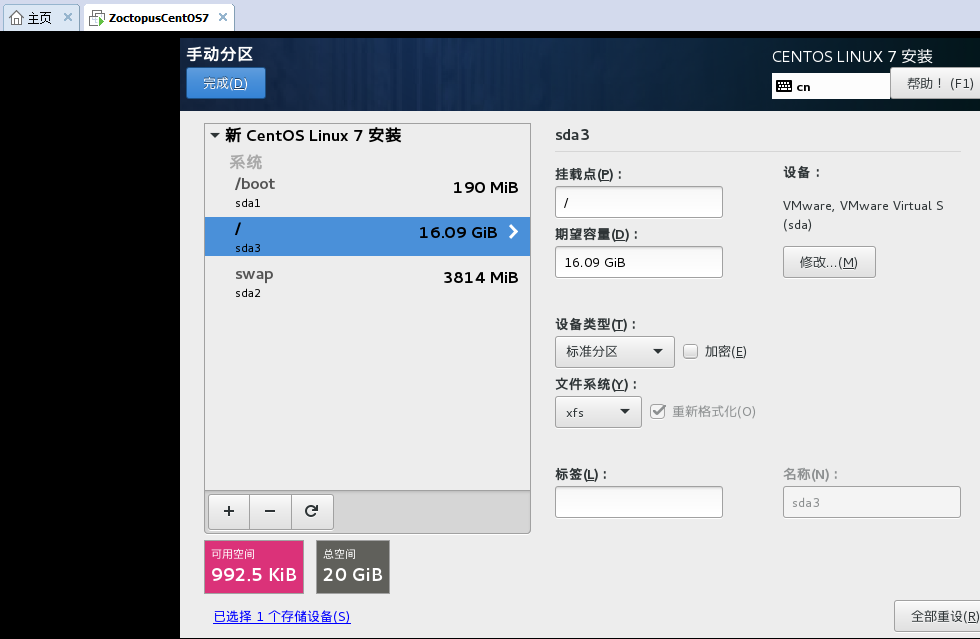
6,点击左上角的“完成”按钮后,将弹出如下图所示的提醒
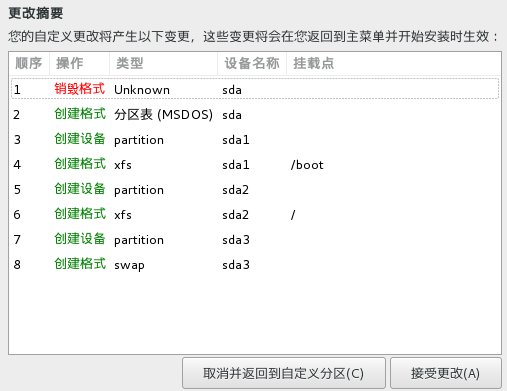
7,点击“接受更改”按钮,返回最初的“安装信息摘要”界面,此时点击右下角的“开始安装”按钮,开始安装操作系统
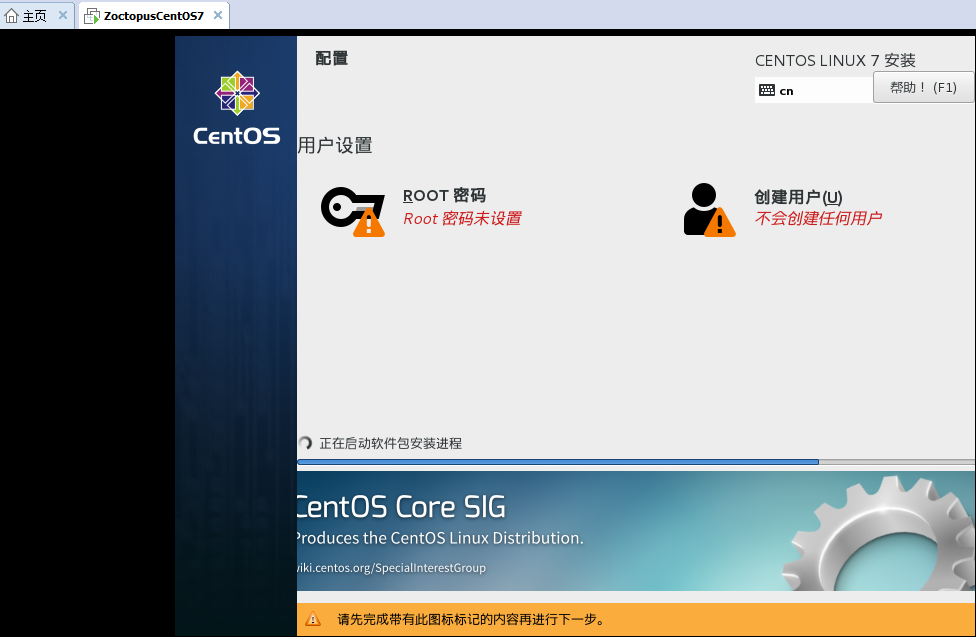
你会发现该页面还有两个叹号,这是因为我们还没有设置ROOT用户的密码,ROOT用户就是CnetOS操作系统的超级管理员用户,密码是必须设置的。
8,进入设置ROOT密码的界面

9,点击“完成”按钮返回刚才的界面
我们发现两个叹号已经消失。
系统安装完成后,点击“重启”按钮,就可以进入CentOS7操作系统了。
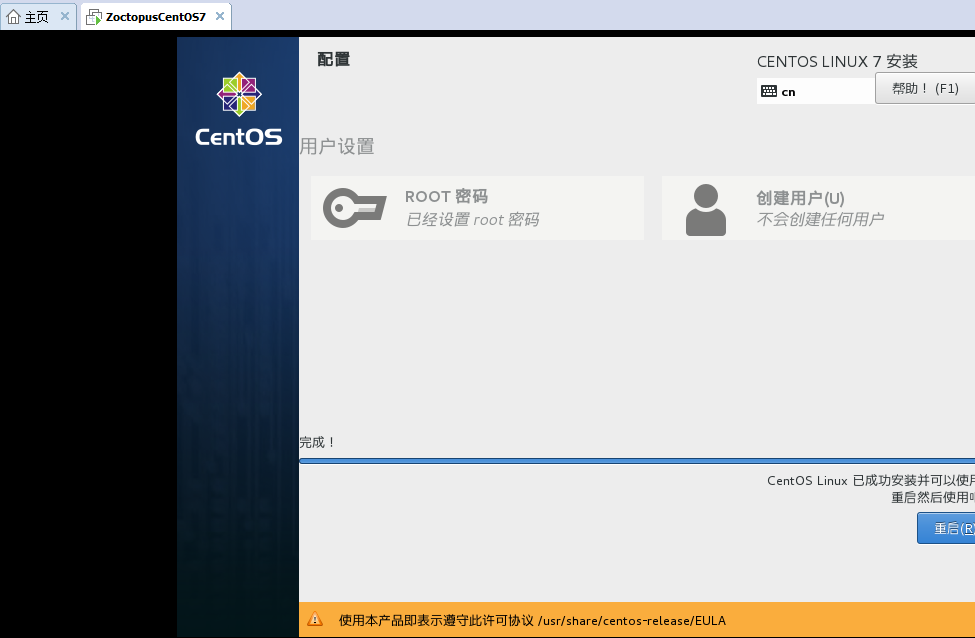
四、答疑与总结
1,划分磁盘分区的规则
如果要到一家企业工作,当需要安装CentOS操作系统时,分区要按照公司领导的要求来,如果领导没要求,就按照本文所介绍的规则来,具体如下
- /boot分区分200MB;
- swap分区分内存的2倍(如果内存大于等于4GB,swap分8GB即可),因为分多了浪费磁盘空间;
- /分区分20GB;
- 剩余的空间给/data区
2,设置ROOT密码
ROOT用户密码尽量要复杂,最好是大小写字母和数字的组合,否则很容易被暴力破解。
3,登录Linux操作系统
第一次登录时,用户名为root,然后输入先前设置的ROOT密码即可。
祝大家在Linux操作系统里玩的愉快~