|||一、环境:
假期闲来无聊,升级了一下自己的笔记本配置,重装了系统,大大小小的软件又需要一个个重新安装。借此机会正好记录一下,供需要的朋友参考。
环境:Win7 64位
|||二、下载:
官方地址
https://www.jetbrains.com/pycharm/download/#section=windows
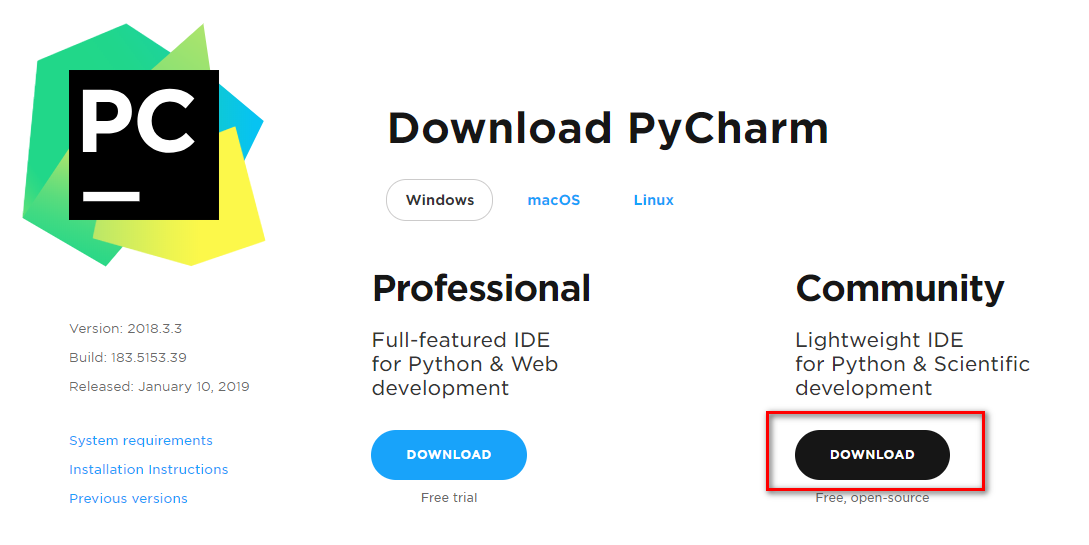
选择 Community(Professional 专业版,Community 社区版)
安装社区版,因为是free~

下载下来的exe

|||三、安装:
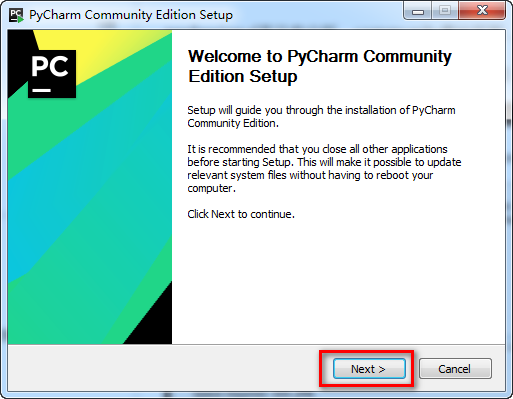
自定义安装的位置,我选择在D盘,Next
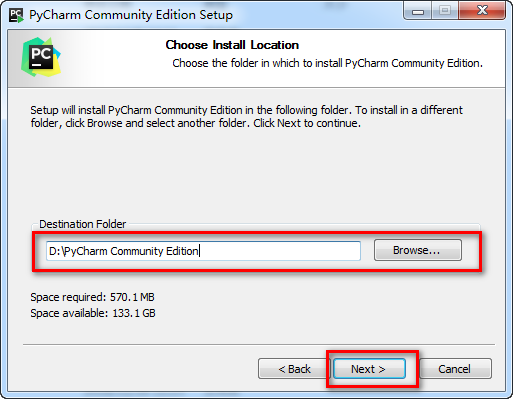
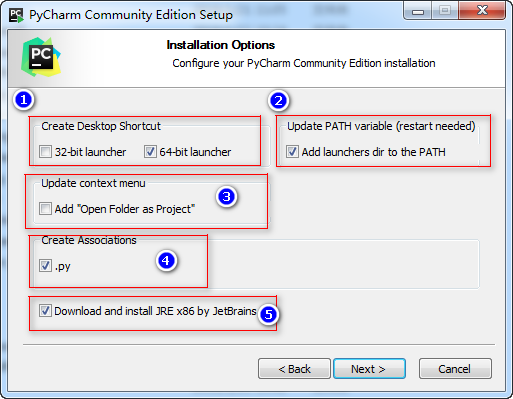
1:创建桌面快捷方式——电脑系统32位就选32-bit,系统64位就选64-bit
2:更新路径变量(需要重新启动)——添加环境变量,方便调用
3:在右键菜单中添加“打开文件夹作为项目”,用不到,不用选
4:关联.py文件,默认以pycharm打开
5:【JRE(Java Runtime Environment)其实就是Java的运行环境,同一个计算机内可以有多套jre共存并且彼此互相不冲突。每个程序都可以自带jre,当程序运行的时候会寻找对应的jre,如果在系统的环境变量里已经配置了jre的路径,那不选择倒也不会出很大问题。
但如果不确定的话建议在安装jetbrain时选择自动安装一个jre,既方便又不会和已有的环境冲突,无非是占用一点磁盘空间而已。】
PS:数字5如果有需求,自己可以单独去官网下载安装JRE
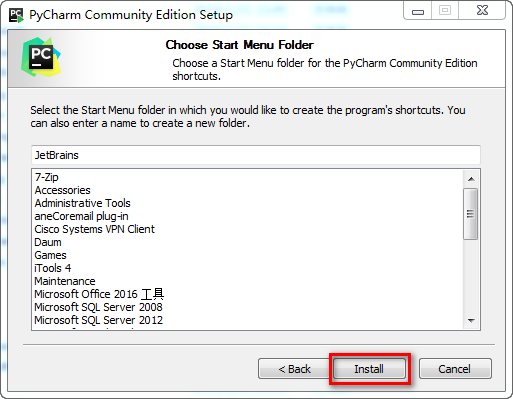
进度条大概2分钟~
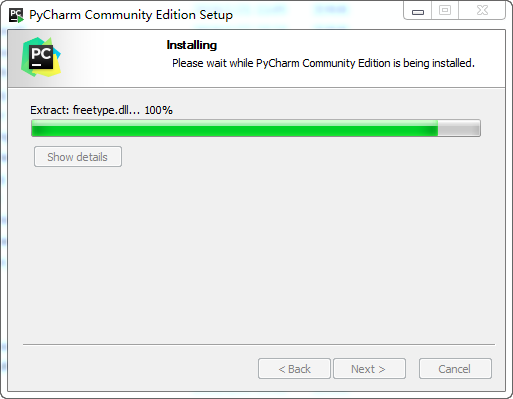
因为前面勾选了添加环境变量,所以需要重启。(保存好打开的资料文件,准备重启)
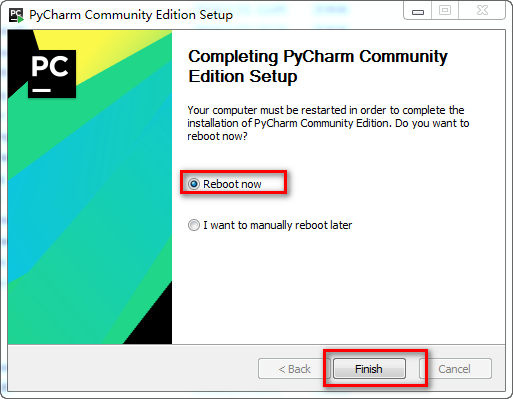
|||四、第一次部署:
安装完成下面开始初始部署,重启后桌面多出来PyCharm的图标,打开~

首次运行会询问你是否需要导入配置,如果你有之前保存的配置方案可以选择导入,省去部署时间,这一次是从头安装,选择不导入设置。
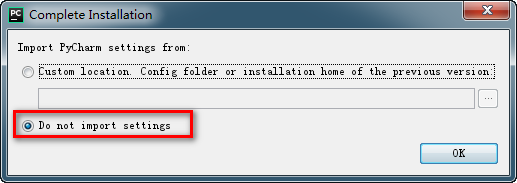
选择Do not import settings,之后选择OK,进入下一步。
勾选I confirm that....... (内心OS:拒绝有用么=。=#),界面如下:
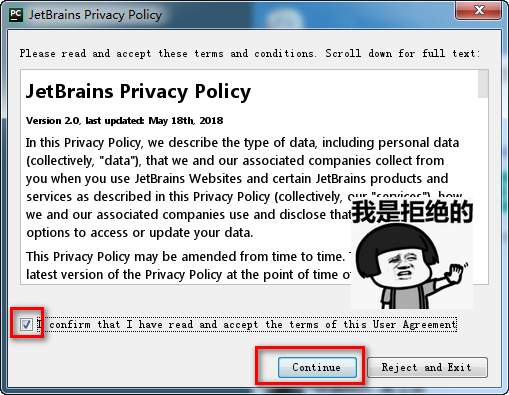
选择Continue
愿意发送一些使用信息帮助官方改进么????
随你选。。。。。我不愿意=。=

选择完之后
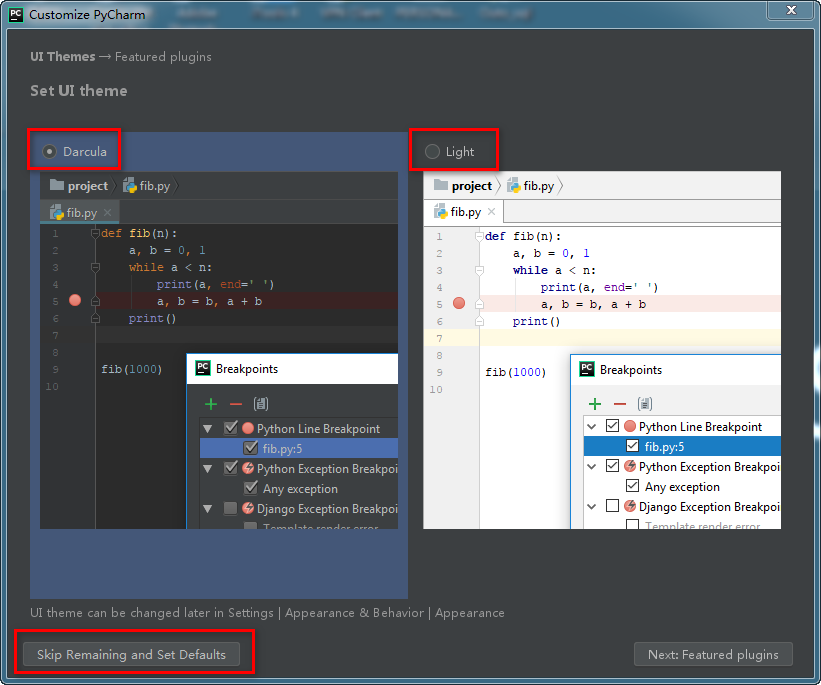
皮肤选择,Darcula or Light 明显暗黑系更有Big
接着左下角:skip remaining and set defaults(跳过其他的选项 【默认】)
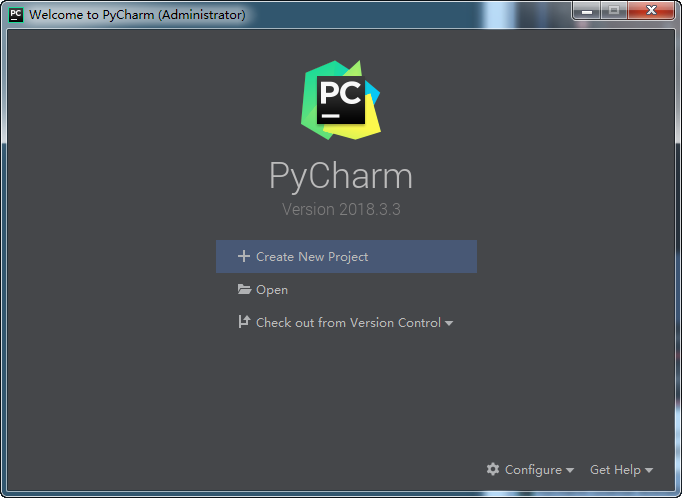
至此PyCharm安装完成,后续更新 关联python部分;)