MathType是一款专门用来编辑数学公式的数学公式编辑器,利用它可以在文档中快速编辑公式,与文字完美结合,可以编辑出各种各样的数学符号与公式,省下你不少的时间。
一、对齐上标与下标
MathType公式上下标不对齐的主要原因是输入的方法不对,一般来说出现这种情况是先输入了上标(下标)模板后又继续选择下标(上标)后进行输入的。对此问题的解决方法也很简单,需要将不对齐的公式删掉后重新使用正确的方法进行输入。
操作过程:
1.打开MathType软件,在上标与下标模板中选择同时带有上下标的模板,而不是分别选择上标和下标。

2.在上下标处分别输入相应的上下标,完成后点击关闭保存即可。
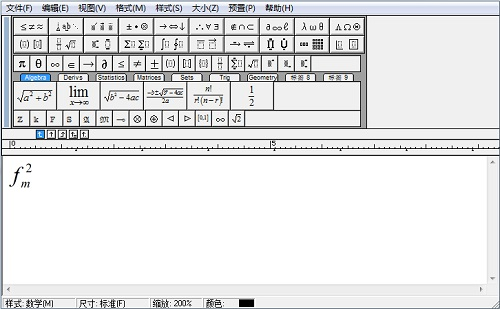
二、公式编号与公式不在一行
我们分析出现该情况主要是因为Word默认MathType的公式为对象,而非正文。

解决方法如下:
1.选中该行,在“样式”菜单下选择“全部清除”;
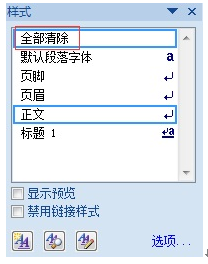
2.右键公式选择“Equation”对象,在子菜单下选择“转换”;
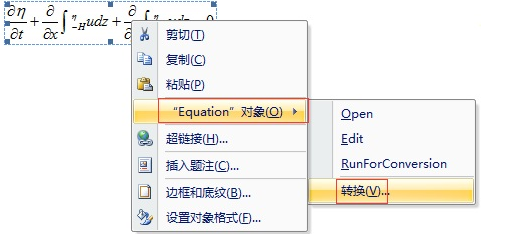
3.在弹出的转换对话框选择转换类型,单击确定“按钮”,则公式和公式编号就会在同一行;
4.但是此时需要重新将公式居中,编号右对齐,可以通过格式刷或者其它方法达到目的。
温馨提示:当然,如果在正文中某一行出现公式、字母明显高出正文,则不需要清楚格式,直接将公式或者字母转换就行。
三、输入绝对值
最快的方法就是使用快捷键:“Ctrl+T,Shift+”。
操作过程:
1.在Mathtype工具栏分隔符模板下选择绝对值符号模板;

2.在绝对值符号内输入“x-1”;
3.将光标移到绝对值外(如下图),输入“+”;

4.再次选择绝对值符号模板,在绝对值符号内输入“x-5”;
5.将光标移到绝对值符号外,输入“≤”,最后输入数字6,完成公式编辑。
四、加粗向量
操作过程:
1.打开MathType,在“样式”菜单下选择“定义”;

2. 在弹出的定义样式对话框进行设置,勾选向量矩阵为粗体;
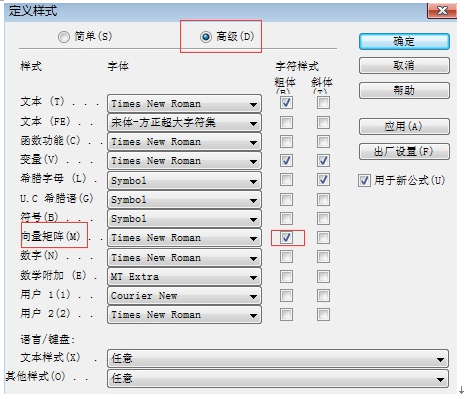
3.这样在编辑区域输入公式时,会识别输入的符号表示向量会自动加粗。
上面几个方法可以让你在论文中编辑公式加快你编辑公式的速度,让你节省很很时间,不用再熬夜!MathType在编辑公式时是非常实用方便的,这些功能的使用受到大家的一致喜爱。你还在为赶论文熬夜通宵,MathType直接用起来吧!