写在前面
本篇文章基于当前树莓派官方最新提供的Debain操作系统进行操作,Linux内核版本 4.14.71。本篇文章内容涵盖SD卡写入官方Debain操作系统,开启SSH连接,修改语言环境,改变当前的时区,并将官方默认的源替换成国内加速源的操作过程。
先决条件
树莓派2B+(只要是树莓派都可以)
一张Class 10以上的16G的Micro内存卡
一个读卡器
一台带HDMI接口普通电脑显示器(通过HDMI转VGA的转换线也可以),一套键盘,鼠标
一台安装Windows的物理机器
安装系统
官方推荐各版本系统:https://www.raspberrypi.org/downloads/
系统下载
树莓派官方提供了不同版本的操作系统,本次笔者使用的是基于Linux内核版本 4.14.71最小化的Debian系统,官方命名【RASPBIAN STRETCH LITE】
下载地址:https://downloads.raspberrypi.org/raspbian_lite_latest
注意:ZIP存档中包含Raspberry Pi Desktop图像的Raspbian大小超过4GB,并使用ZIP64格式。要解压缩存档,需要一个支持ZIP64的解压缩工具。以下zip工具支持ZIP64:
- 7-Zip(Windows)
- Unarchiver(Mac)
- Unzip(Linux)
注意:笔者使用winRAR解压也可以。
把镜像写入SD卡
Etcher是一种图形化SD卡写入工具,适用于Mac OS,Linux和Windows,是大多数用户最简单的选择。Etcher还支持直接从zip文件中写入图像,无需任何解压缩。用Etcher写你的图像:
- 下载Etcher并安装它。
- 将SD卡读卡器与SD卡连接在一起。
- 打开Etcher并从镜像路径中选择你想要写入SD卡的Raspberry Pi
.img或.zip文件。 - 选择要写入图像的SD卡。
- 检查您的选择,然后点击“Flash!” 开始将数据写入SD卡。
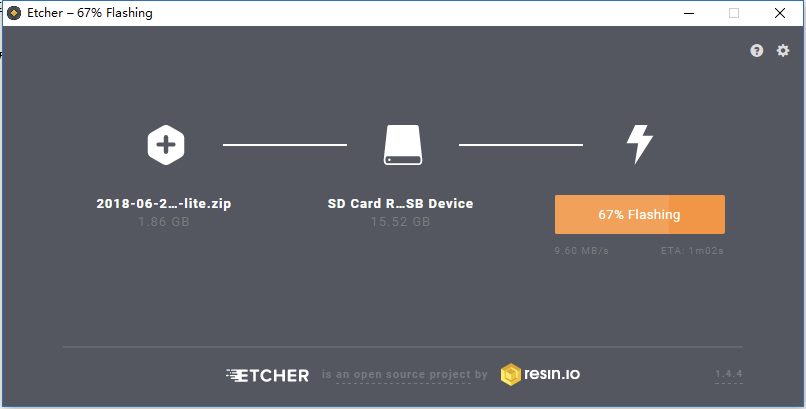
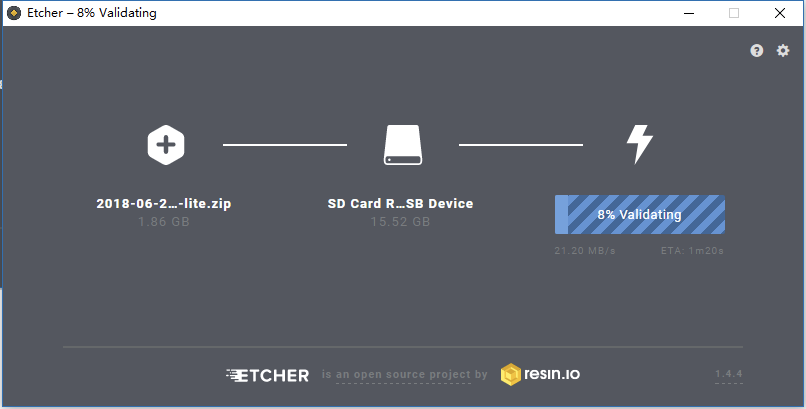
注意:当你的windows 提示格式化,请格式化再重刷
刷入完成后将SD卡插入树莓派的SD卡槽中,将树莓派连接显示器后开机并登录。默认用户名:pi 密码:raspberry
开启SSH
截至2016年11月发布,Raspbian默认禁用SSH服务器。它可以从raspi-config终端中启用:
- 进入
sudo raspi-config终端窗口 - 选择
Interfacing Options - 导航到并选择
SSH - 选择
Yes - 选择
Ok - 选择
Finish
或者,用于 systemctl 启动服务
sudo systemctl enable ssh sudo systemctl start ssh
配置区域设置
启动Raspberry Pi软件配置工具后,请按照以下屏幕生成“en_US.UTF-8”语言环境,并将其设置为系统环境的默认语言环境:
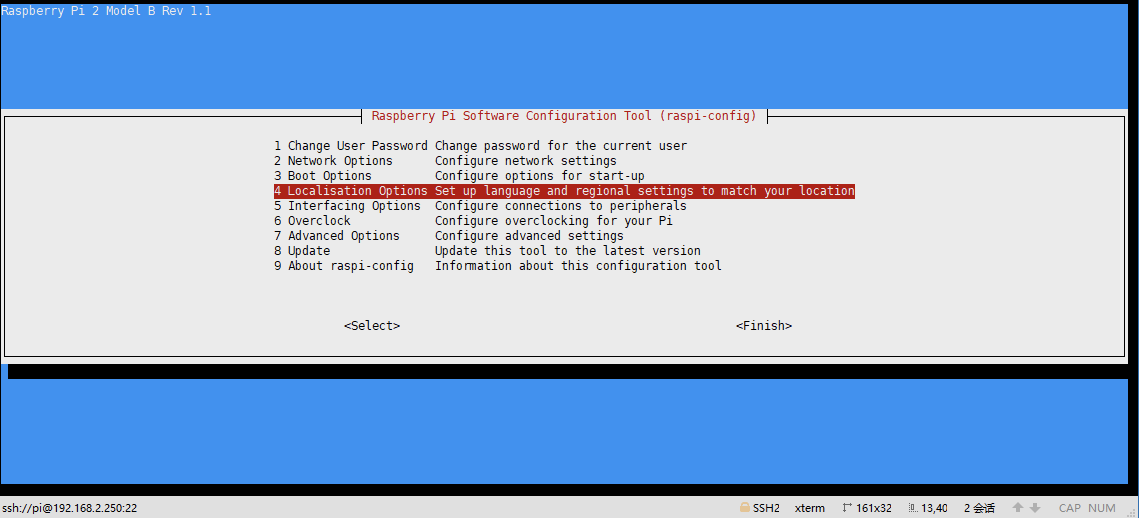
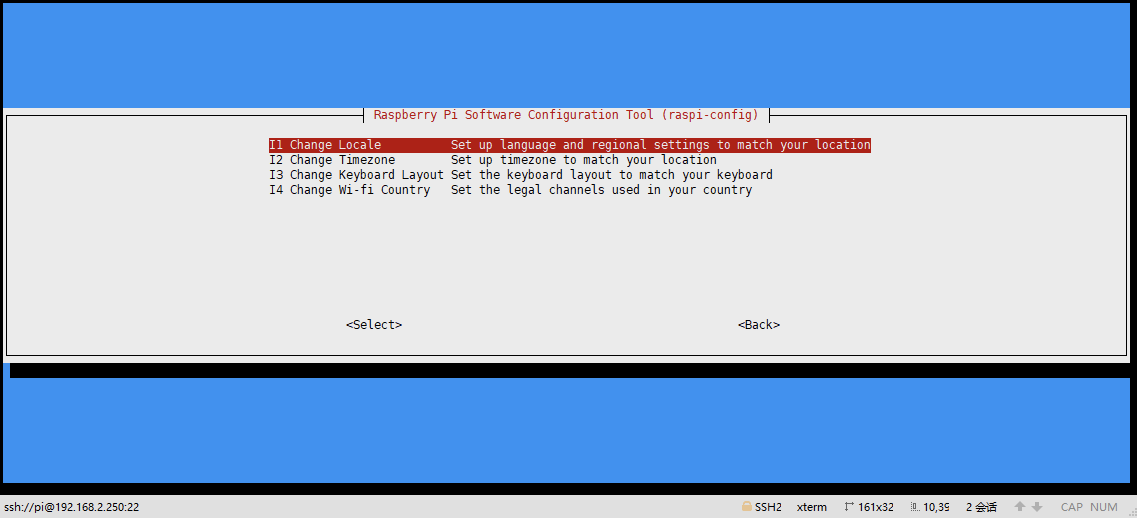
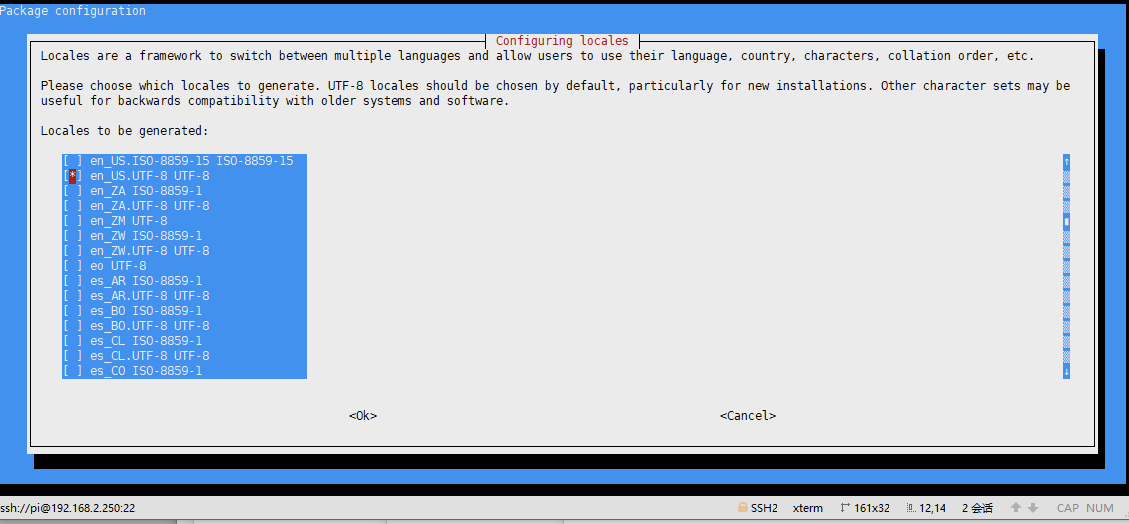


按esc退出设置完成
这样做之后,编辑 /etc/default/locale
sudo nano /etc/default/locale
修改后的结果如下:
LANG=en_US.UTF-8 LC_ALL=en_US.UTF-8 LANGUAGE=en_US.UTF-8
改变时区
进入 sudo raspi-config 终端窗口

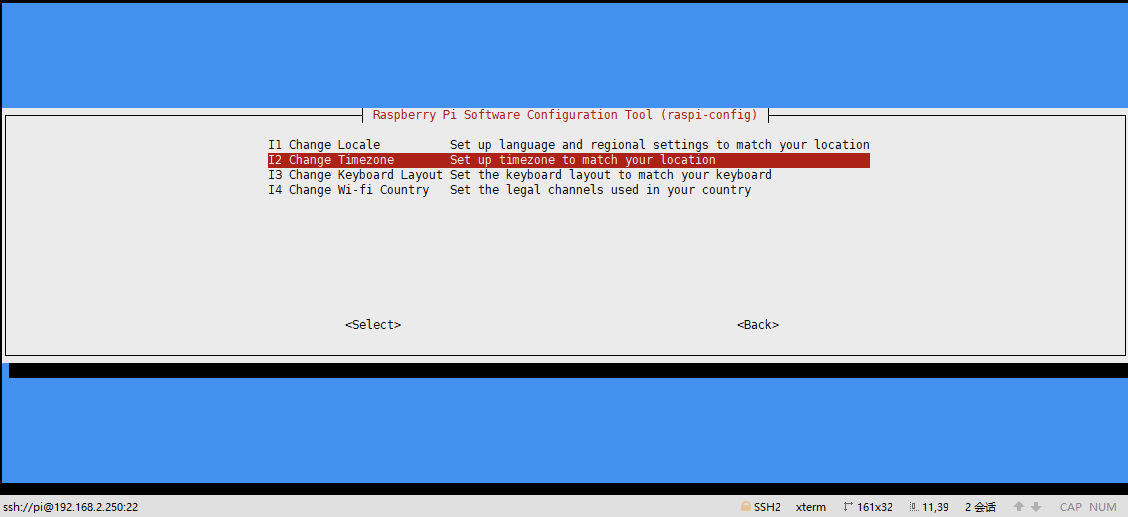

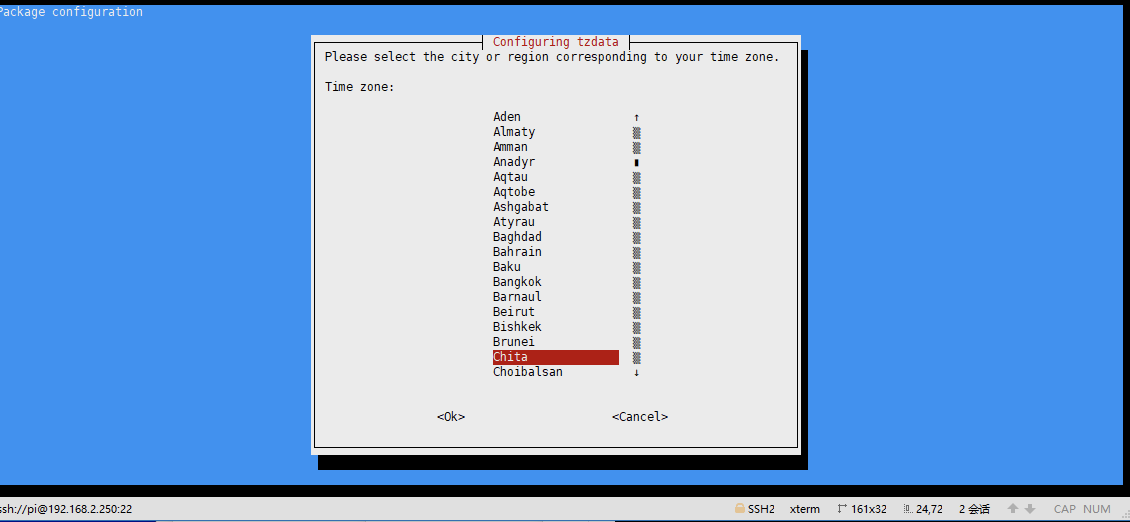
选择距离自己最近的时区
使用国内源
进入/etc/apt/
cd /etc/apt
在修改前先对 sources.list文件进行备份
sudo cp sources.list sources.list.bak
编辑 sources.list
sudo nano sources.list
清空所有文本内容,加入以下文本内容:
deb http://mirrors.aliyun.com/raspbian/raspbian/ jessie main non-free contrib rpi deb-src http://mirrors.aliyun.com/raspbian/raspbian/ jessie main non-free contrib rpi
更新索引
sudo apt-get update
比较索引清单更新依赖关系
sudo apt-get upgrade -y
更新依赖关系比较多,所以耐心等待吧。
写在后面
文章到此已经涵盖了开头所提的SD卡写入官方Debain操作系统,开启SSH连接,修改语言环境,改变当前的时区,并将官方默认的源替换成国内加速源的操作。本篇文章主要目的是为了记录笔者随后一篇随笔做的铺垫操作,本文多处涉及官方操作说明未提及的部分,操作内容仅供参考,非随后文章必需部分。
参考文献
https://www.raspberrypi.org/documentation/installation/installing-images/README.md